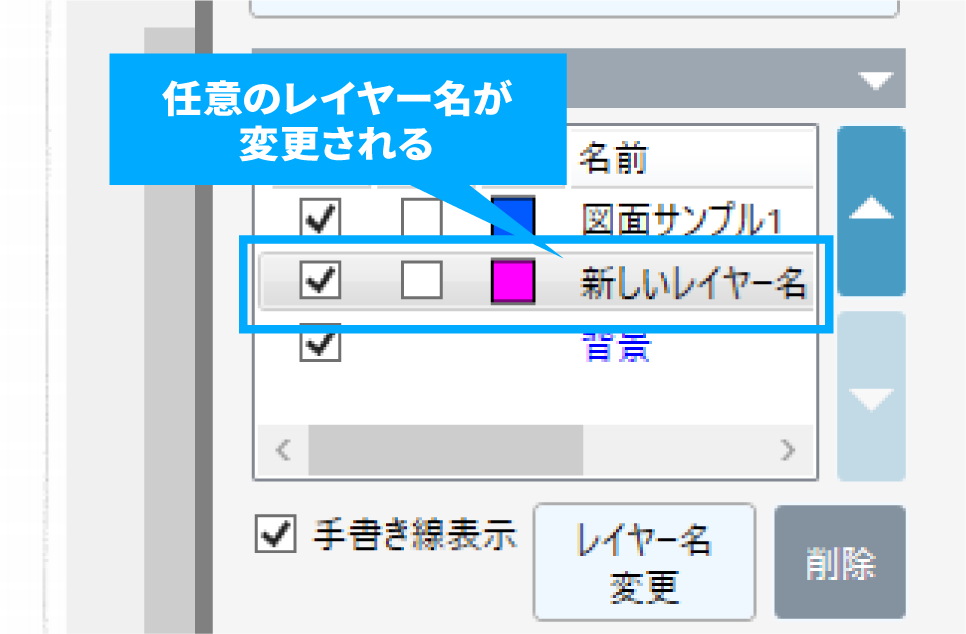レイヤーの基本操作
作成したレイヤーの基本操作をご紹介します。
レイヤーとは
ファイルを構成する1枚のシートのようなものです。
差分検出モードでは、複数のレイヤーを重ねることで差分検出ファイルを作成します。
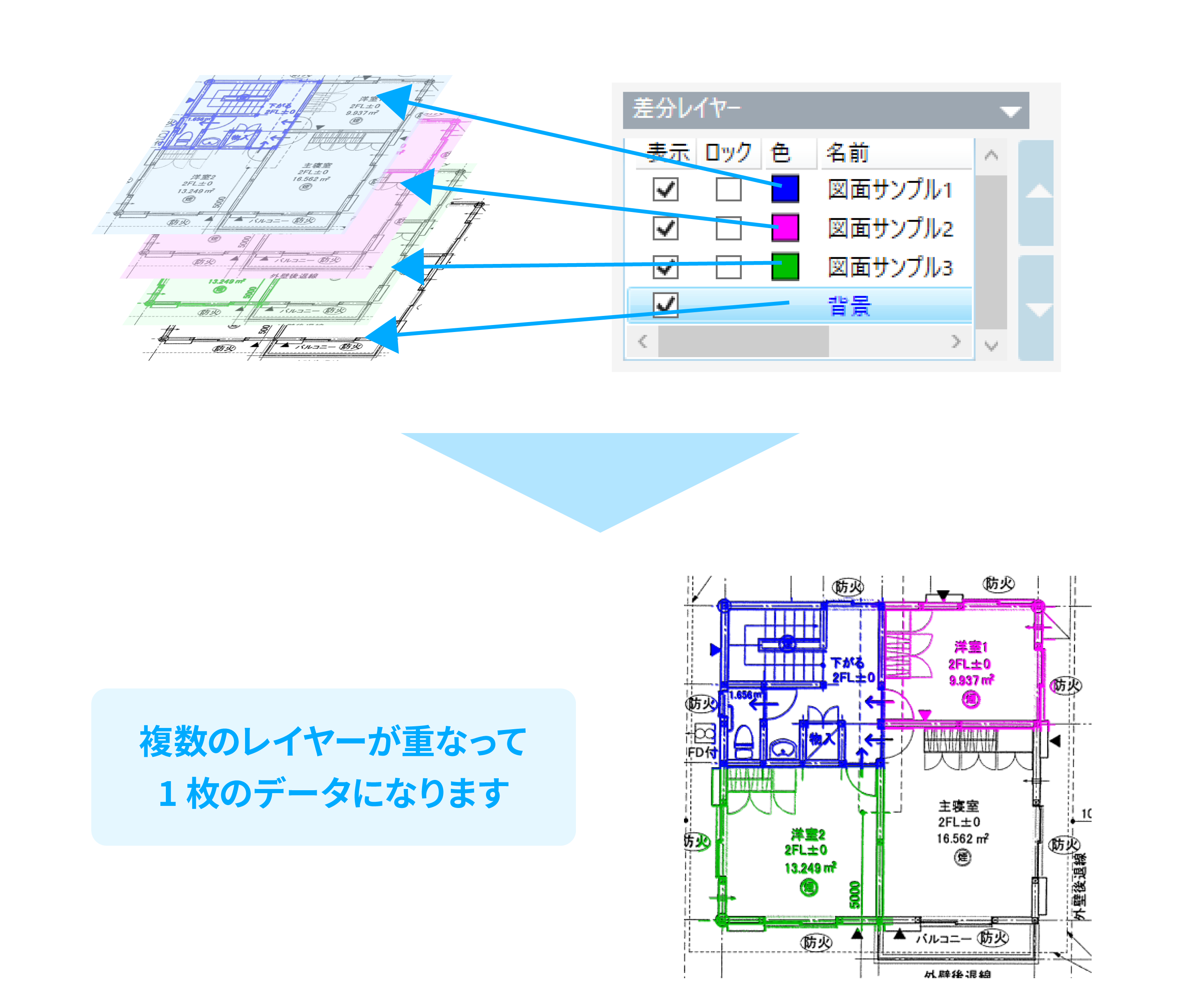
複数のレイヤーを重ねた場合、重なった部分のレイヤーが隠れてしまいます。
比較する差分対象が複数の場合は、重なり順にも注意しながらレイヤーを作成してください。

レイヤーの表示・非表示
上のレイヤーに隠れた部分を一時的に表示したい場合は、レイヤーの表示と非表示を切り替えながら確認する方法が便利です。

レイヤーを非表示にするには、各レイヤーの横にある[表示]のチェックを外します。
再表示するには、同じところをもう1度クリックします。
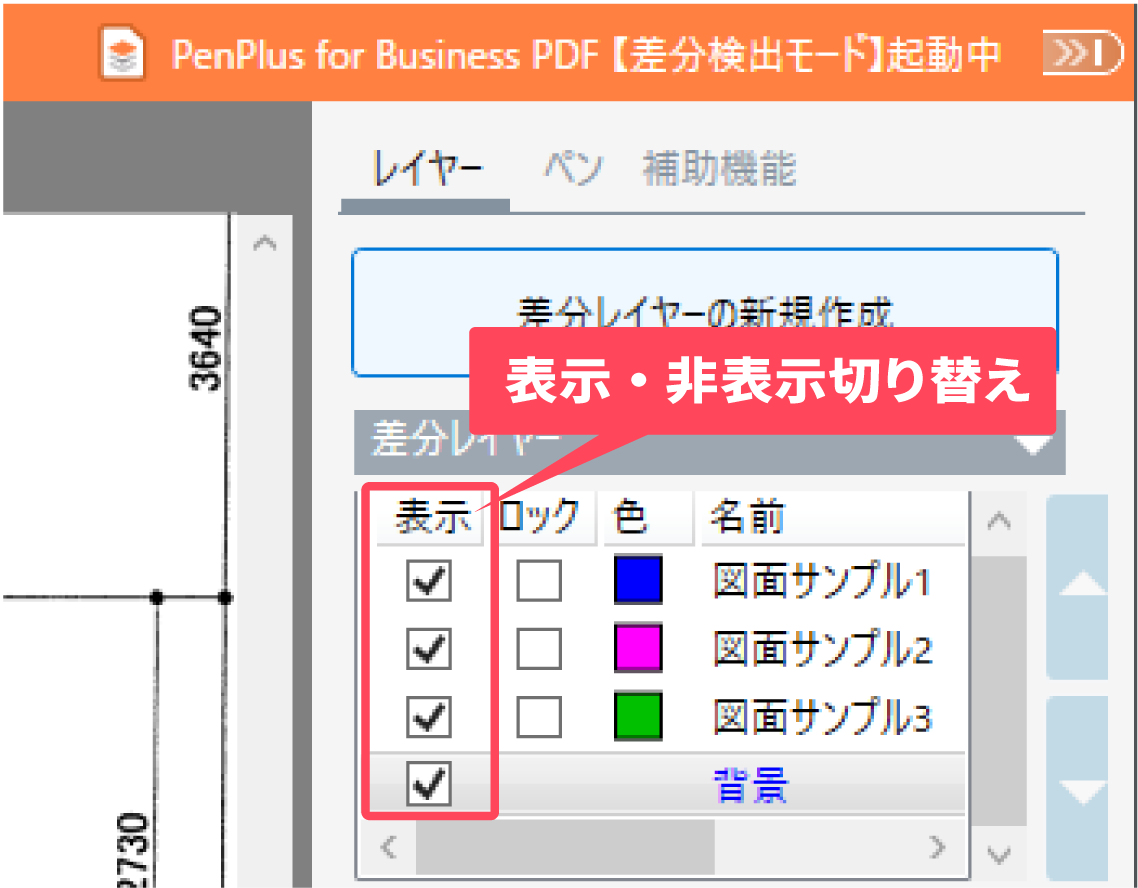
レイヤーの重なり順を入れ替える
-
上のレイヤーに隠れた部分を常に表示していたい場合は、レイヤーの重なり順を入れ替えて確認する方法が便利です。

-
ファイル選択ダイアログが表示されます。
比較するファイルを選択し、開くをクリックします。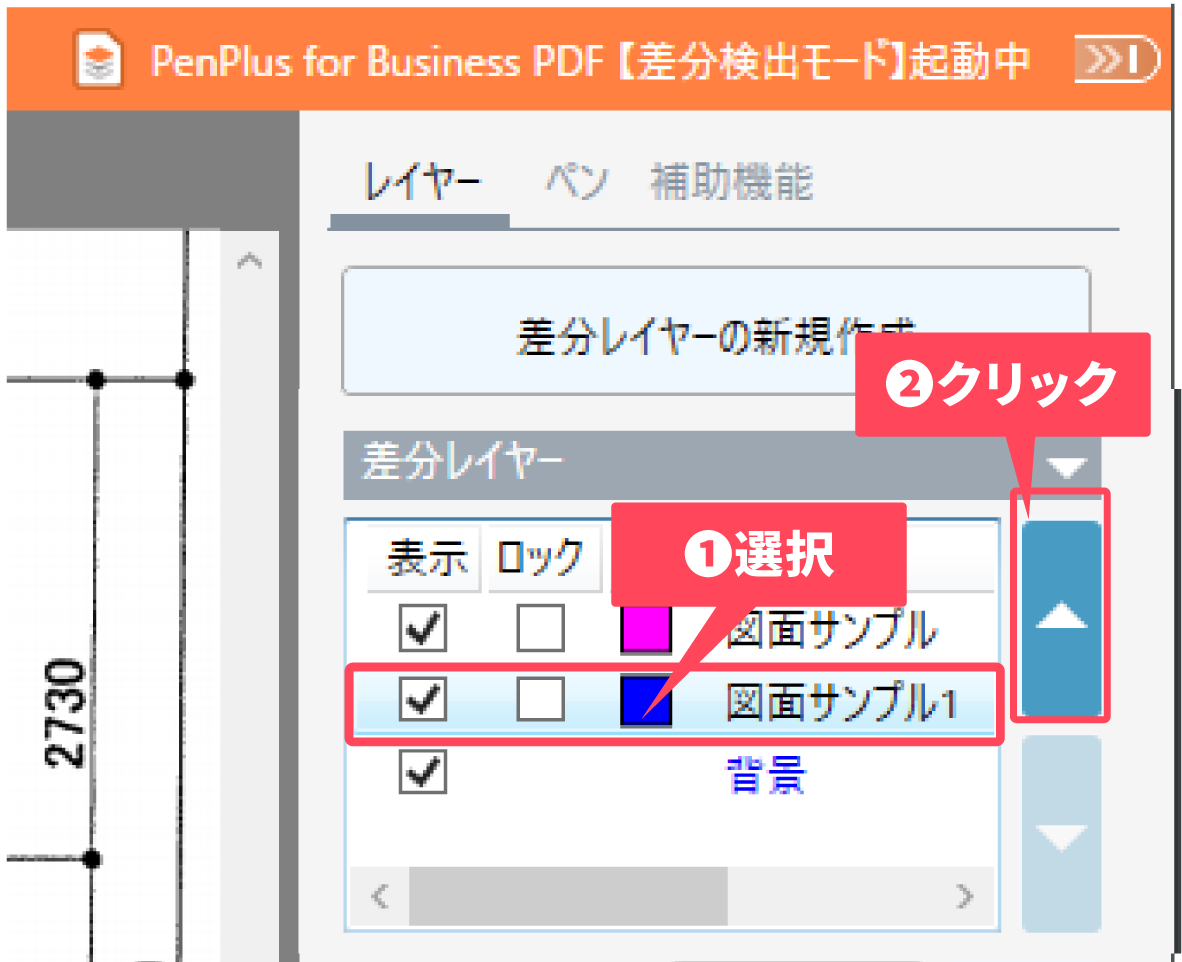
-
ファイル選択ダイアログが表示されます。
比較するファイルを選択し、開くをクリックします。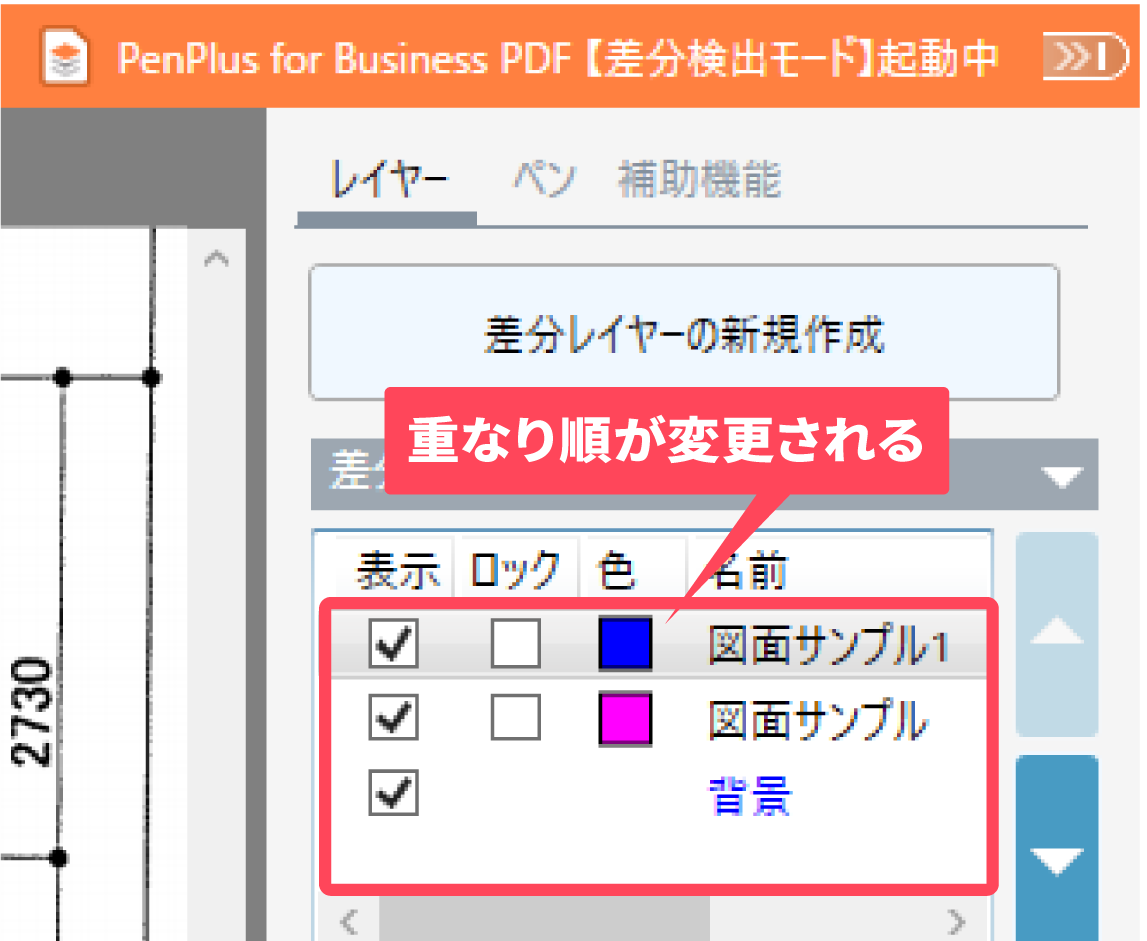
レイヤーをカスタマイズする
-
レイヤーを選択する
各レイヤーをカスタマイズする前にレイヤーを選択します。
カスタマイズしたいレイヤーをクリックします。クリックすると、レイヤー設定エリアがアクティブになります。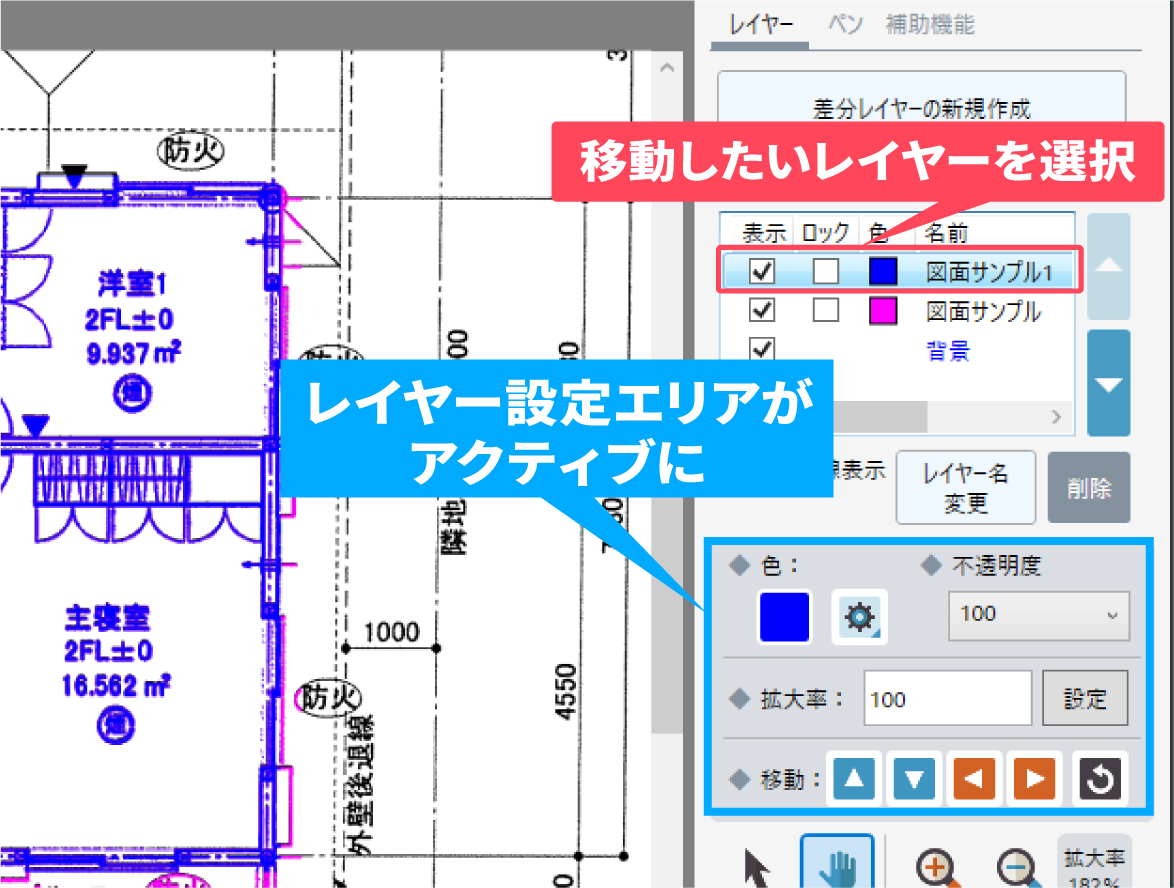
-
レイヤーの移動
大幅に移動する場合
レイヤーの位置を大幅に移動するには選択して移動する方法が便利です。
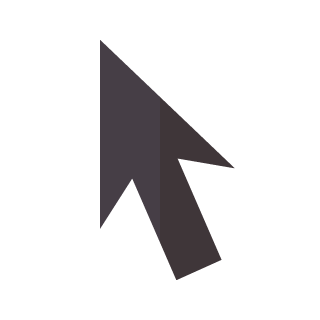 [選択]をクリックして移動させたいレイヤーを選択し、任意の場所に移動することができます。
[選択]をクリックして移動させたいレイヤーを選択し、任意の場所に移動することができます。
微調整したい場合
レイヤーの位置を微調整するには移動ボタンでの操作が便利です。リセットボタンで移動を元に戻すことも可能です。
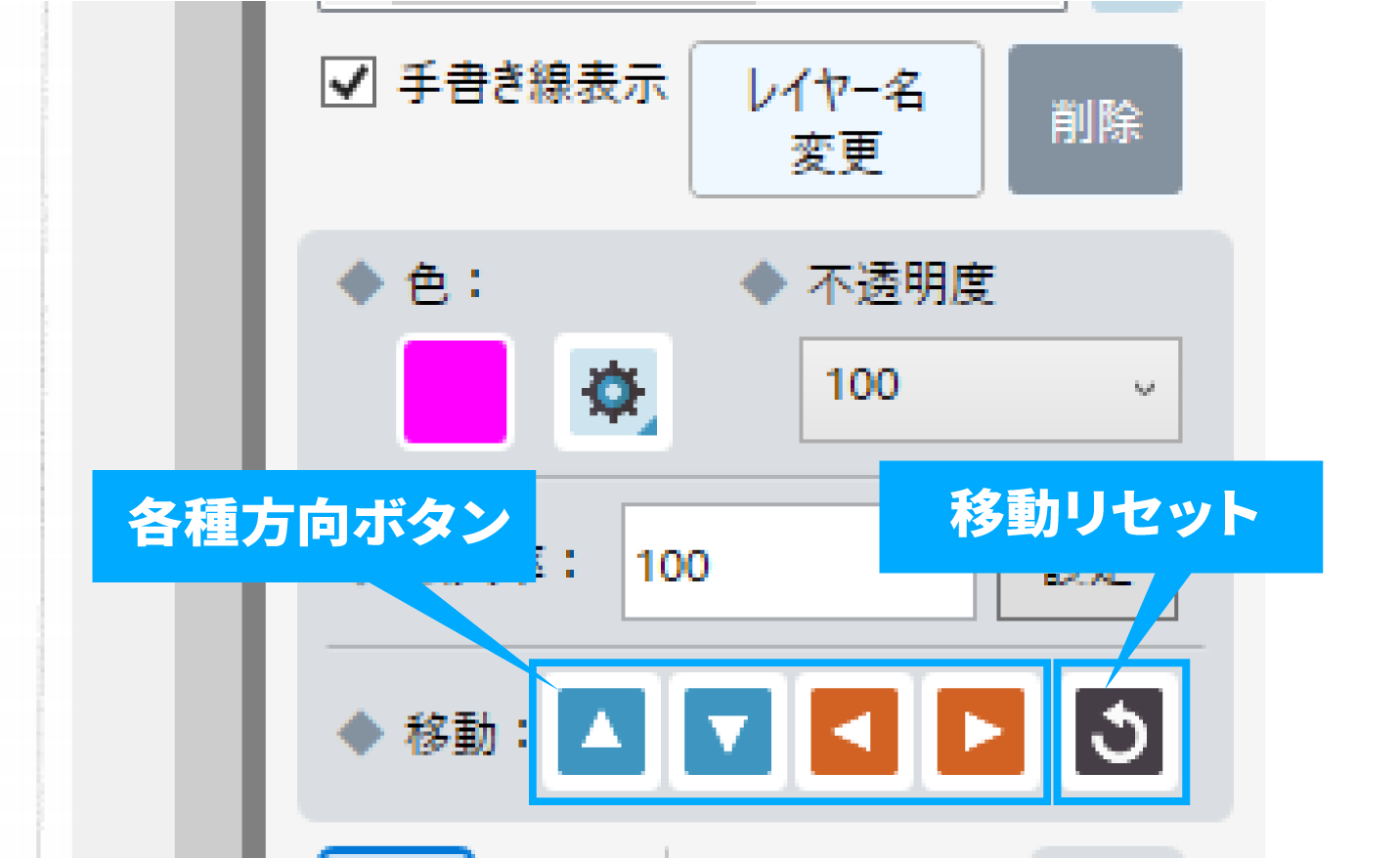
移動させたくない場合
レイヤーの位置を移動させたくない場合、レイヤー一覧の[ロック]にチェックを入れることでレイヤーの移動を禁止することができます。
チェックを外すと、再度移動ができるようになります。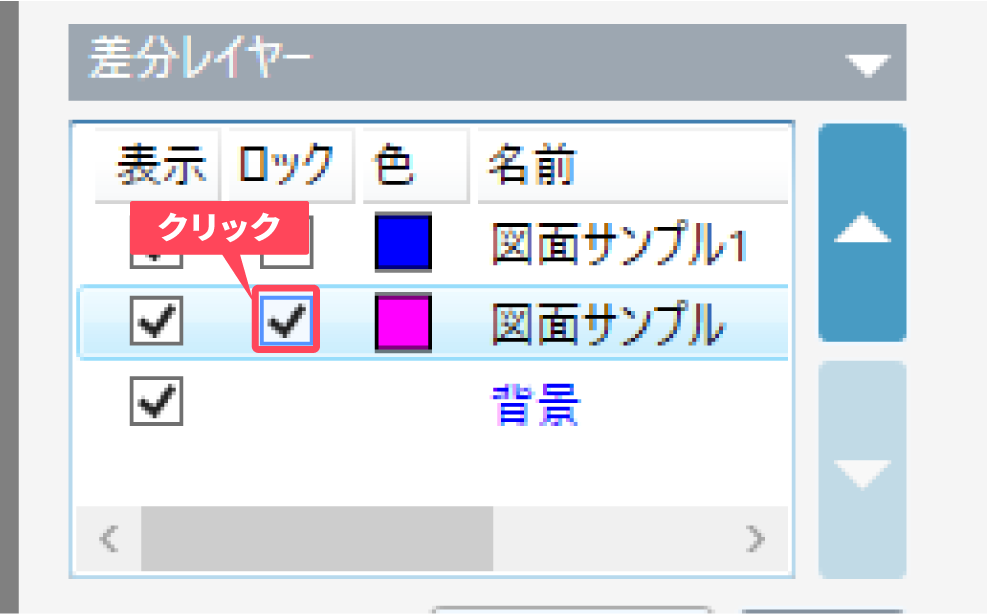
レイヤーの色を変更する
レイヤー設定エリア内の![]() [色設定]をクリックするとカラーパレットが表示されます。任意の色を選択するとレイヤーの色が変更されます。
[色設定]をクリックするとカラーパレットが表示されます。任意の色を選択するとレイヤーの色が変更されます。
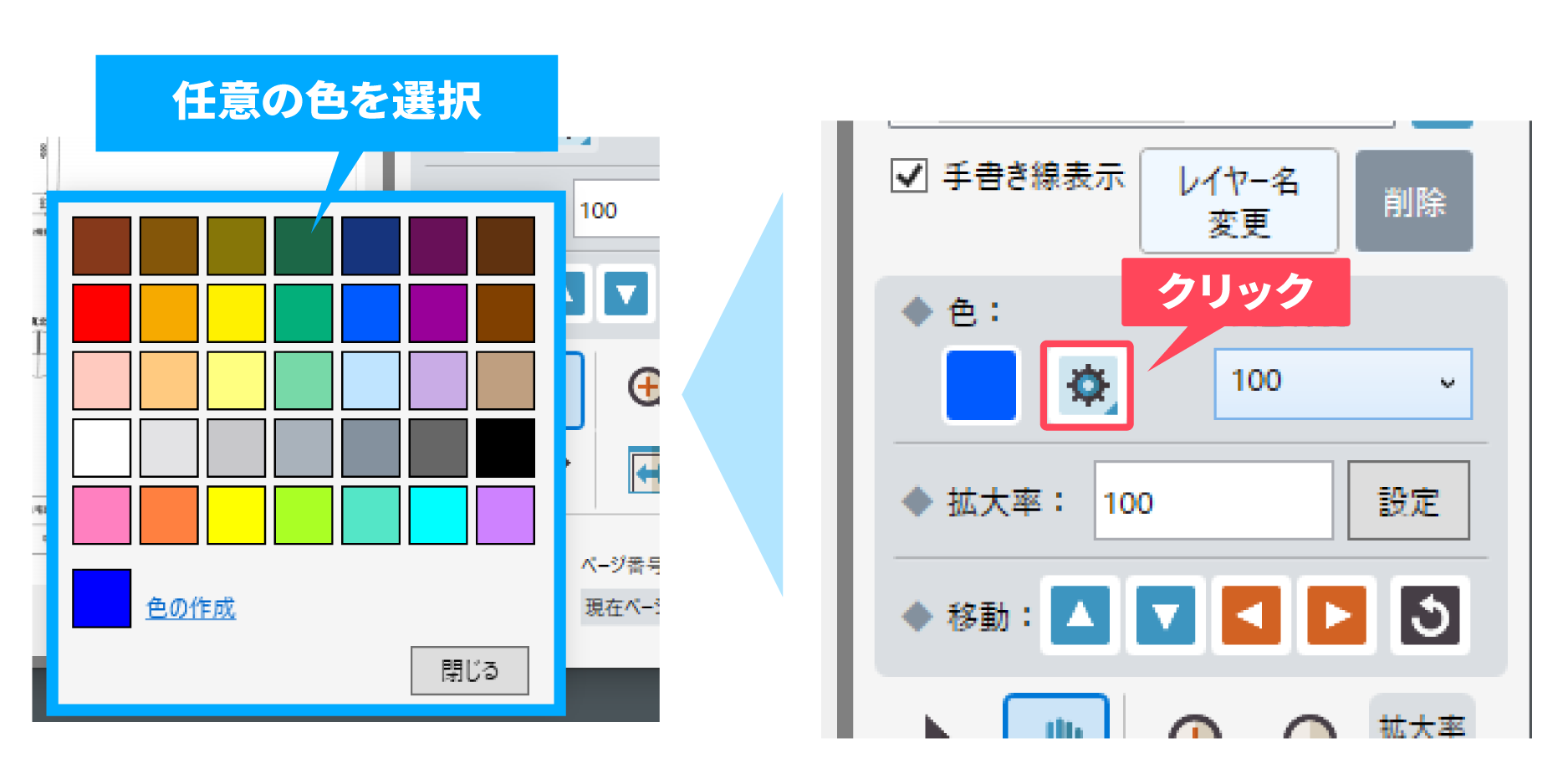
レイヤーの拡大率を変更する
大幅に変更したい場合
レイヤーの拡大率を大幅に移動するには選択して変更する方法が便利です。![]() [選択]をクリックして移動させたいレイヤーを選択し、四隅のアイコンをドラッグ&ドロップすると、任意の拡大率に変更ができます。
[選択]をクリックして移動させたいレイヤーを選択し、四隅のアイコンをドラッグ&ドロップすると、任意の拡大率に変更ができます。

微調整したい場合
レイヤーの課題率は[拡大率]に数値を入力することで微調整可能です。数値は10から800までの整数で入力してください。
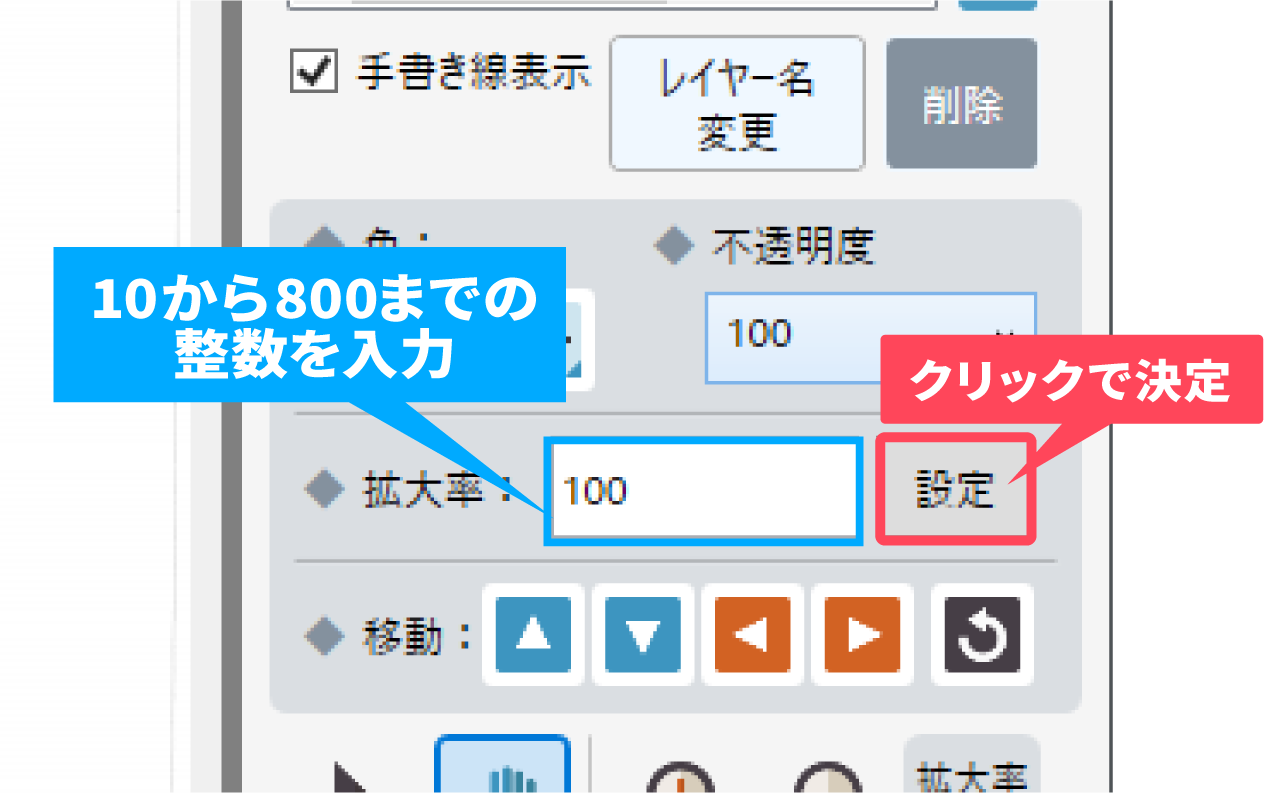
レイヤーの不透明度を変更する
レイヤーの不透明度は[不透明度]から変更できます。
ドロップダウンメニューをくりっくすると10から100までの数値が表示されます。任意の数値をクリックするとレイヤーの不透明度が変更されます。
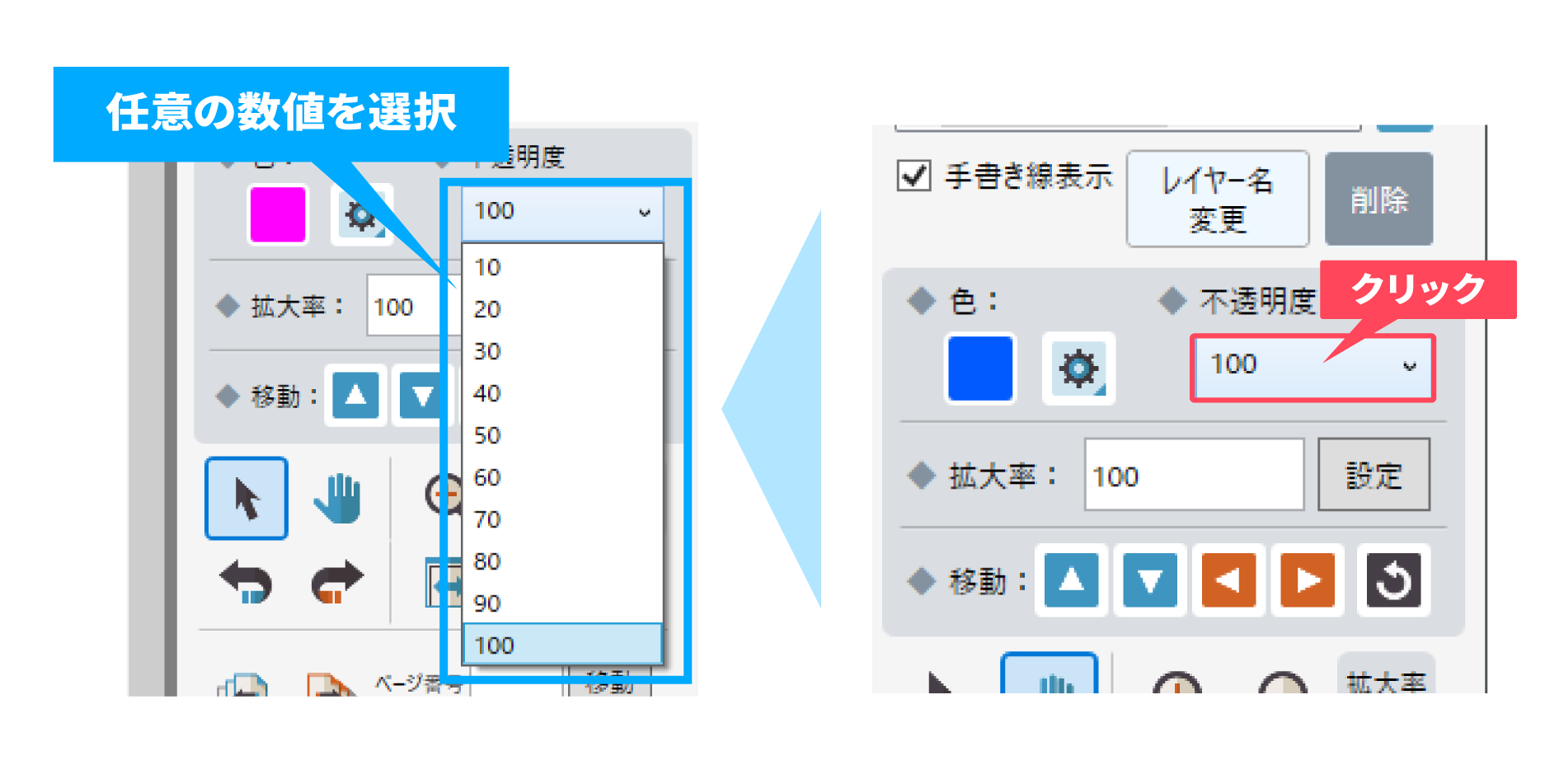
レイヤーの名前を変更する
レイヤー名を変更するには差分レイヤー一覧下部の[レイヤー名変更]ボタンをクリックします。
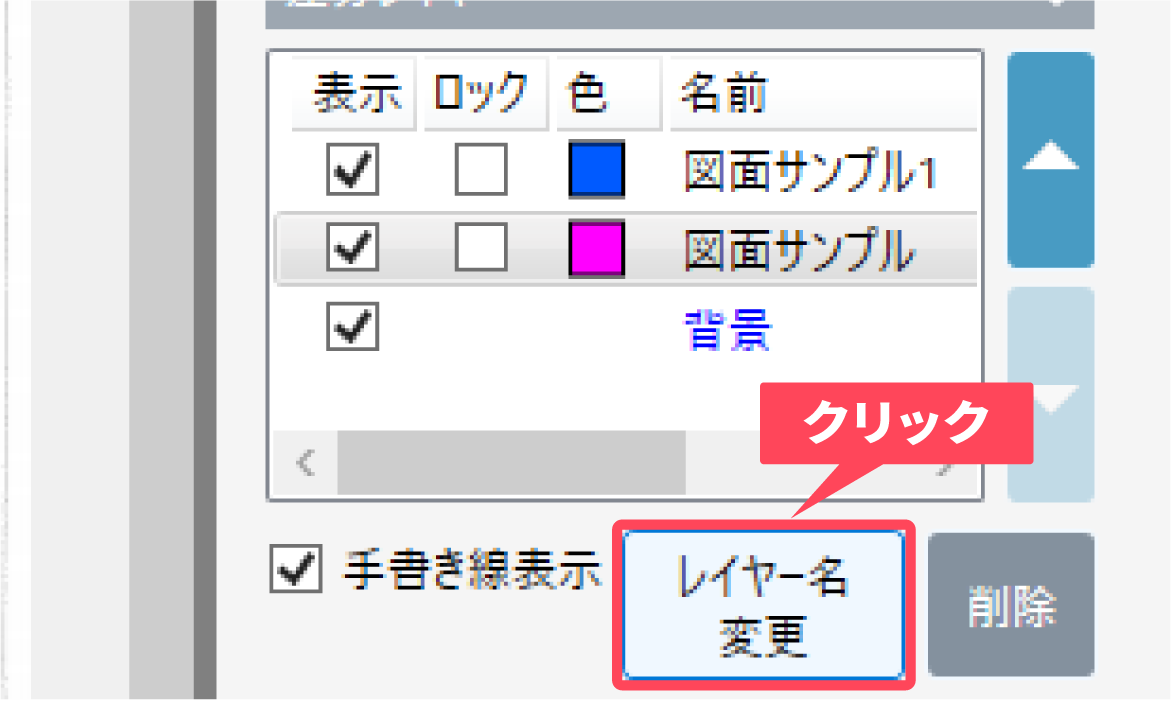
[レイヤー名変更]ダイアログが開きます。
任意のレイヤー名を入力し、[OK]をクリックします。
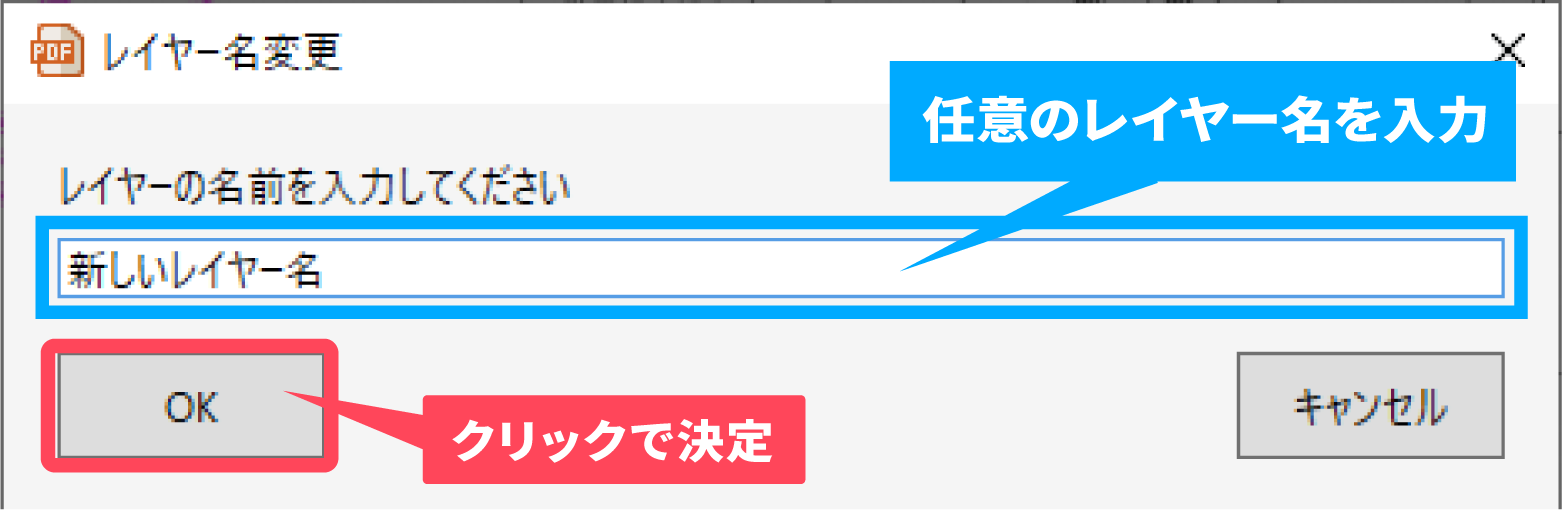
指定したレイヤー名に変更されます。