目次
計測モードの電卓とは
計測結果の数字を取得し、簡単に計算ができる機能です。
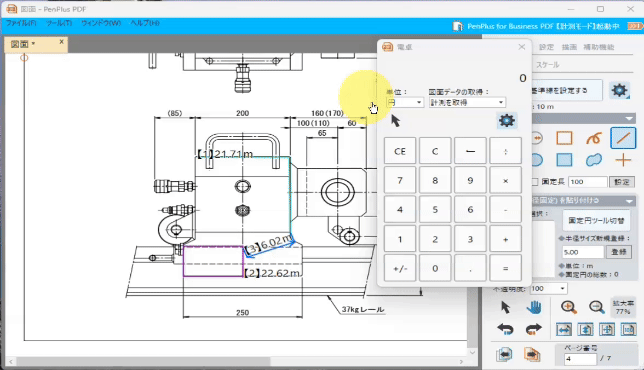
計測結果を取得して計算している様子
計算結果は、コメントとして貼り付けができます。
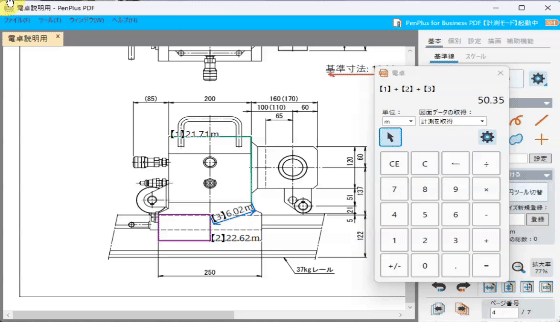
計算結果が貼り付けられる様子
電卓の起動
「ツール」から起動する
❶「ツール」をクリックします。
❷![]() 電卓をクリックします。
電卓をクリックします。
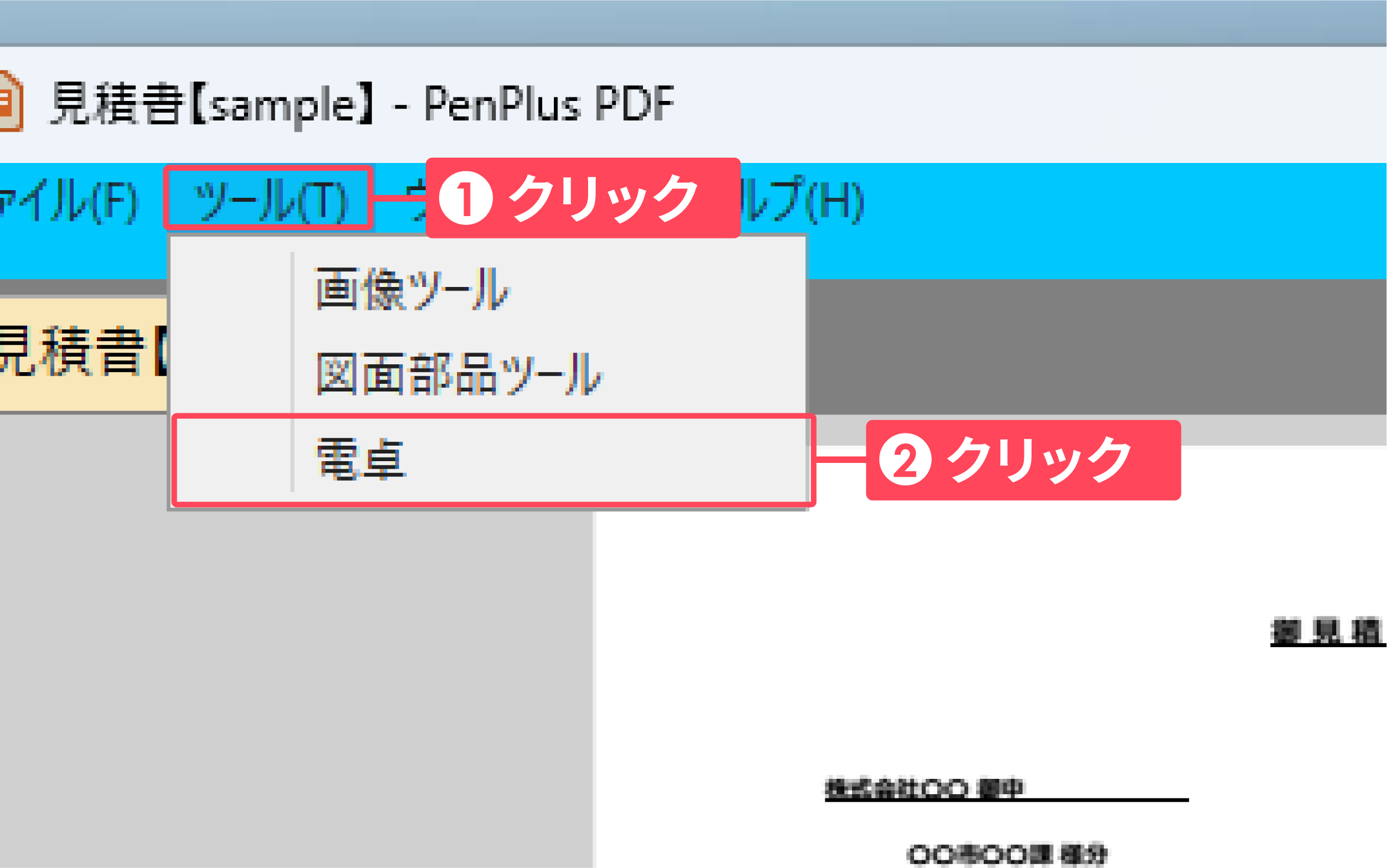
電卓画面が表示されます。
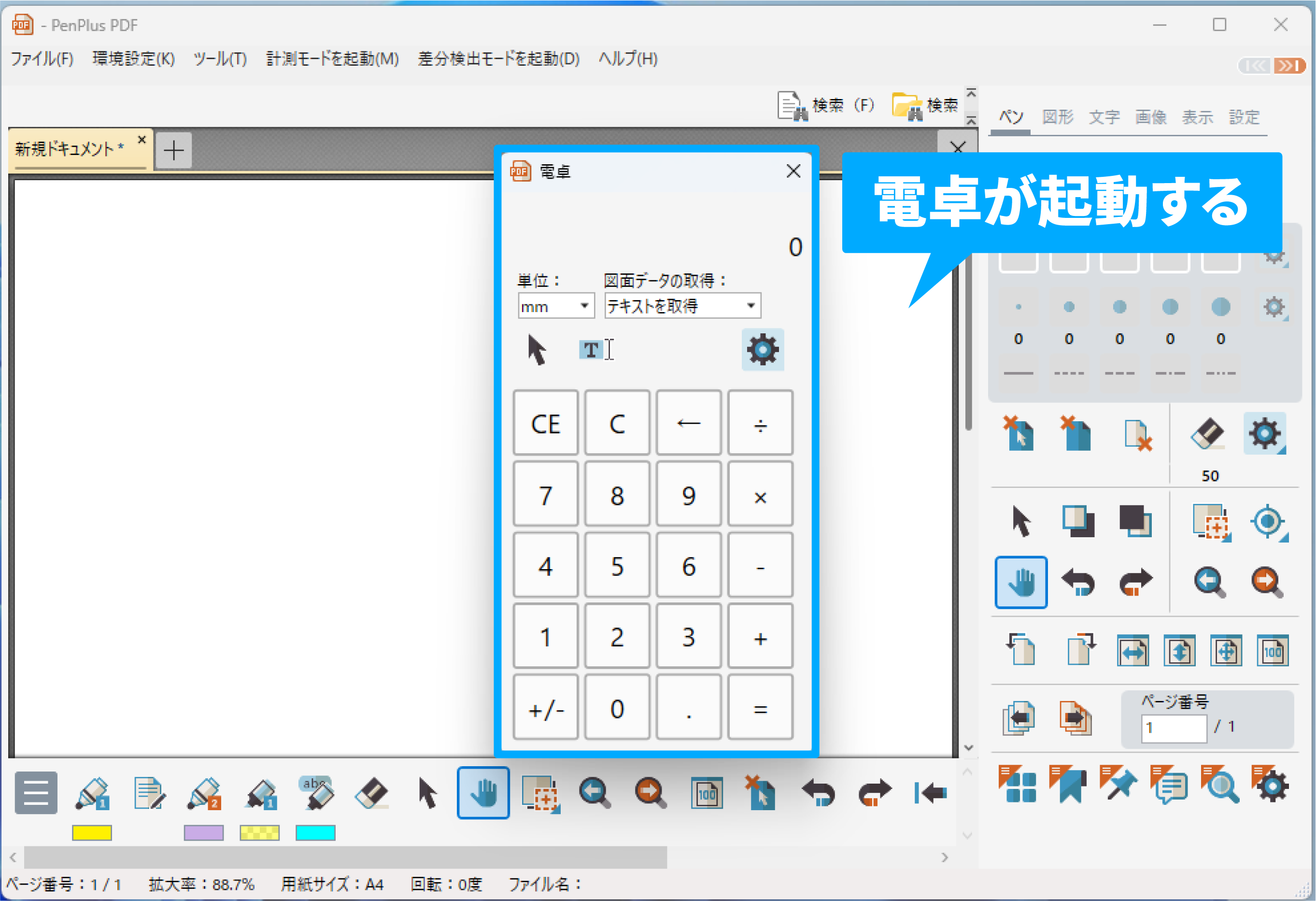
補助機能タブから起動する
補助機能タブの![]() 電卓をクリックします。
電卓をクリックします。
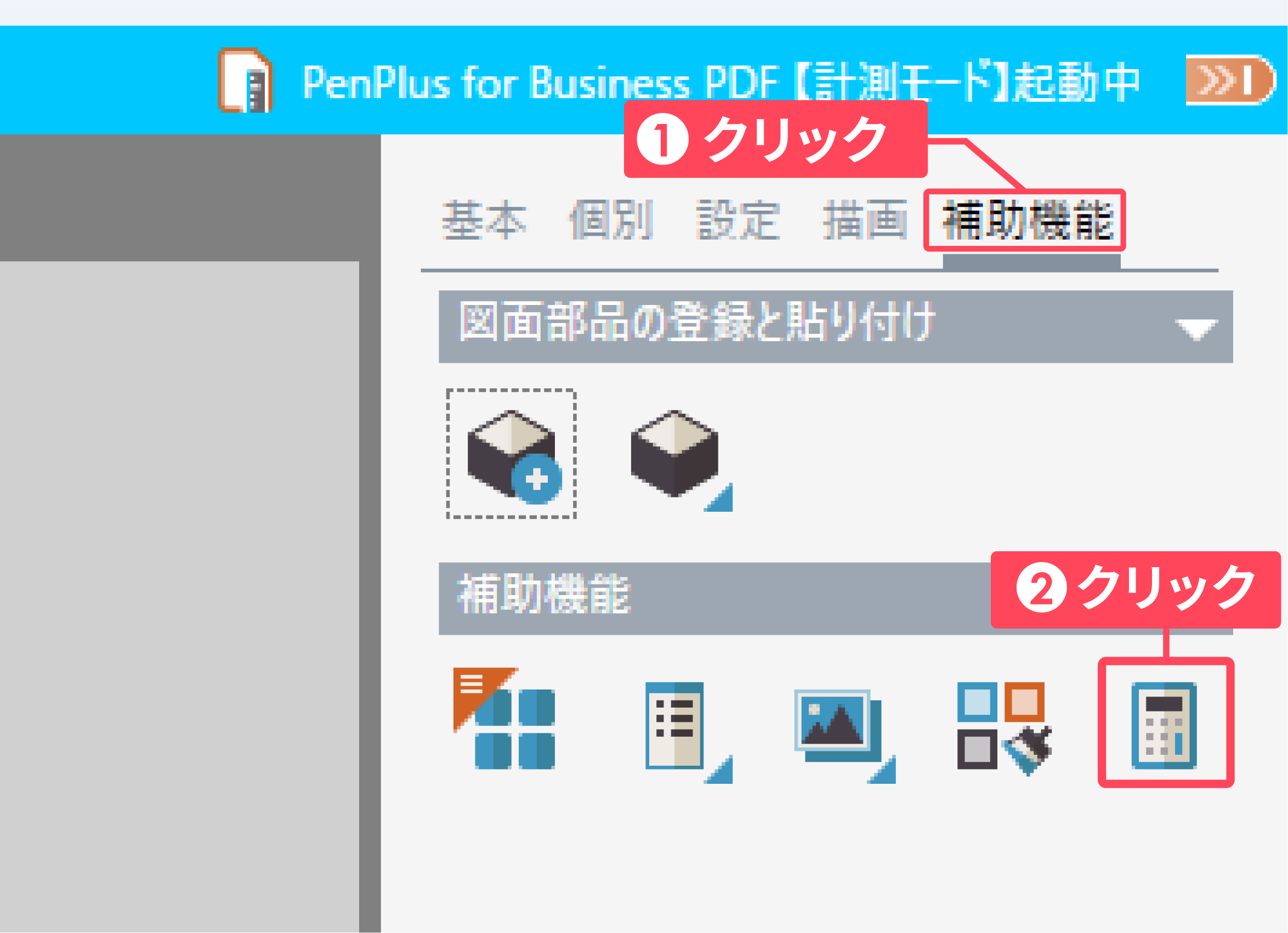
電卓画面が表示されます。
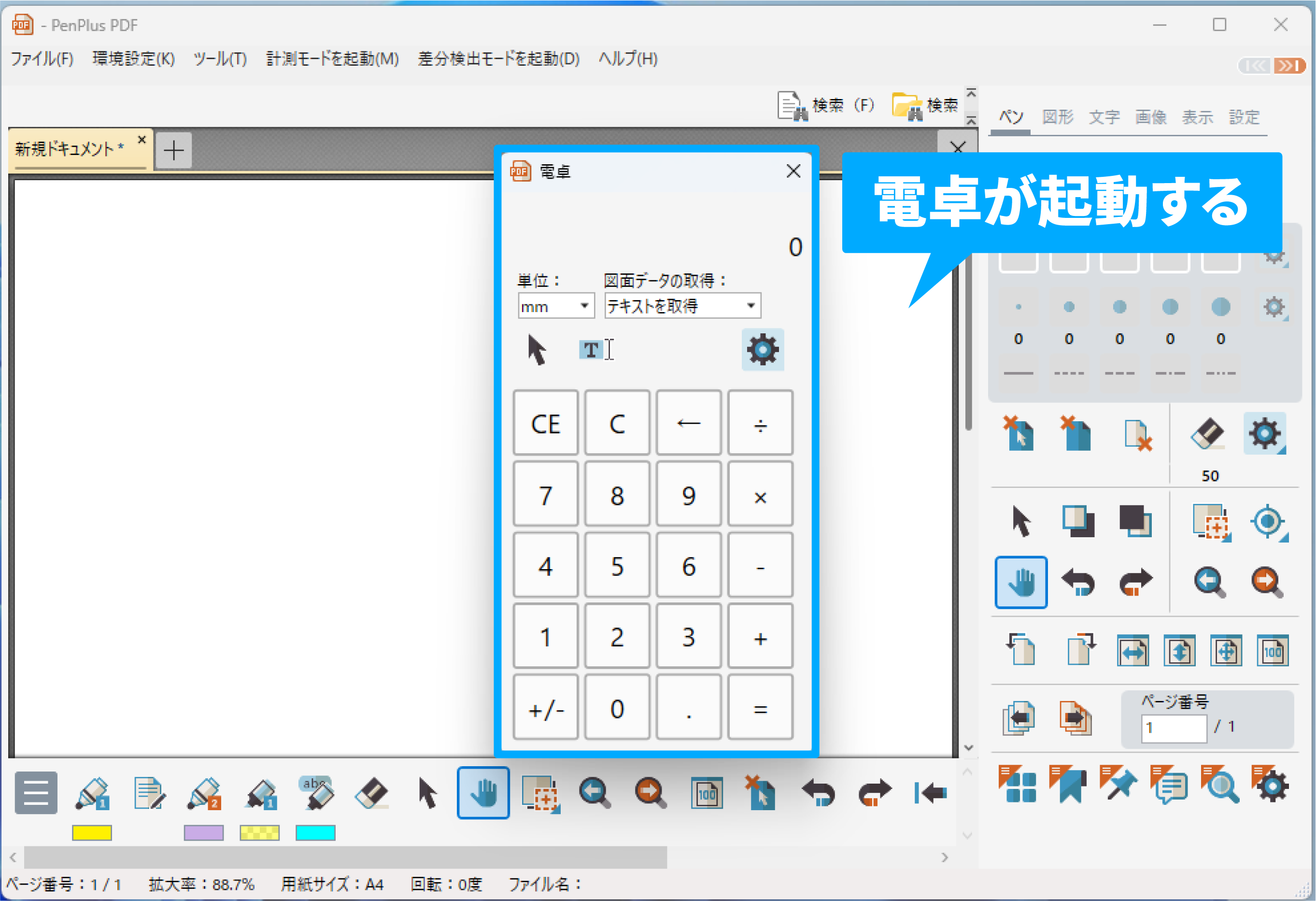
計測モードの電卓 画面構成
| A | 計算結果エリア | 電卓の計算結果が表示されます。 |
|---|---|---|
| B | テキスト表示設定 | 単位:任意の単位を設定できます。 図面データの取得: 計測結果の取得の有無を設定できます。 |
| C | サポートツール | 電卓で使用するツールが並んでいます。 |
| D | 電卓エリア | 計算で利用するボタンが並んでいます。 |
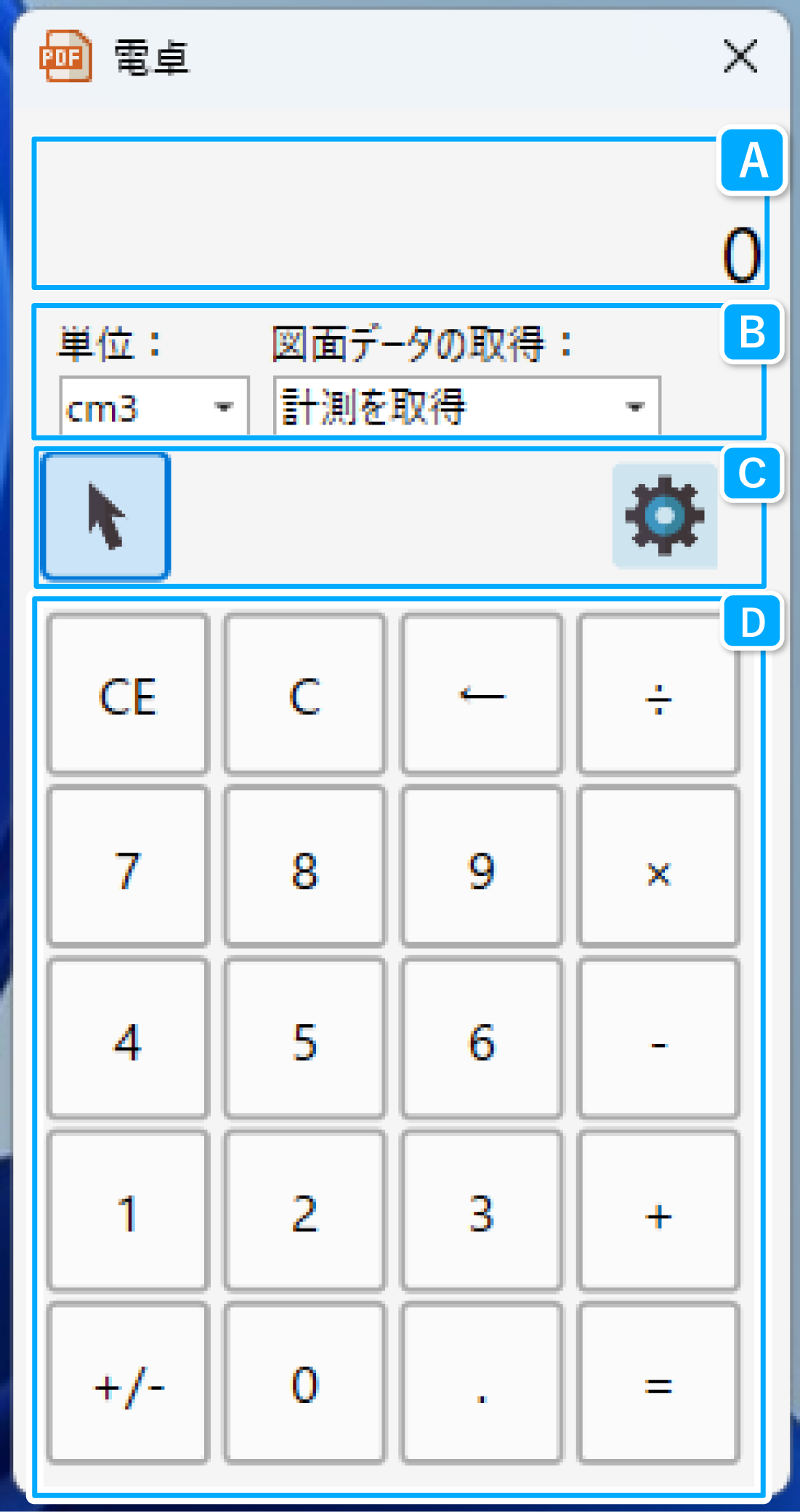
図面データの取得の初期設定について
図面データの取得の初期設定は【計測を取得】に設定されています。
図面データの取得をする必要がない場合【取得しない】を選択してください。
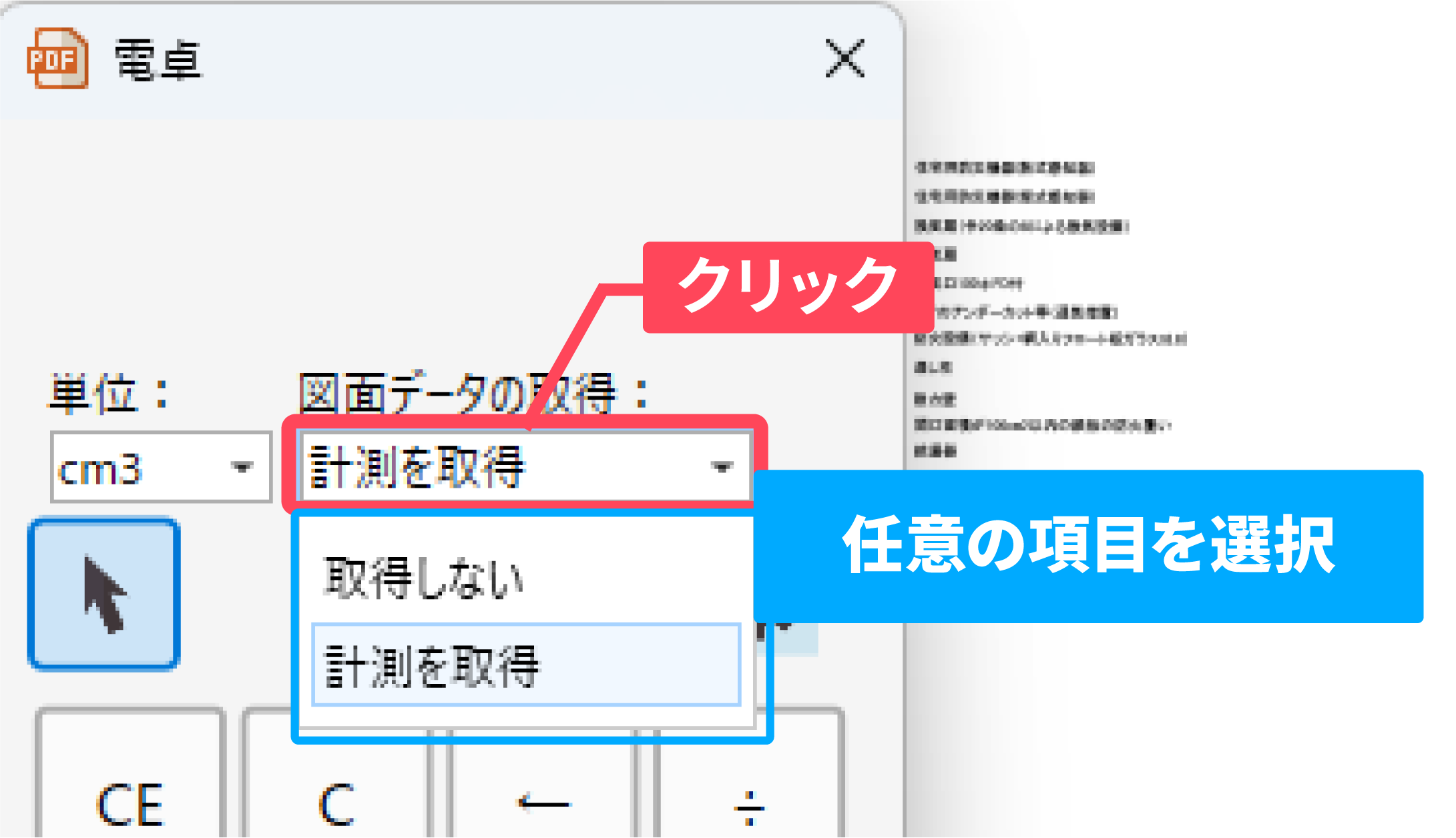
計測結果を取得して計算する
計測結果を取得し、足し算をする例をご紹介します。
サポートツールの![]() 選択をクリックします。
選択をクリックします。
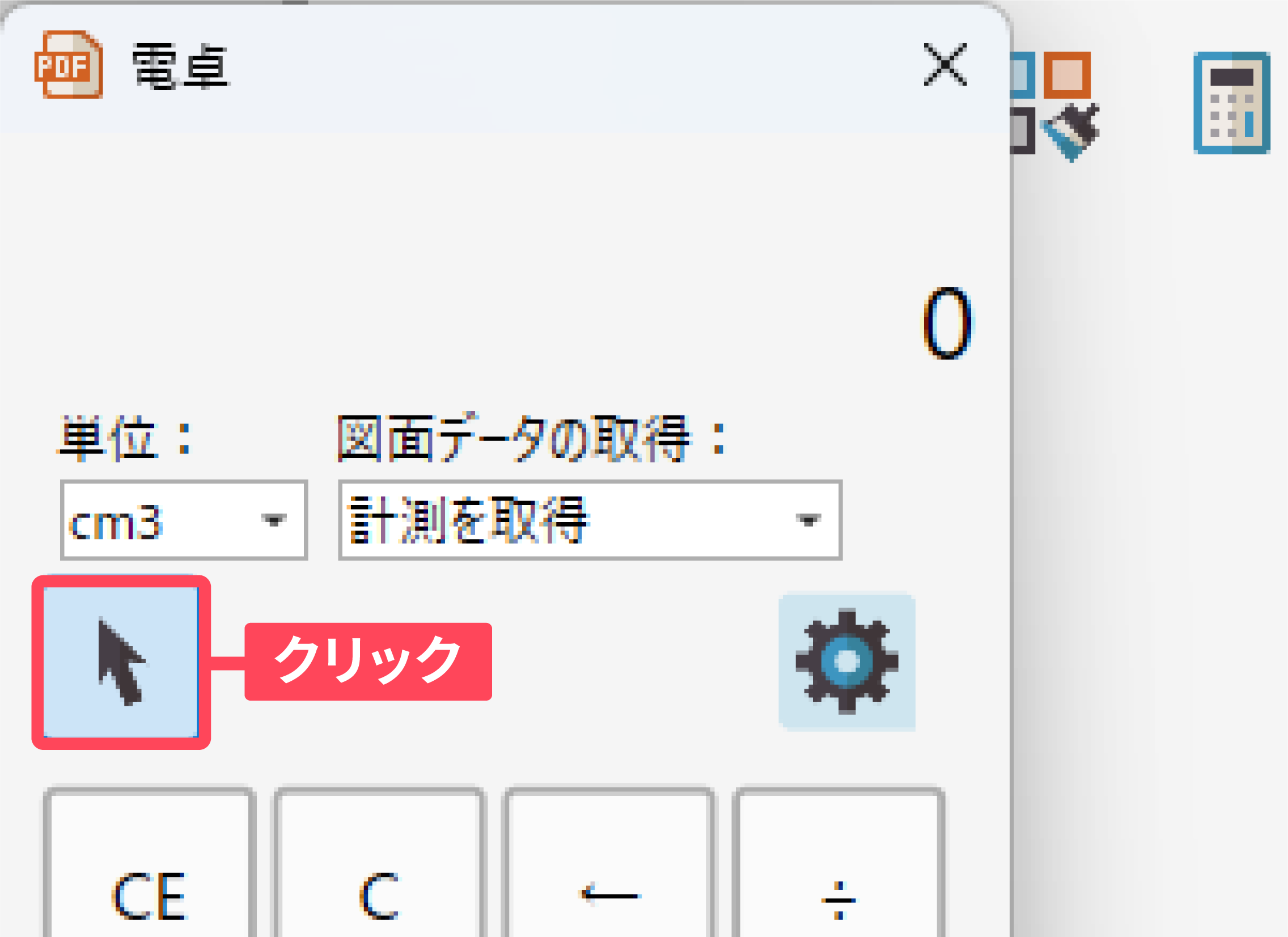
計算したい計測値を囲むようにドラッグで範囲指定します。
範囲指定した計測値の合計が表示されます。

計算結果をコメントとして貼り付ける
電卓の計算結果はコメントとして貼り付けできます。
計算結果をクリックします。
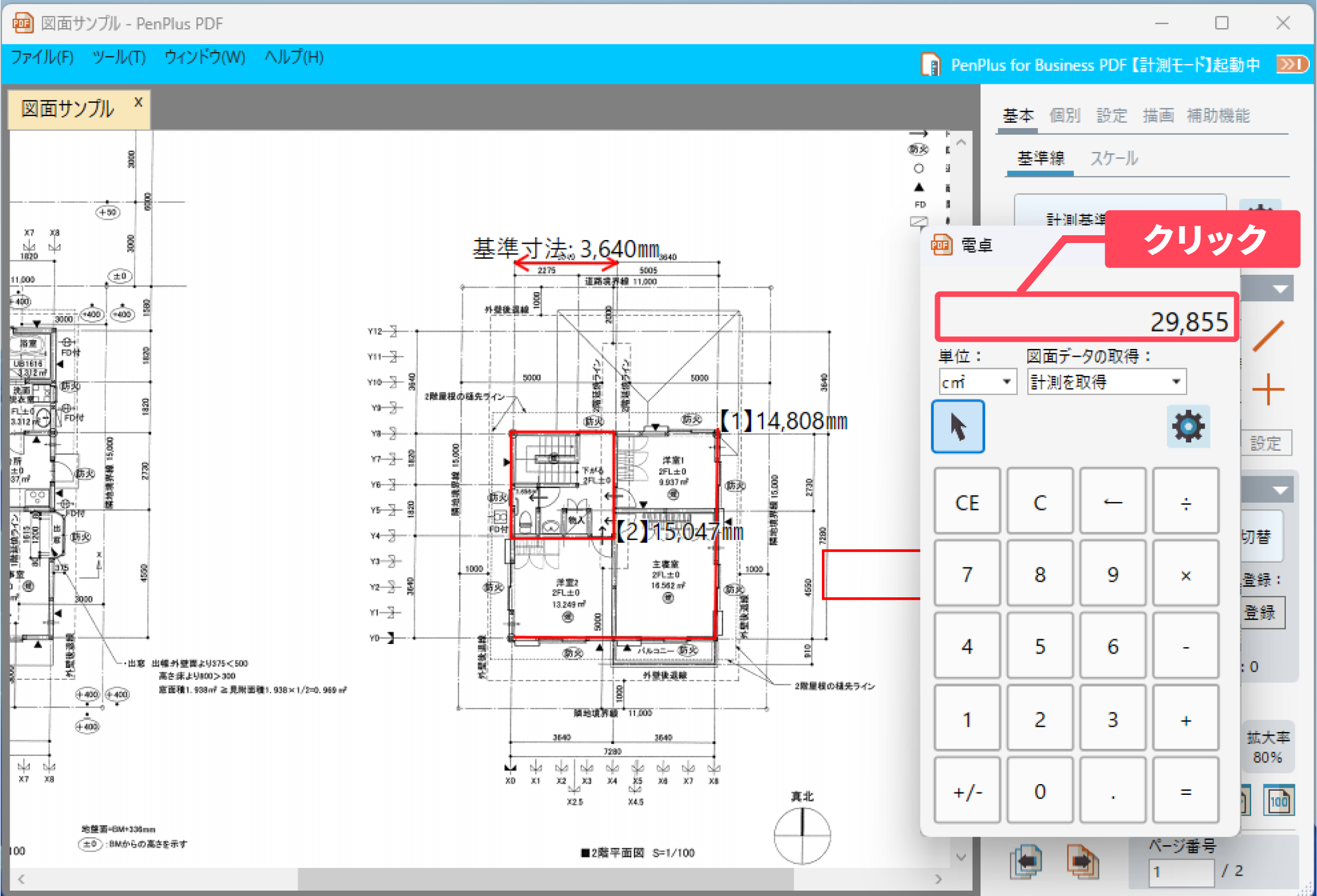
ドキュメント表示エリア内の、貼り付けたい場所でクリックすると、計算結果が貼り付きます。

電卓の設定
電卓の設定方法についてご紹介します。
電卓右上にある設定アイコンをクリックします。
電卓が設定画面に切り替わります。
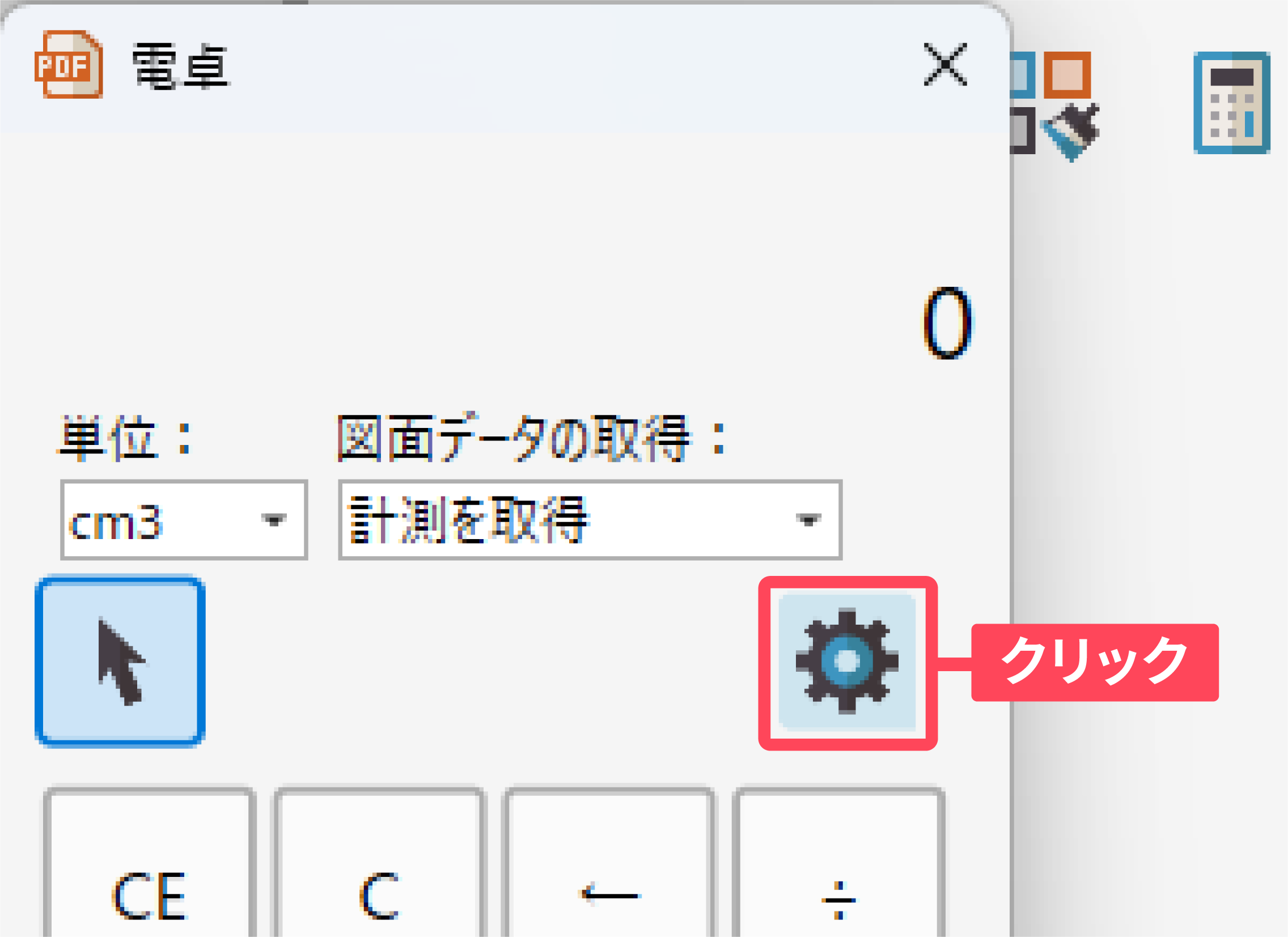
設定画面は以下のような画面構成になっています。
| A | 計算結果表示設定 | 小数点以下の桁数: 小数点以下の桁数を設定します。 計算結果の文字サイズ: 計算結果エリアの文字サイズが指定できます。 ボタンの文字サイズ: 電卓エリアのボタンの文字サイズを指定できます。 |
|---|---|---|
| B | 計算結果クリック時の処理 | クリップボードにコピー: 計算結果をクリップボードにコピーします。 テキスト貼り付け: 計算結果をドキュメント表示エリアに貼り付けします。 |
| C | 貼り付け文字の設定 | ドキュメント表示エリアに貼り付けるテキストの色や太さ・フォントなどを変更できます。 |
| D | 履歴の表示 | 計算結果の履歴画面が開きます。 |
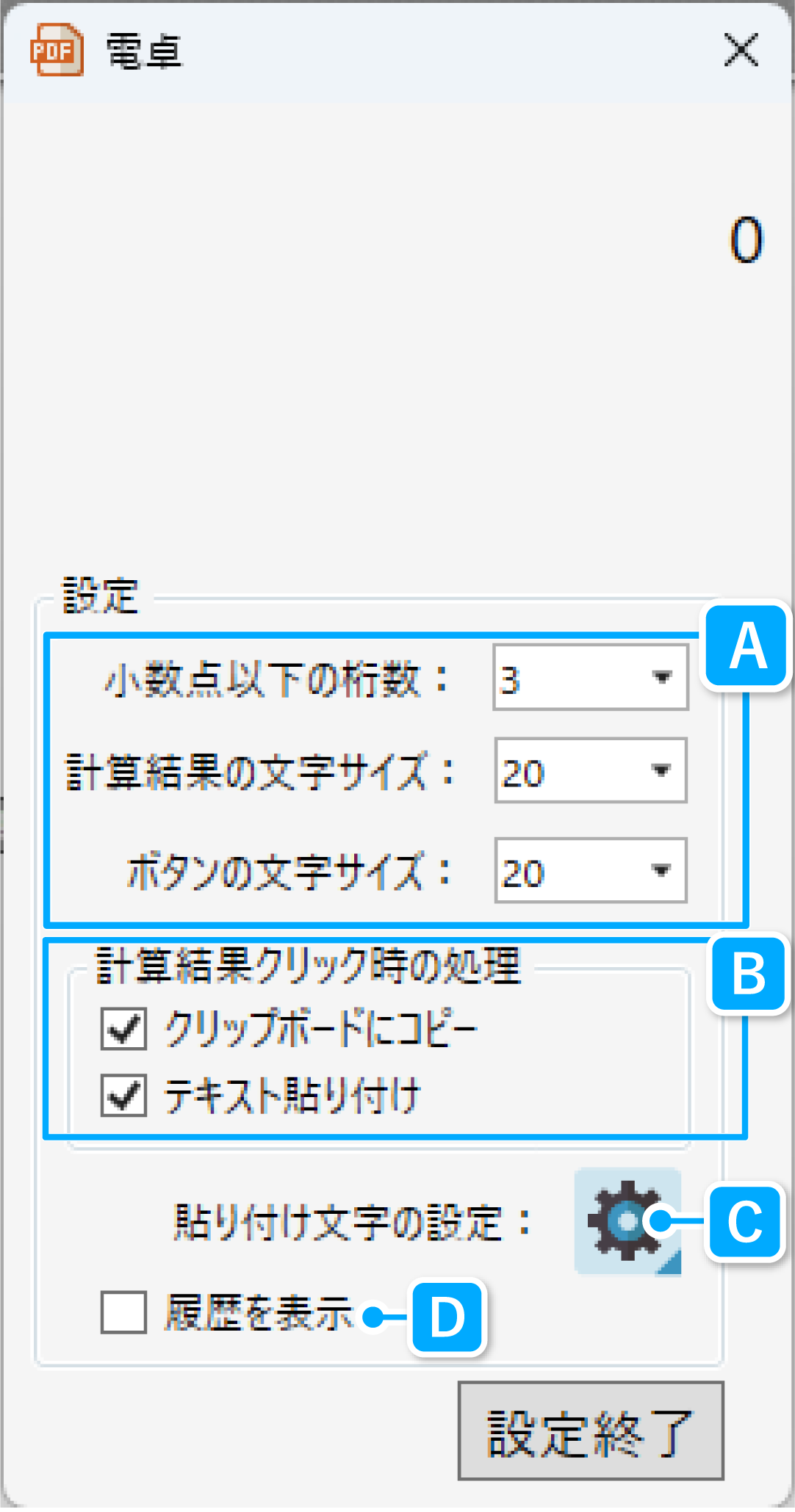
履歴を表示する
電卓右上にある設定アイコンをクリックします。設定画面が開きます。
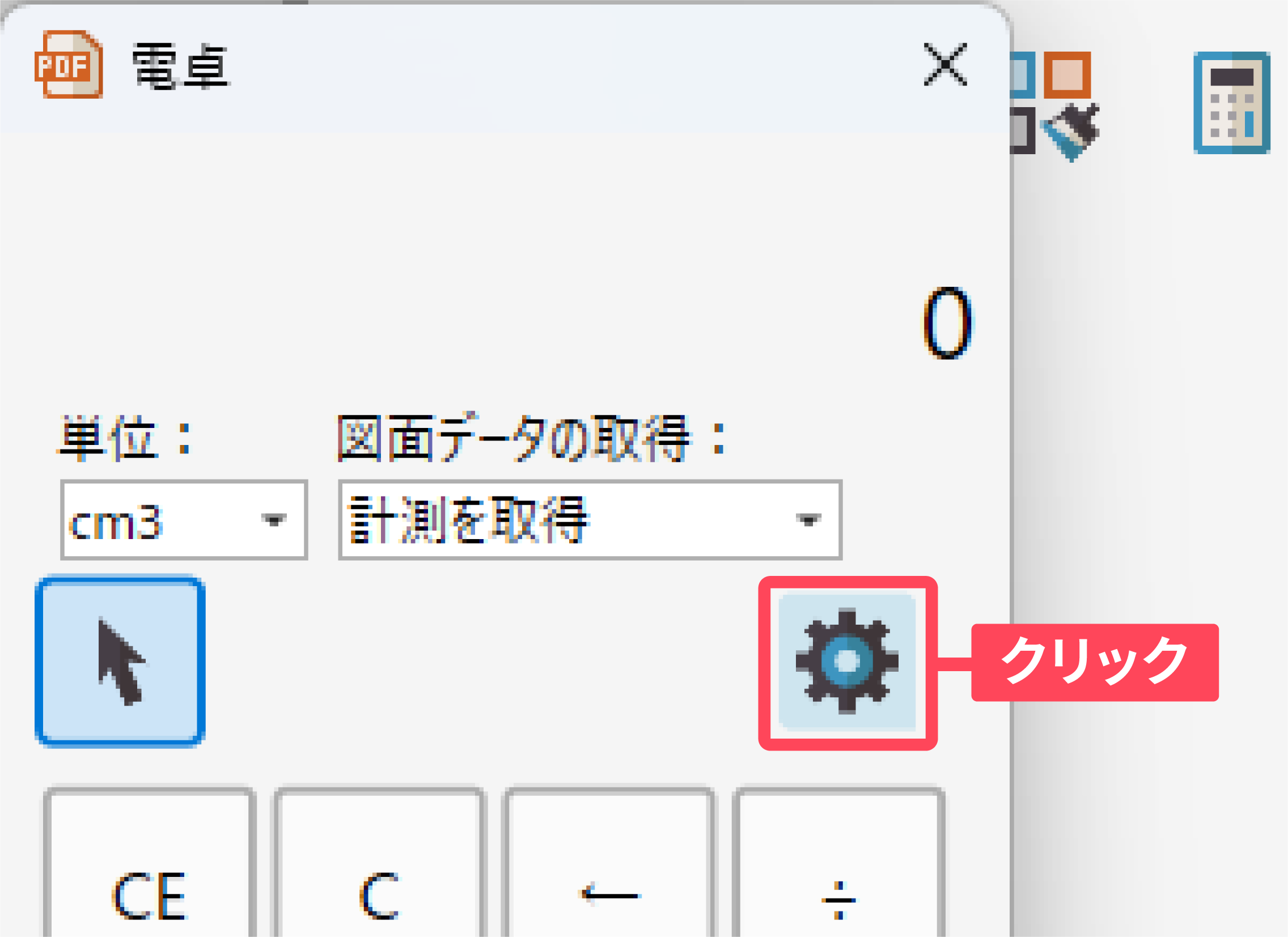
「履歴を表示」をクリックし、チェックを入れます。
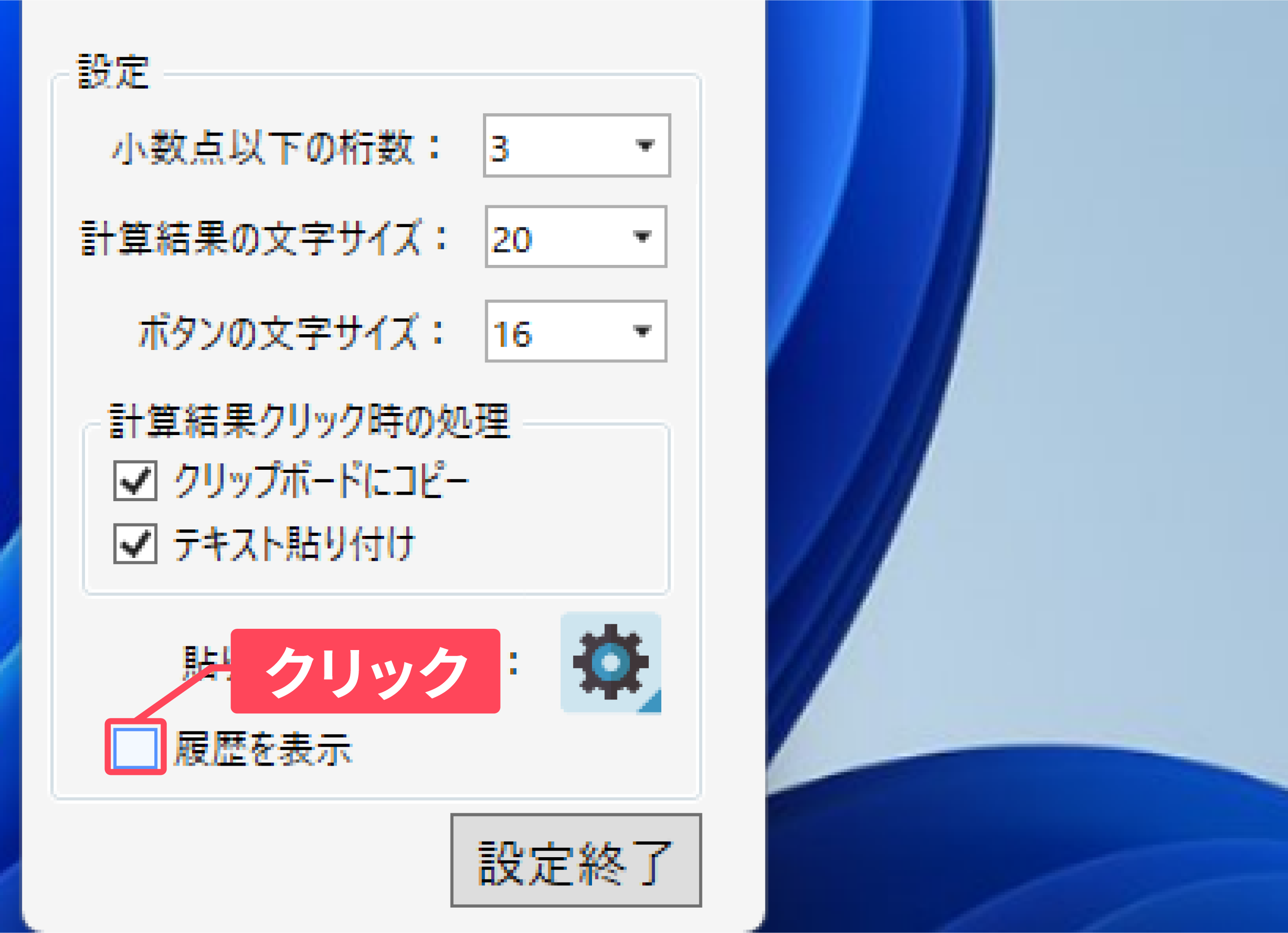
電卓画面右側に履歴が表示されます。
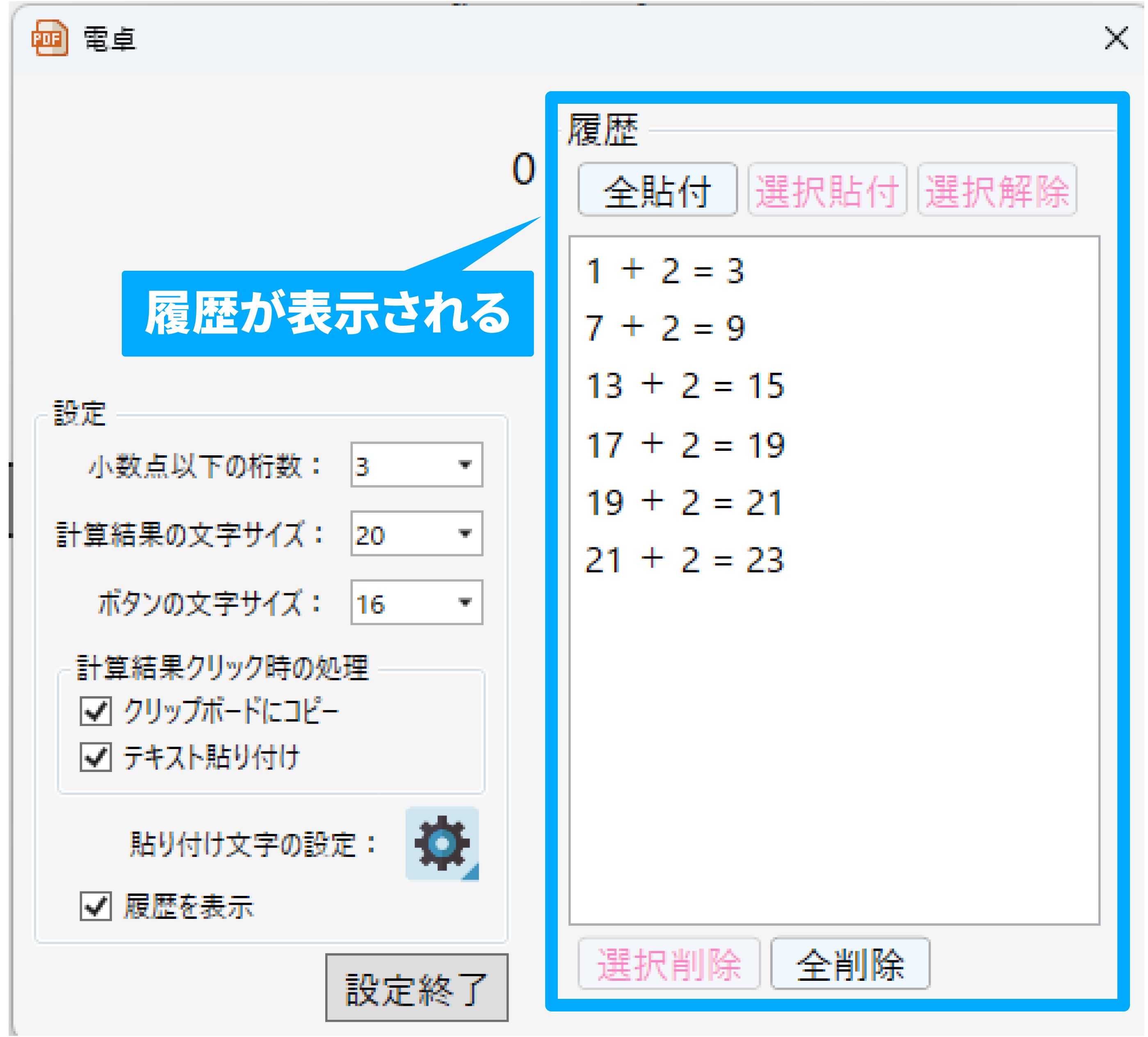
「設定終了」をクリックし、設定画面を閉じます。
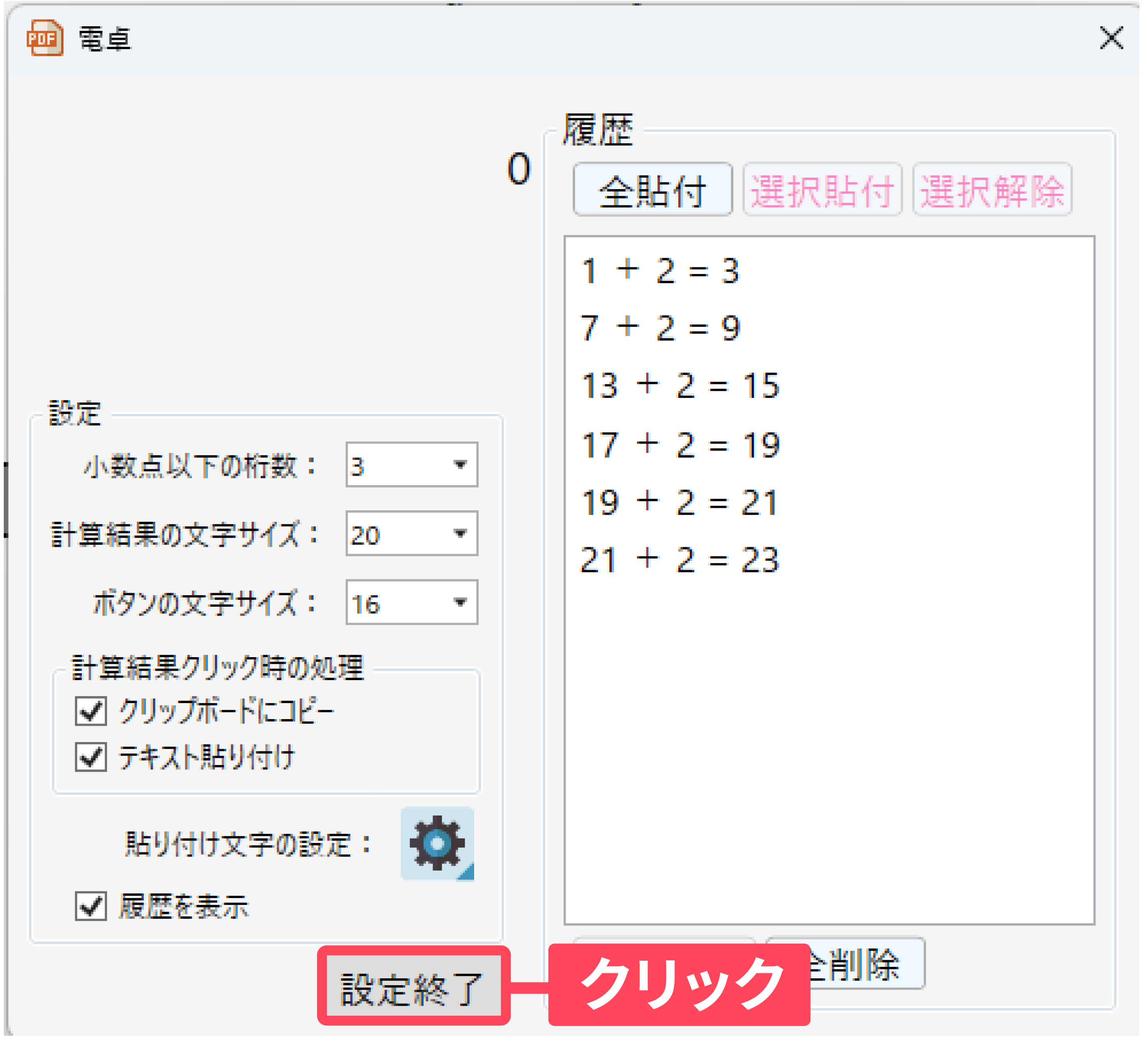
電卓画面に戻ります。
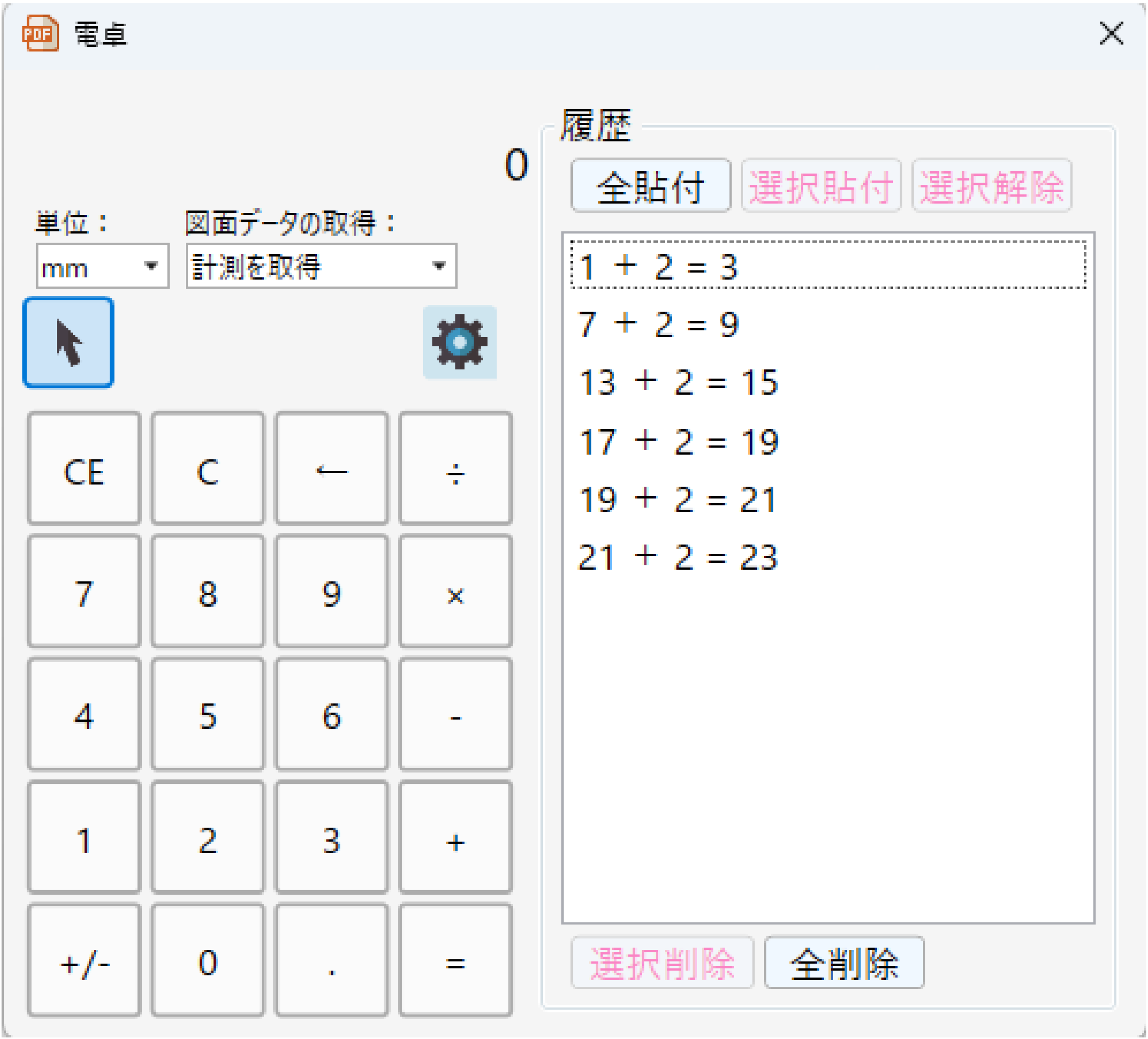
履歴の画面構成
| A | 全貼付 | 全ての計算結果をドキュメント表示エリアに貼り付けます。 |
|---|---|---|
| B | 選択貼付 | 選択した計算結果をドキュメント表示エリアに貼り付けます。 |
| C | 選択解除 | 選択した計算結果の選択状態を解除します。 |
| D | 選択削除 | 選択した計算結果を削除します。 |
| E | 全削除 | 全ての計算結果を削除します。 |

