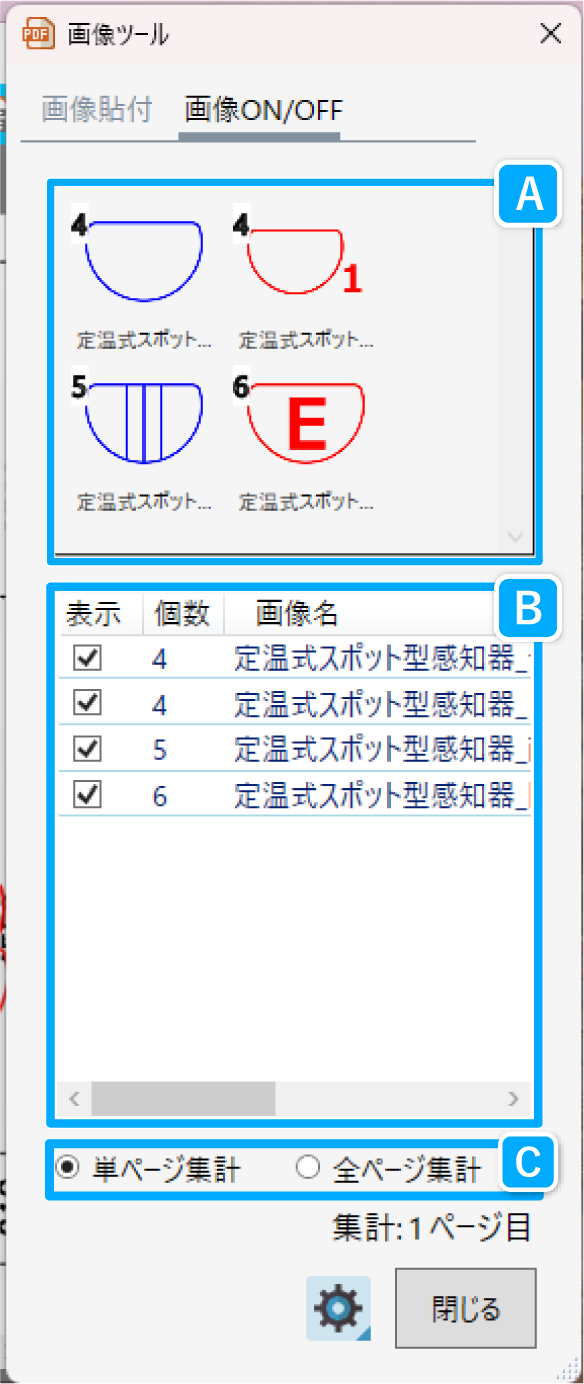画像ツールver6.0
オリジナルの画像(PNG形式)をスタンプとして計測ファイルに貼り付けたり、貼り付けたスタンプの集計が出来ます。
目次
画像ツールとは
オリジナル画像をスタンプとして貼り付ける
オリジナルの画像(PNG形式)をスタンプとして計測ファイルに貼り付けできます。
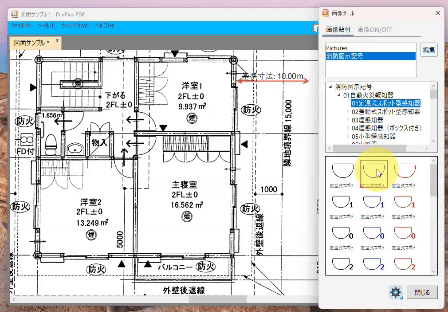
画像スタンプが貼り付けられる様子
貼り付けたスタンプを集計できる
貼り付けたスタンプの数が一覧で表示できます。
表示方法は現在のページもしくは全ページから選択できます。
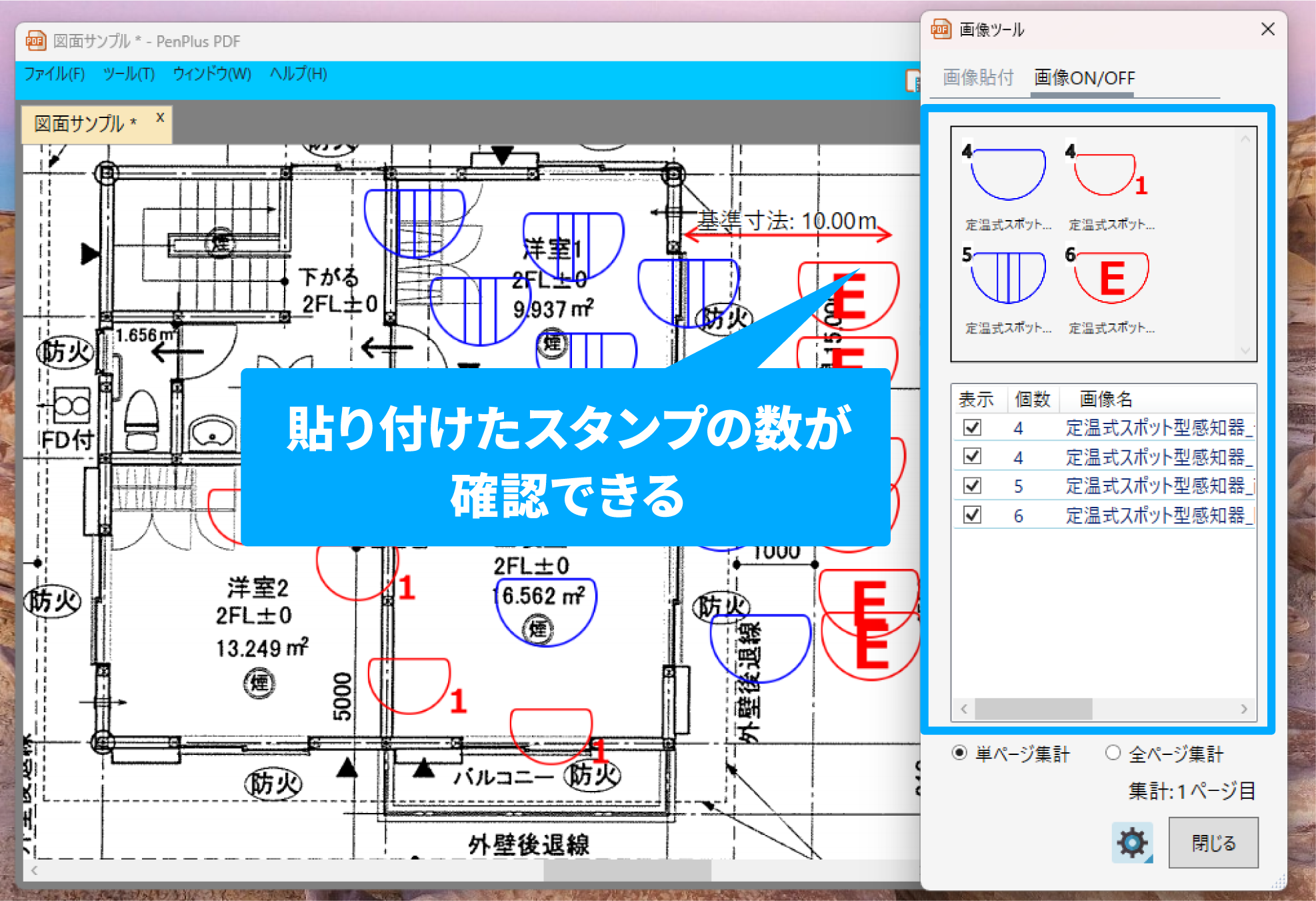
画像ツールの起動
補助機能タブから起動する
補助機能タブの![]() 画像ツールをクリックします。
画像ツールをクリックします。
画像ツール画面が画面上に表示されます。
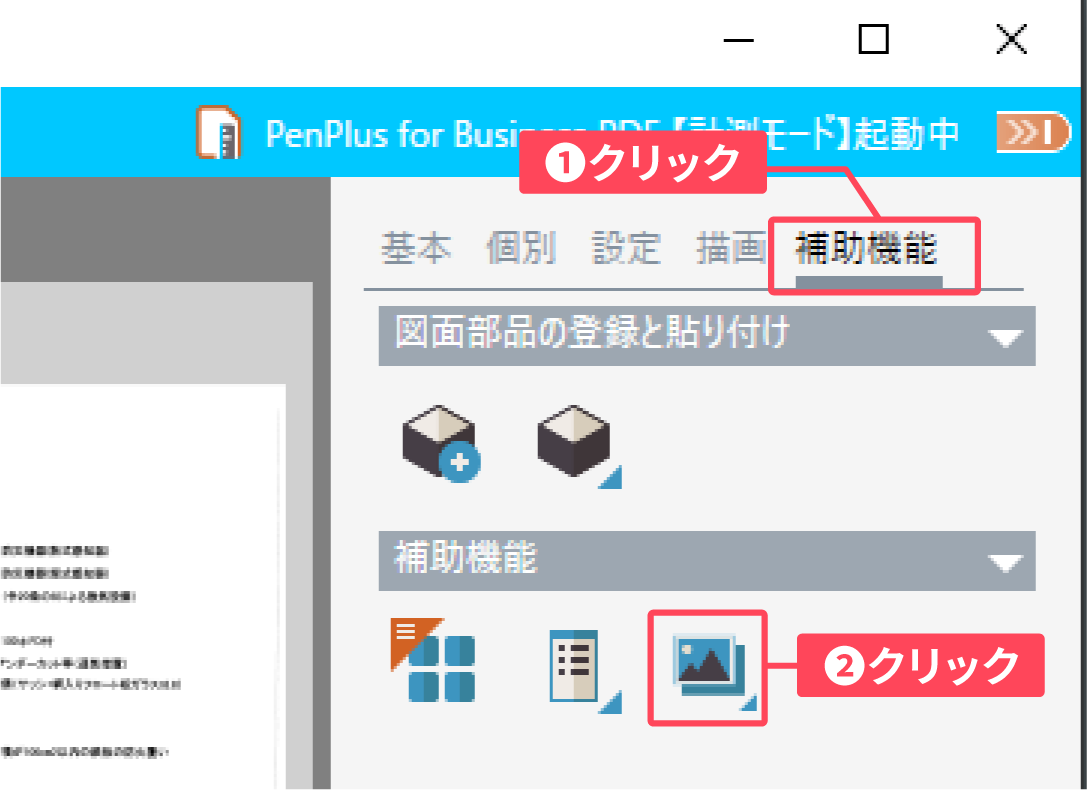
「ツール」から起動する
❶「ツール」をクリックします。
❷画像ツールをクリックします。
画像ツール画面が画面上に表示されます。
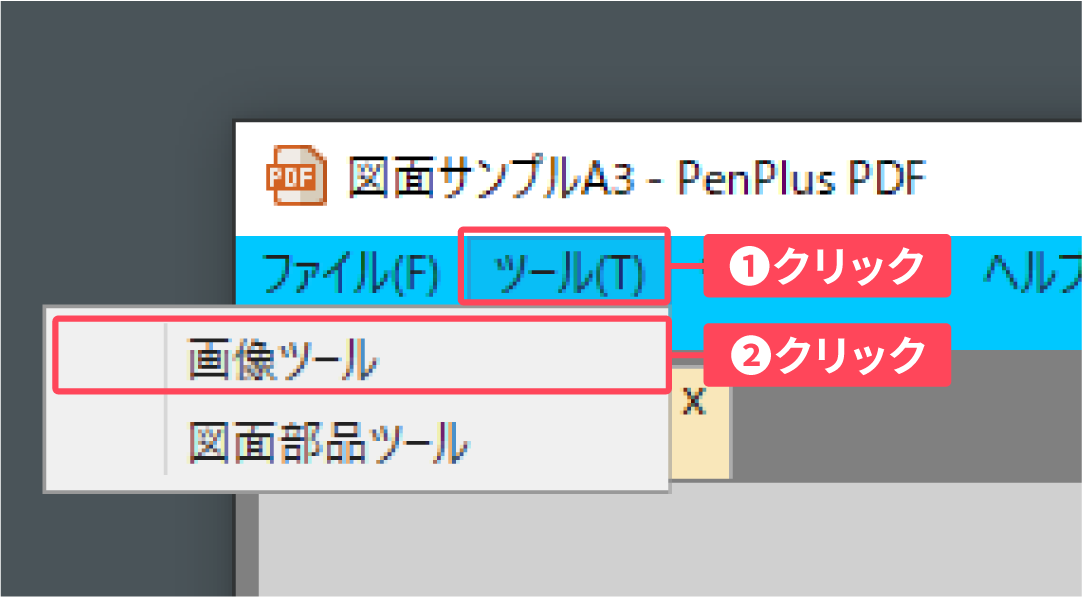
画像スタンプの貼り付け方
画像ツールの事前準備設定
画像スタンプとして使用する画像を画像ツールに読み込みます。
①「編集」をクリックします。
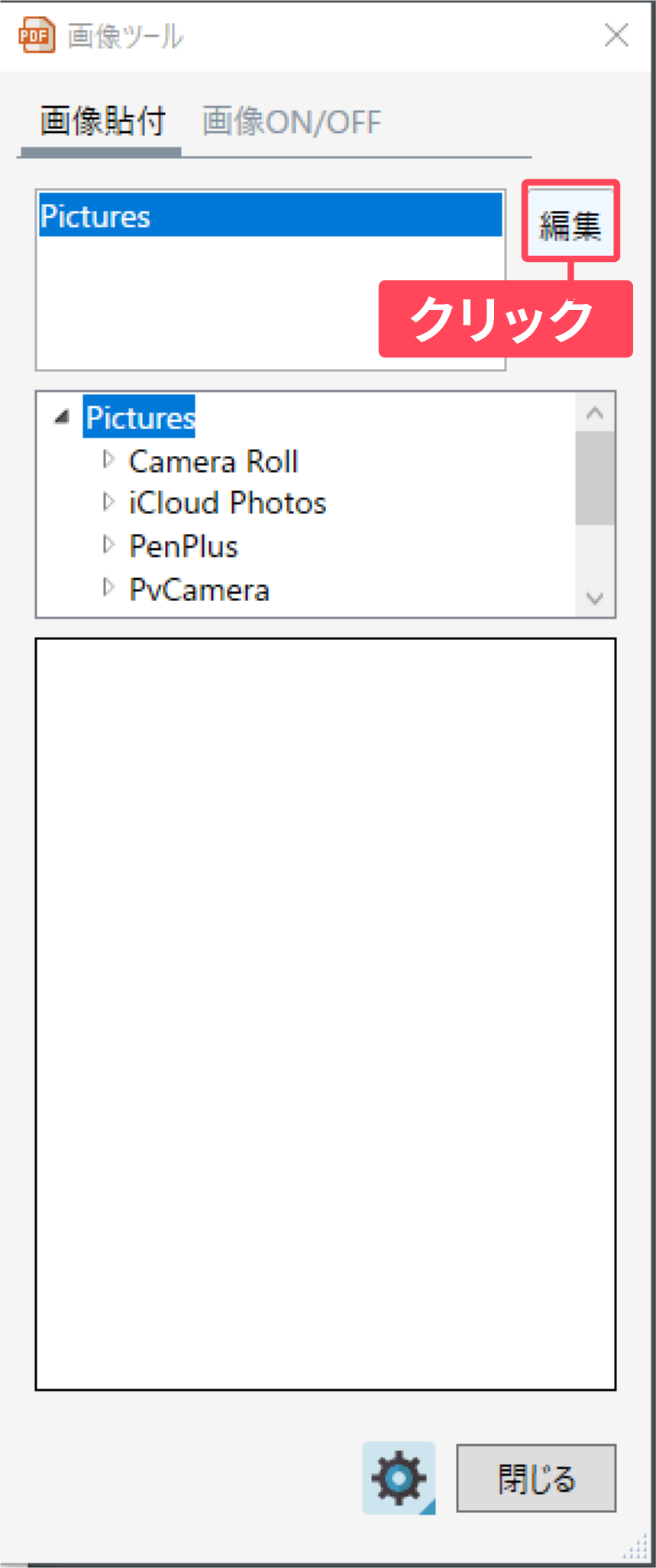
②「編集」が起動します。「追加」をクリックします。
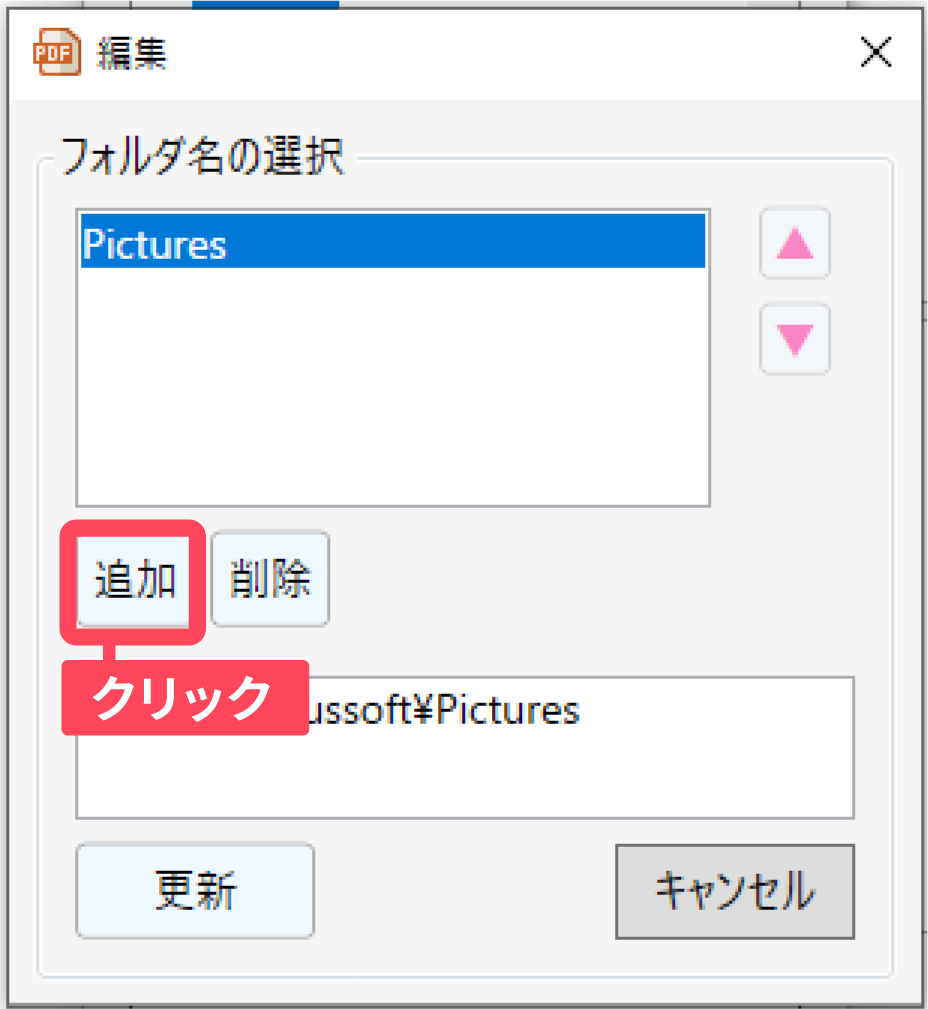
③任意のフォルダを選択し「OK」を押します。
※画像スタンプフォルダがない場合、任意の場所に作成しその中にスタンプとして使いたい画像を入れてから行います。
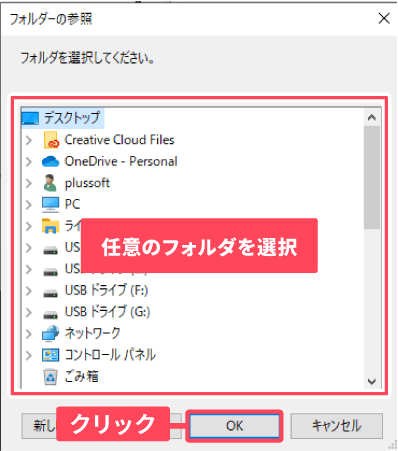
④フォルダ名の選択欄に追加したフォルダが表示されています。更新をクリックします。
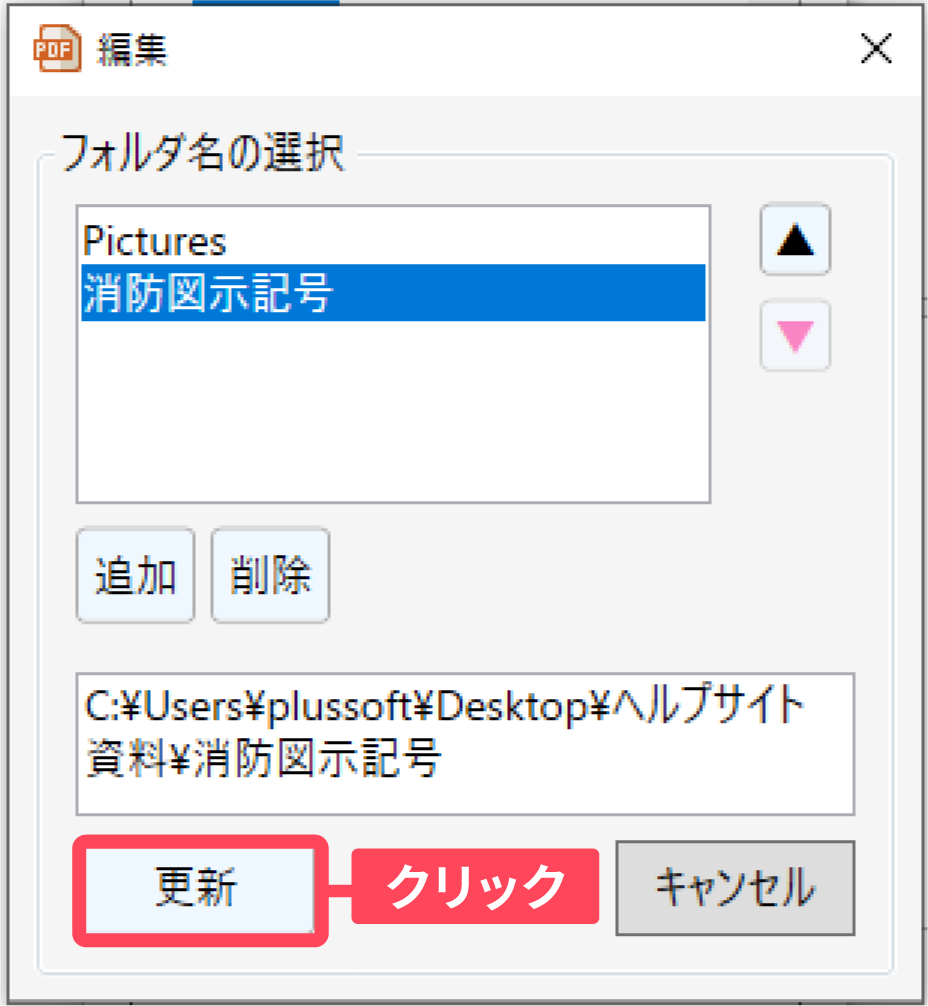
⑤選択したフォルダが画像一覧に表示されれば、設定完了です。
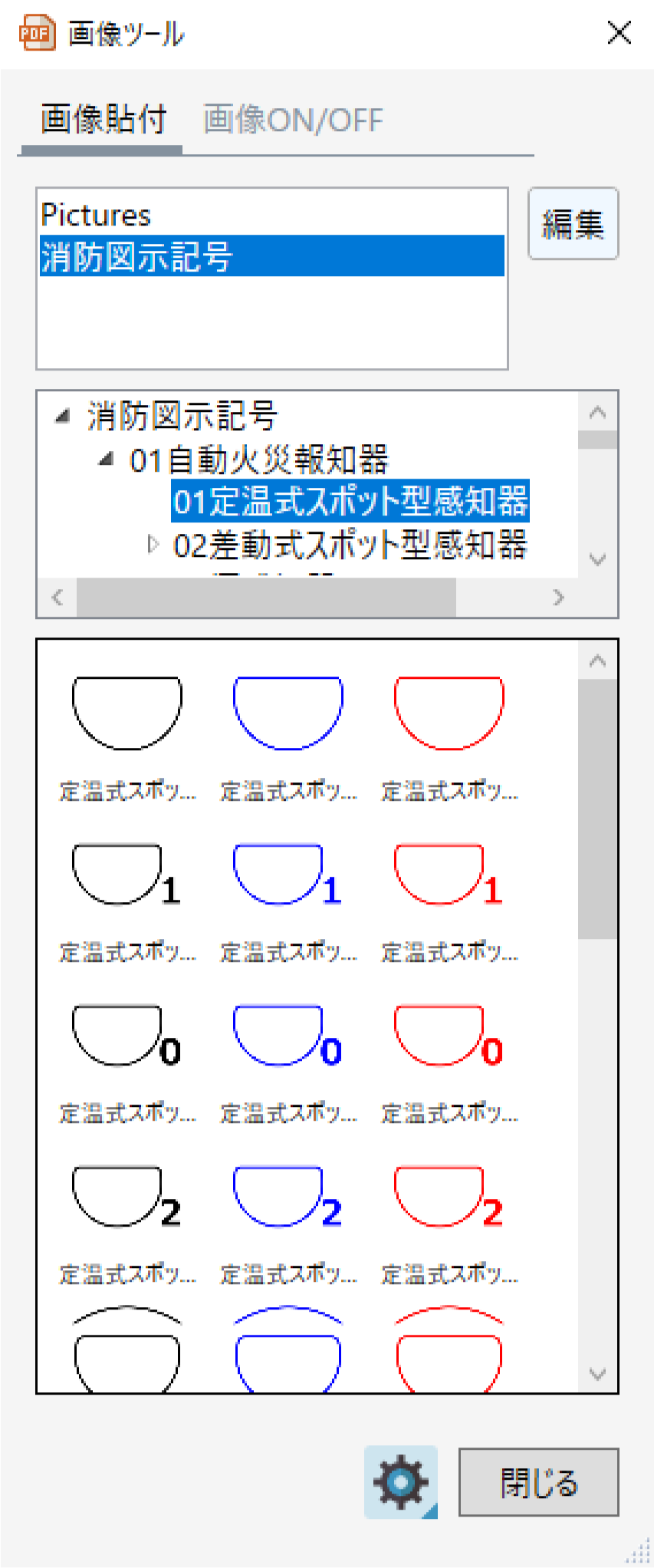
②画像ツールの起動をします。
貼り付けたい画像を選択し、貼り付けたい場所をクリックするだけでスタンプが押せます。
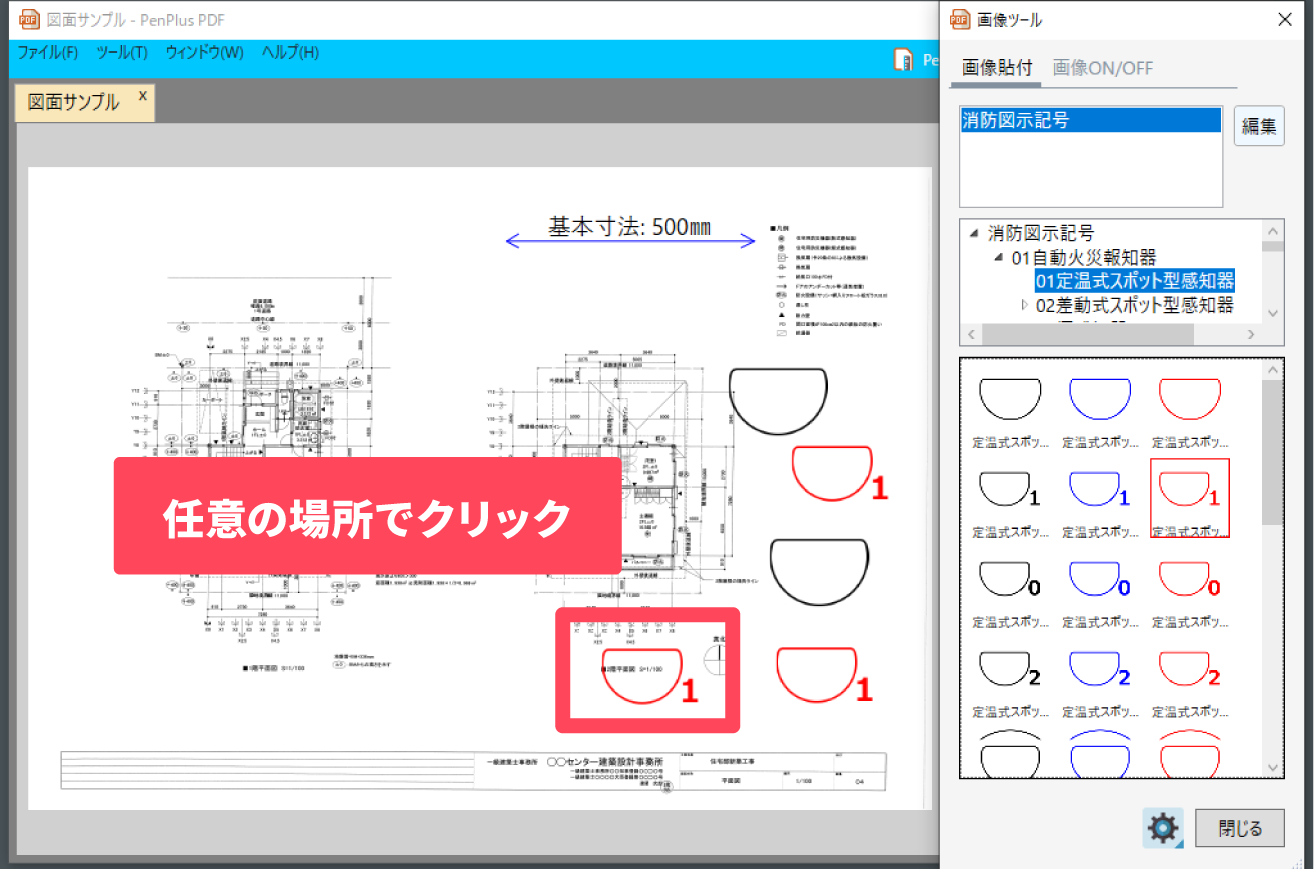
画像ツールの詳細設定
画像ツールを起動した状態で、設定![]() をクリックします。
をクリックします。
設定画面が表示されます。
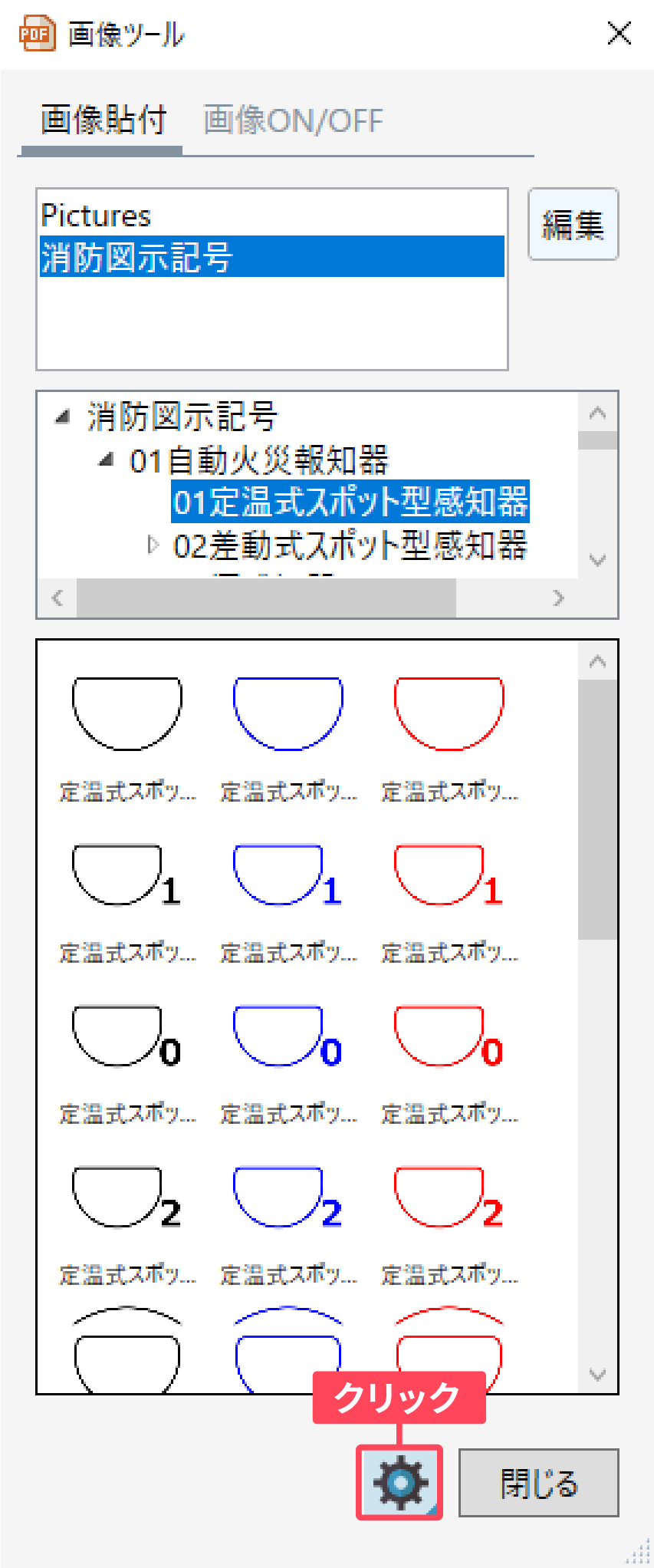
設定できる内容は以下の通りです。
| A | 画像サイズ | スタンプの表示サイズを変更します。 |
|---|---|---|
| B | 貼り付け幅サイズ | スタンプの貼り付けるサイズ幅を変更します。 |
| C | 貼り付け高さサイズ | スタンプの貼り付けるサイズの高さを変更します。 |
| D | 貼付単位 | 貼り付け単位を「㎜」「cm」「m」から選択できます。 |
| E | 画像の縦横比を合わせる | チェックを入れると、画像の縦横比が固定されます。 |
| F | 連続貼付 | チェックを入れると、画像の縦横比が固定されます。 |
| G | 画像フォルダ | 現在選択中の画像フォルダをエクスプローラーで表示します。 |
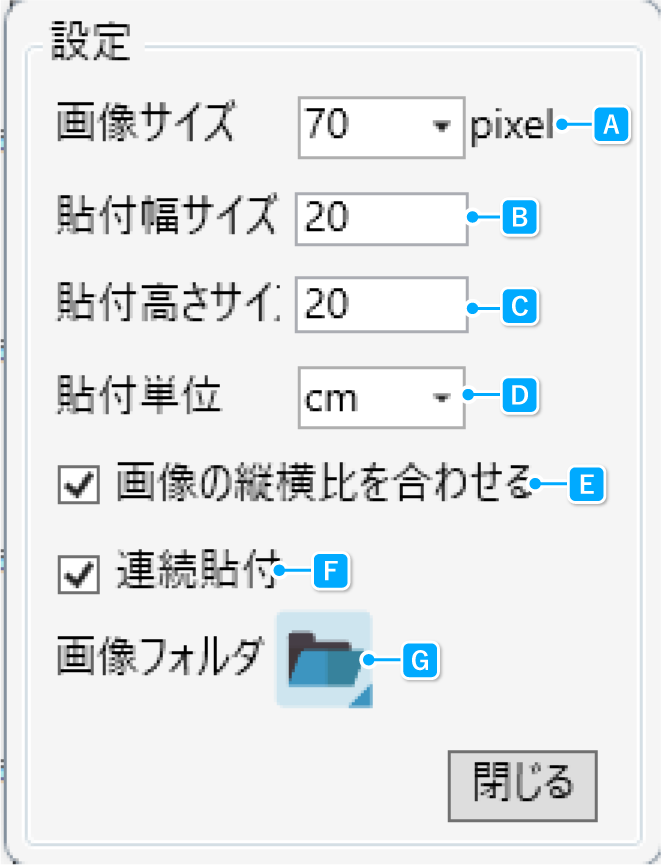
貼り付けたスタンプの集計結果を表示する
画像ツールを起動した状態で「画像ON/OFF」をクリックします。
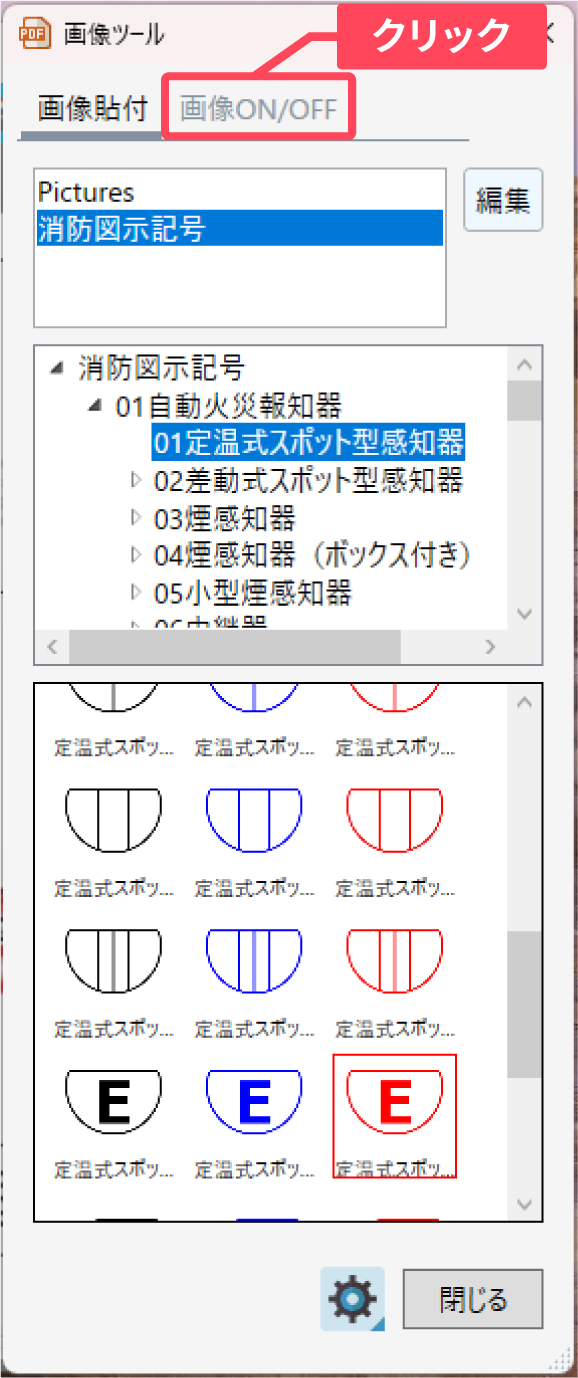
貼り付けたスタンプの集計結果が表示されます。
| A | スタンプエリア | 貼り付けたスタンプが表示されます。各スタンプの左上には貼り付けた数が表示されています。 |
|---|---|---|
| B | 詳細エリア | スタンプの詳細が表示されます。 「表示」のチェックマークを外すと、選んだスタンプがドキュメント表示エリアから非表示になります。 |
| C | 集計結果設定 | 集計結果を「単ページ(現在のページ)」もしくは「全ページ」から選択できます。 |