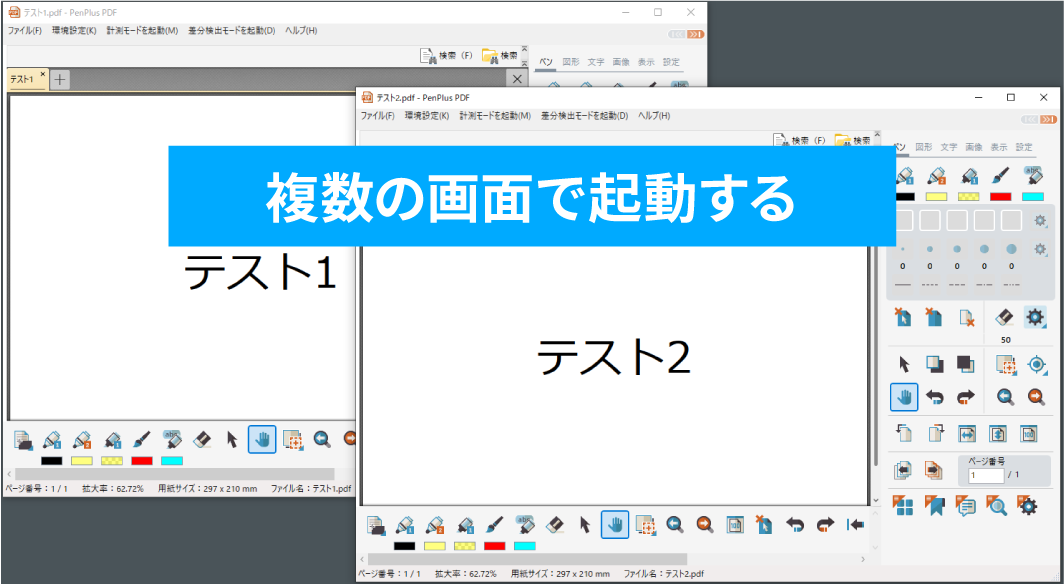複数ファイルの同時起動方法
複数のPDFファイルを同時に開く方法を3種類ご紹介します。
3つの起動方法の違い
既に保存してある複数のPDFファイルを選択し、右クリックをすると「PenPlus for Business(PDFモード) 」関連のメニューが3つ表示されます。
※Windows10と11ではメニュー表示までの挙動に違いがあります。
- APenPlus for Business(PDFモード)で開く
マルチドキュメント画面でファイルが開きます。 - BPenPlus for Business(PDFモード)で結合
2つのファイルを一つに結合した新規ファイルが開きます。 - CPenPlus for Business(PDFモード)を複数開く
ファイルごとにPDFモードが開きます。
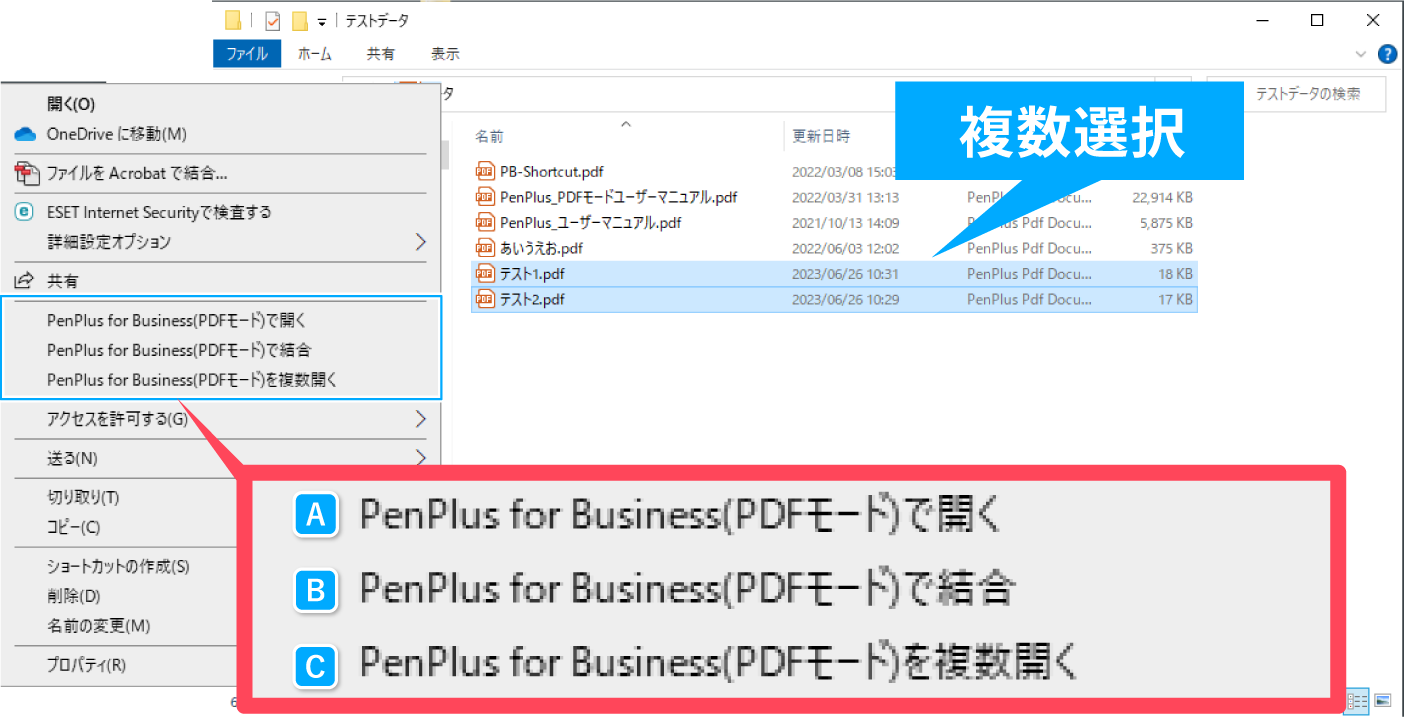
1ファイルだけ選択して右クリックした場合
1ファイルだけ選択した場合は
「PenPlus for Business(PDFモード)で開く」と
「PenPlus for Business(PDFモード)を複数開く」が表示されます。
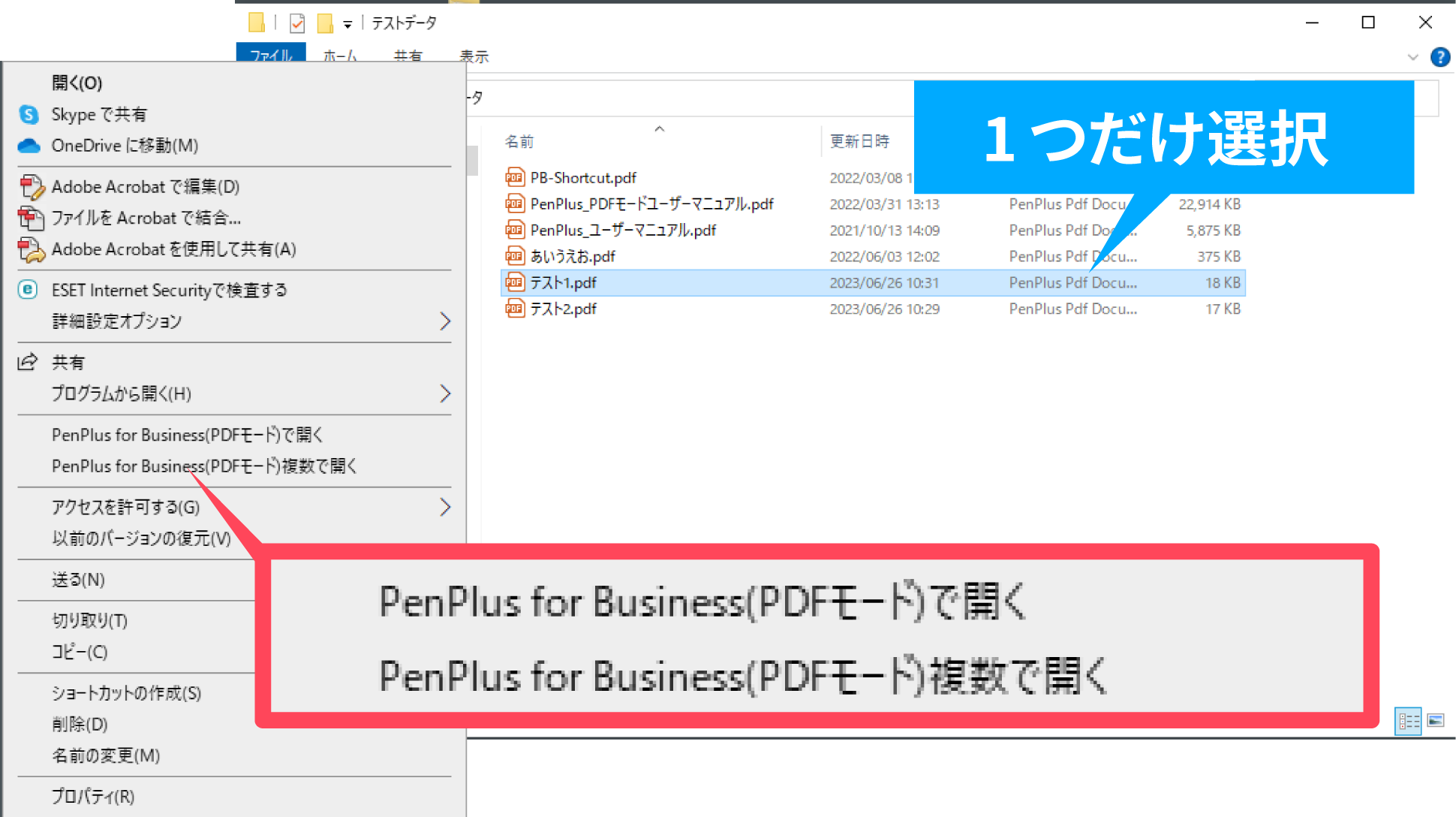
APenPlus for Business(PDFモード)で開く
Windows10の場合
フォルダを開き、開きたいファイルを複数選択した状態で右クリックします。
「PenPlus for Business(PDFモード)で開く」をクリックします。
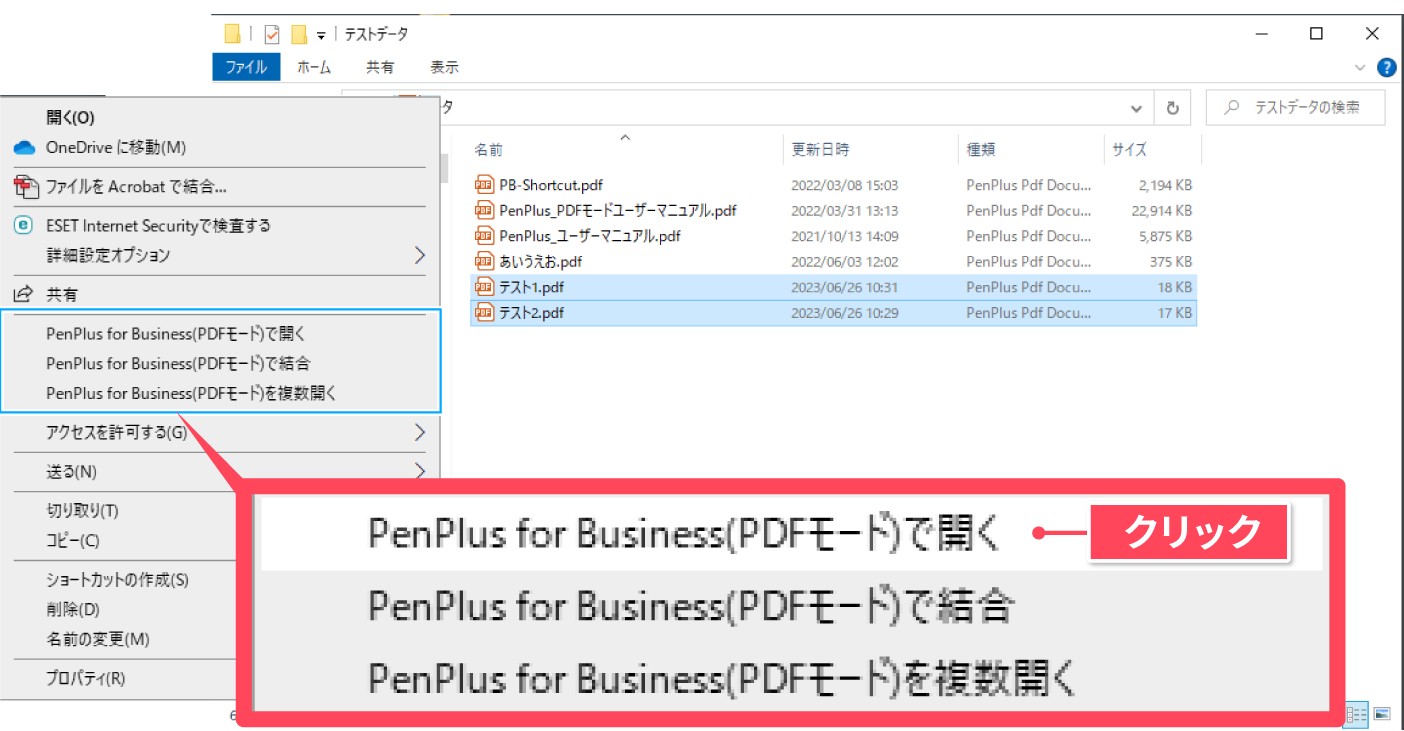
マルチドキュメント画面でファイルが開きます。タブをクリックするとファイルの表示切替ができます。
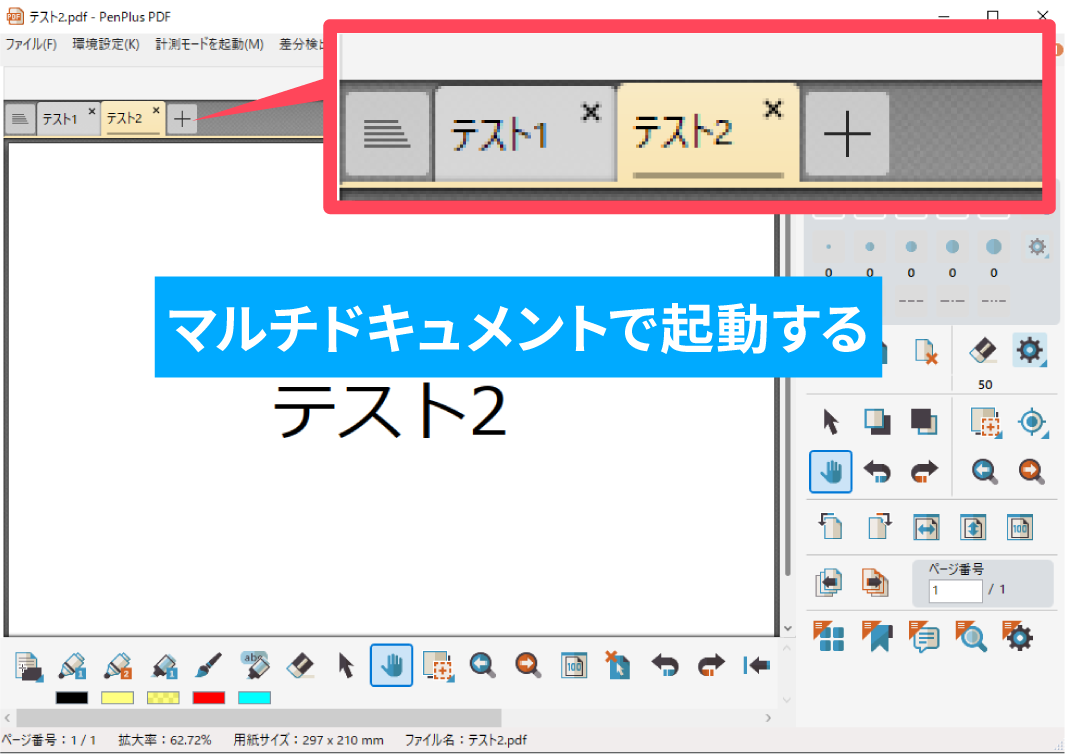
Windows11の場合
フォルダを開き、開きたいファイルを複数選択した状態で右クリックします。
「その他のオプションを確認」をクリックします。
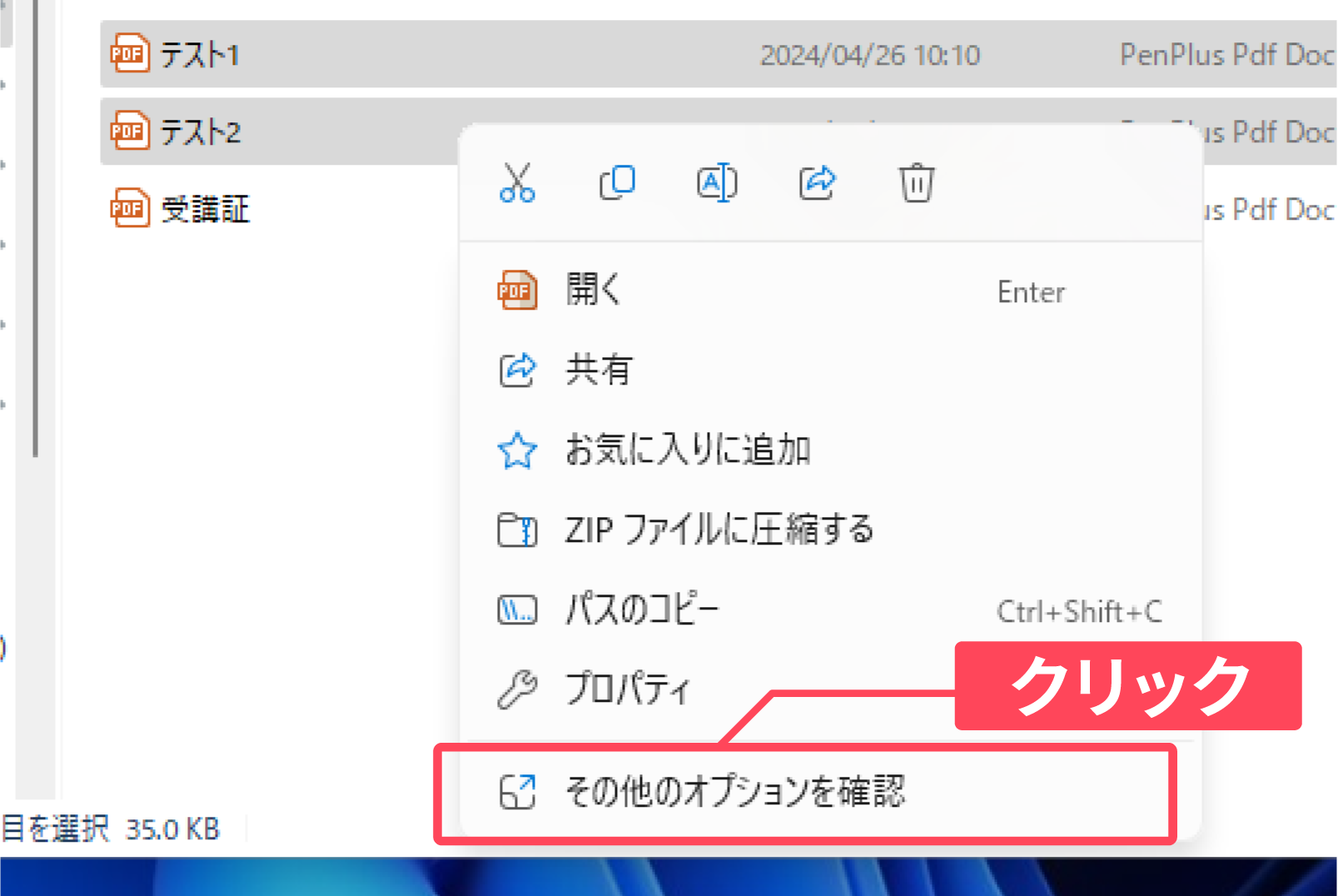
表示されたメニューから
「PenPlus for Business(PDFモード)で開く」をクリックします。
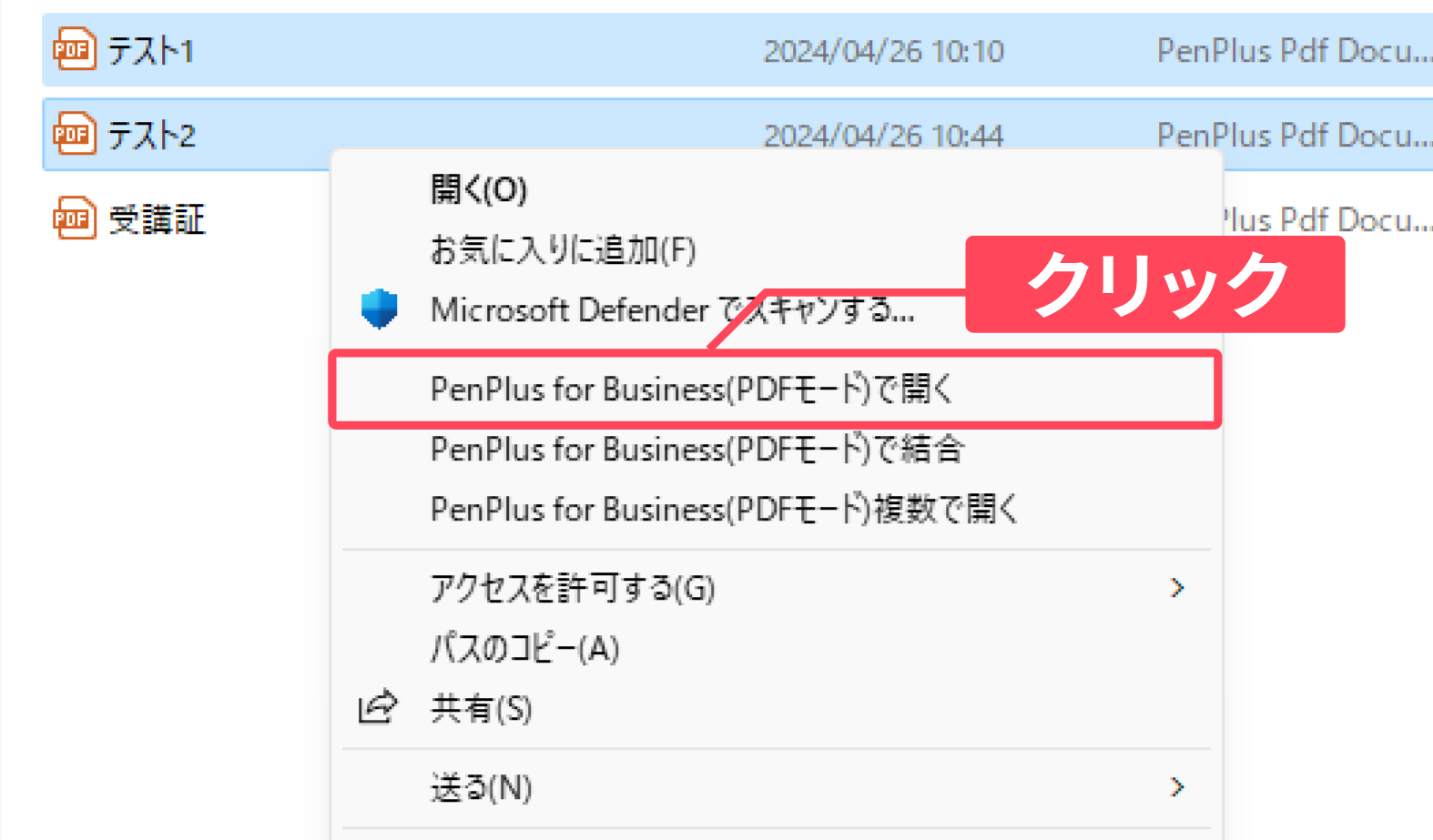
マルチドキュメント画面でファイルが開きます。タブをクリックするとファイルの表示切替ができます。
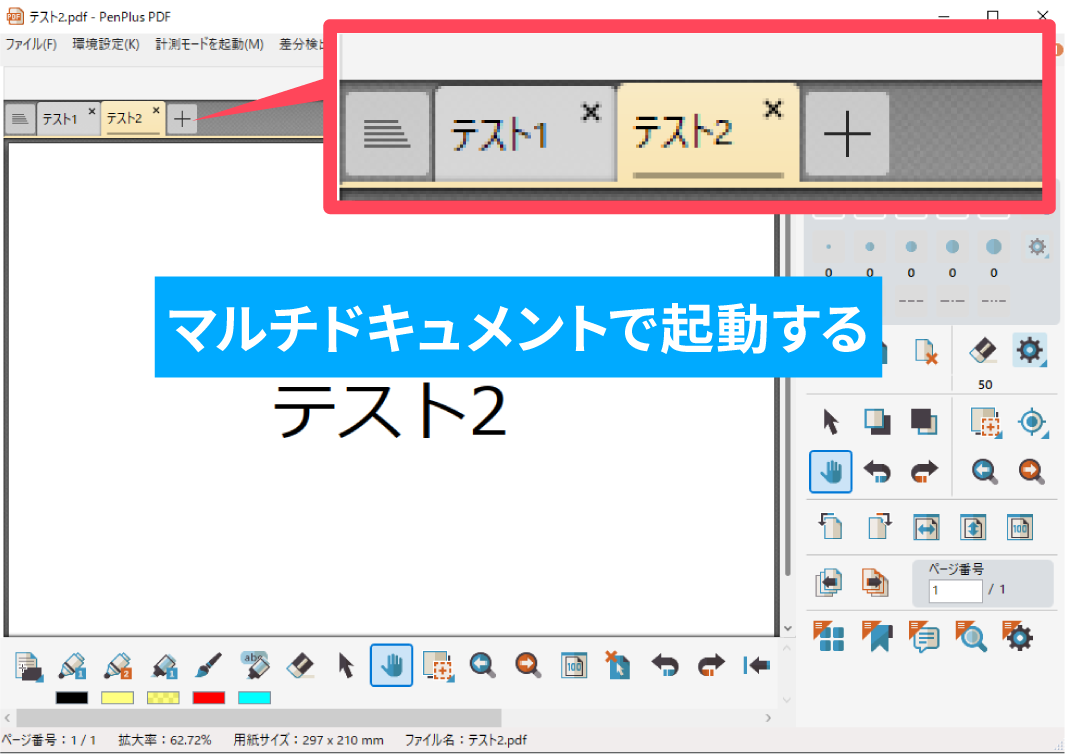
毎回マルチドキュメントで起動したい場合
常にマルチドキュメントで起動したい場合は左上の「環境設定」から設定可能です。
「環境設定」をクリックし、「起動時の状態」をクリックします。
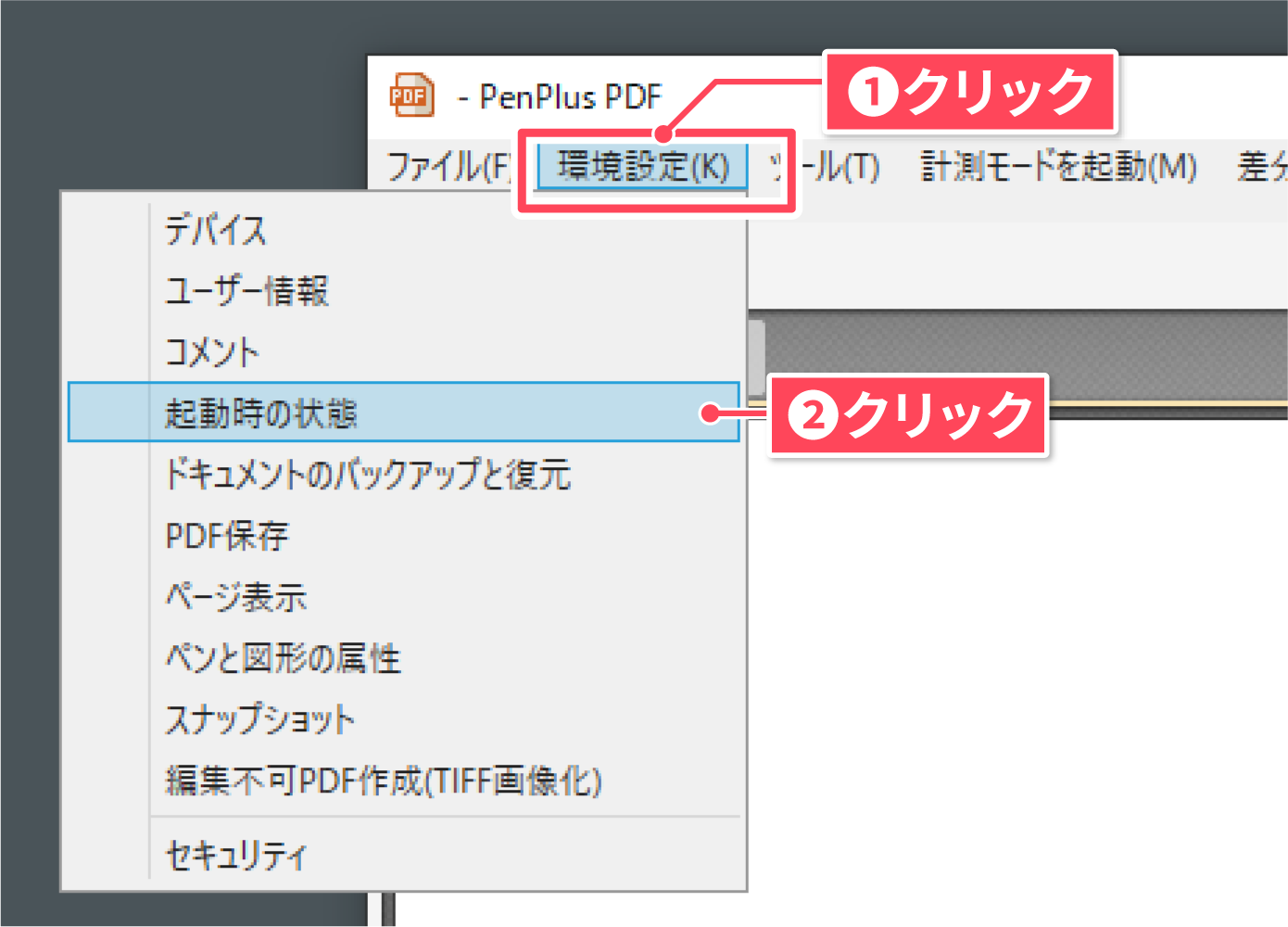
「環境設定」が開きます。
「PDFファイルをダブルクリックまたはリターンキーで起動」の「同じウインドウで新しいタブとしてドキュメントを開く」にチェックを入れ、OKをクリックします。
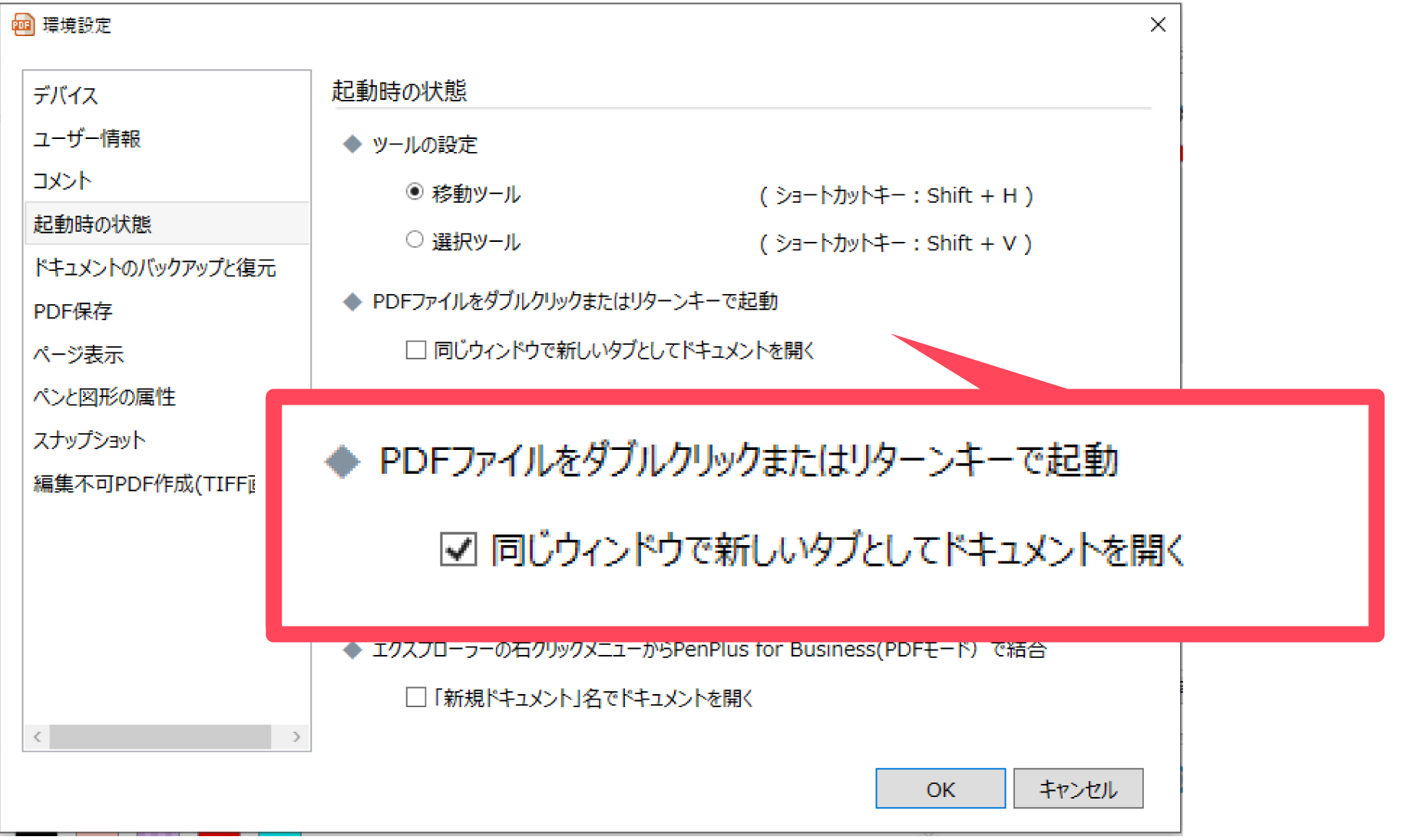
BPenPlus for Business(PDFモード)で結合
ver7.1新機能追加
個々のファイル名が自動的にブックマーク化される機能を追加しました。
別のソフトで作成した「しおり」も自動的にブックマークとして保持されます。
詳しくはこちらの動画をご覧ください。
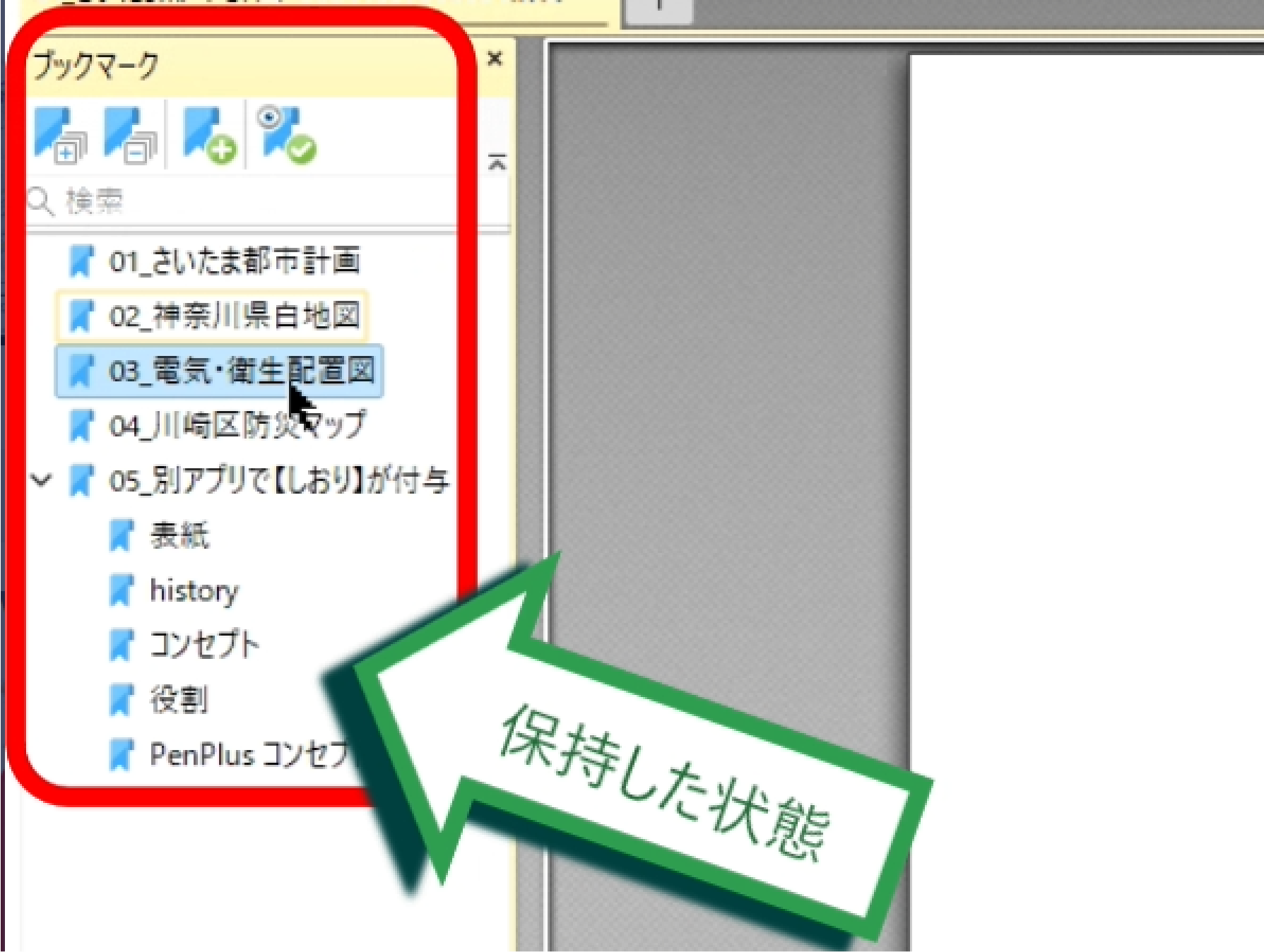
Windows10の場合
フォルダを開き、ファイルを複数選択した状態で右クリックします。
「PenPlus for Business(PDFモード)で結合」をクリックします。
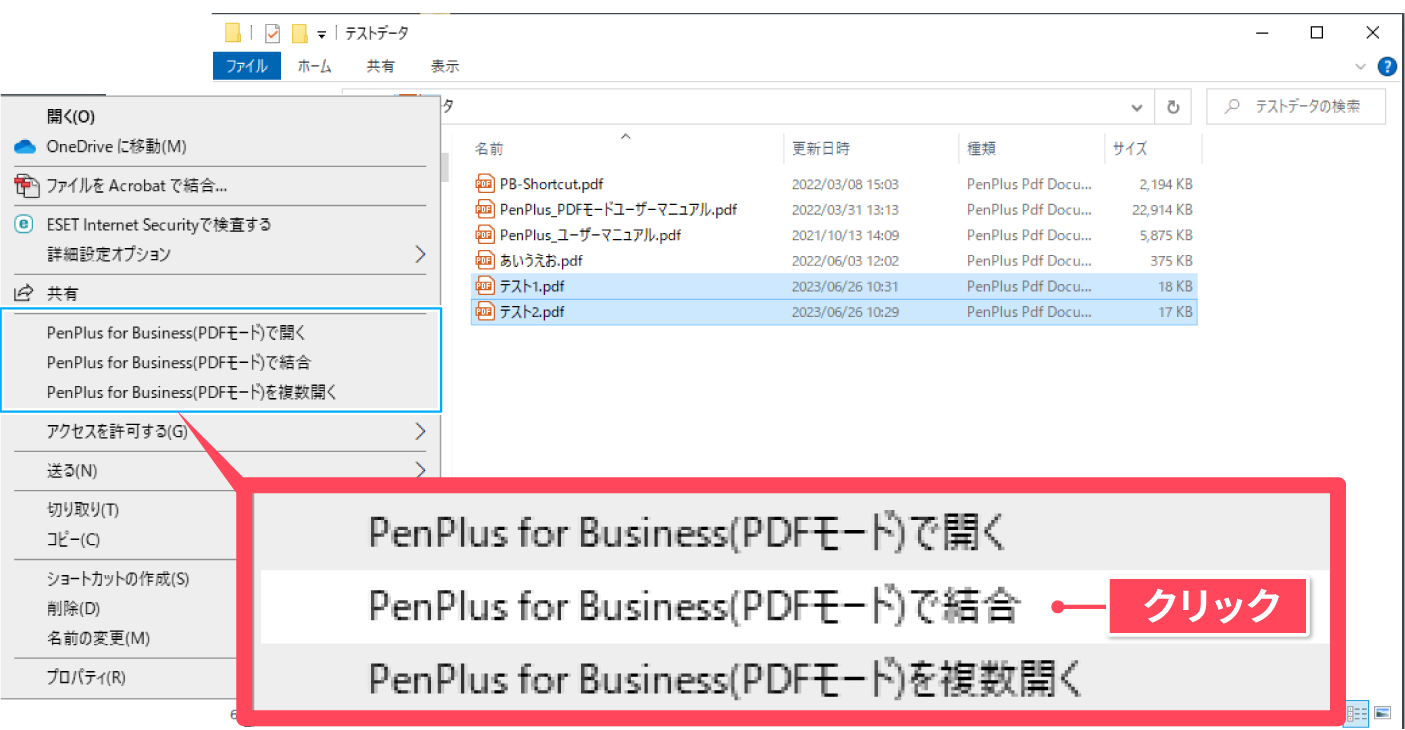
「複数のファイルを結合する]が表示されます。
並びかえボタンでファイルの内容を結合する順序を変更できます。任意の順序に並び変えて「OK」をクリックします。
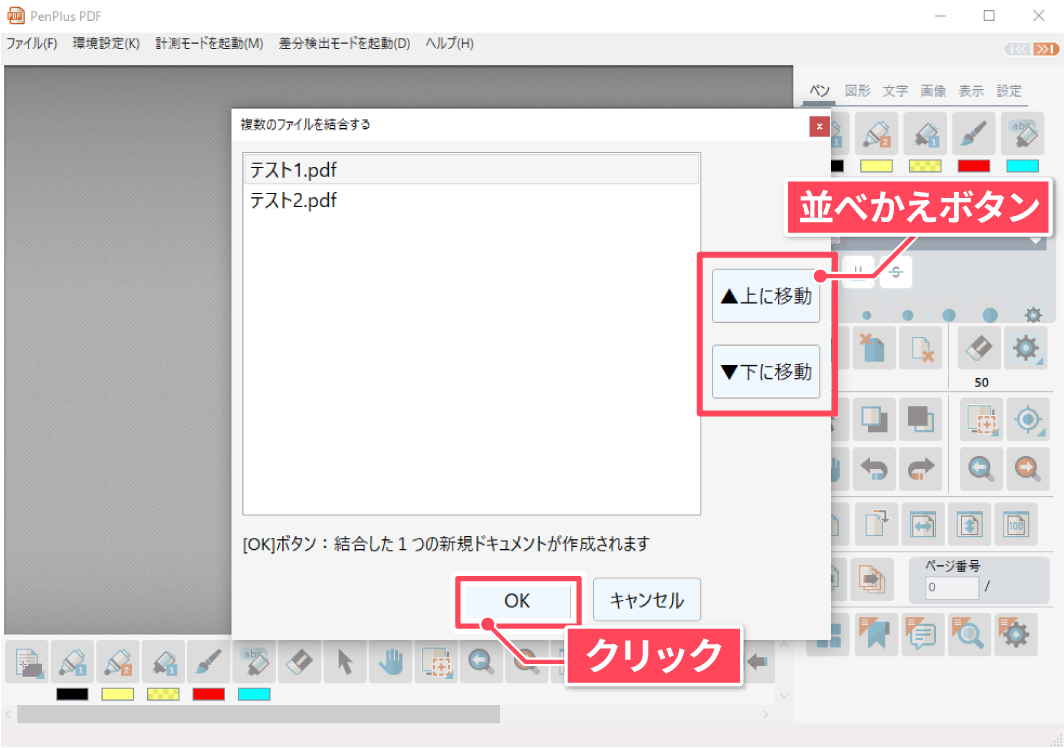
ver.6.1.1以前をお使いの方へ
以下で表示している操作手順はver.6.1.2からのものです。
お使いのバージョンでは、「複数のファイルを結合する]での設定終了後に「新規ドキュメント」としてファイルが開きます。
ファイルメニューから「名前を付けて保存」を選び、ファイルを保存してください。
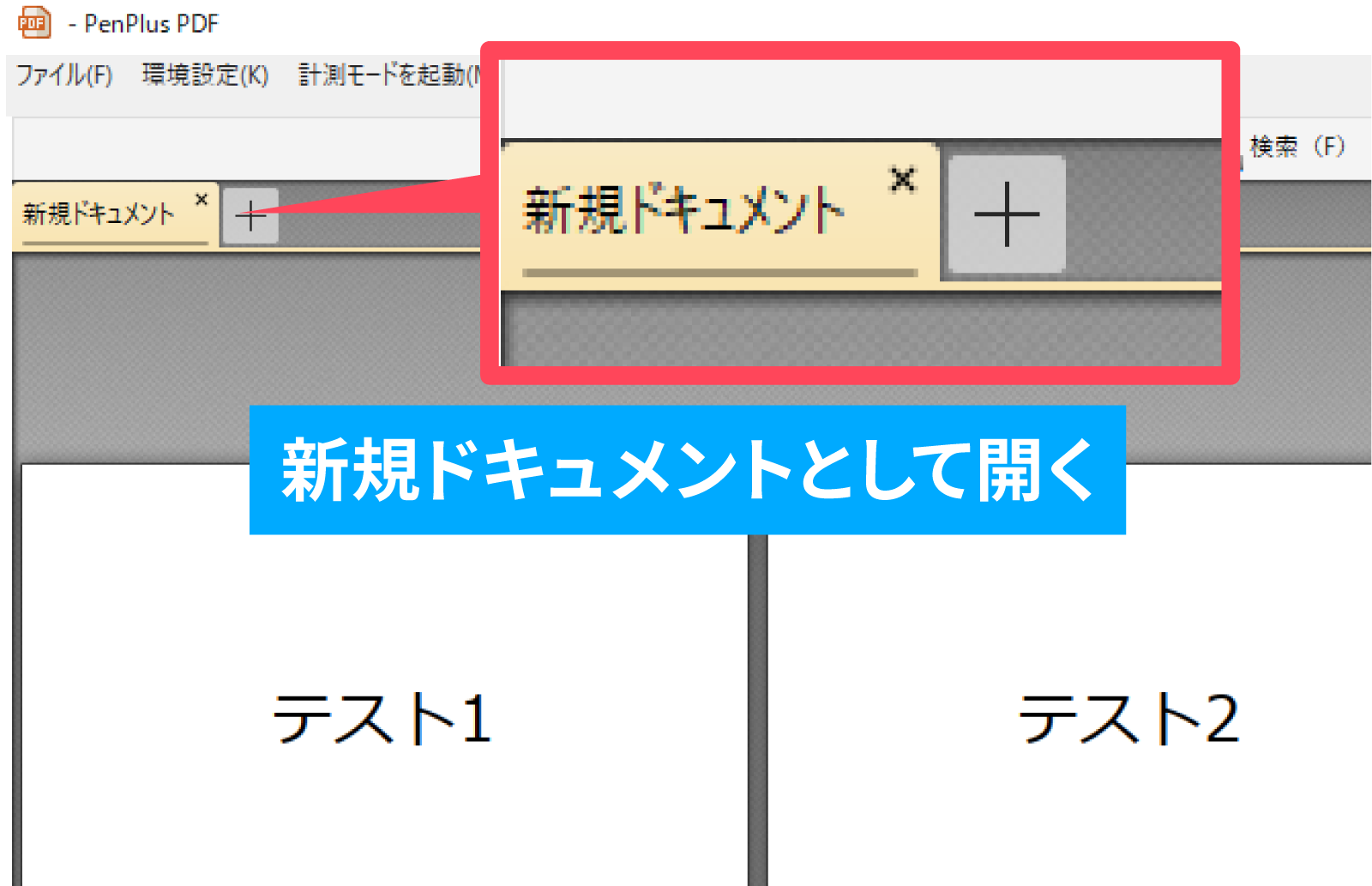
2つのファイルを1つに結合したファイルが自動保存されます。保存された場所を確認し、OKをクリックします。
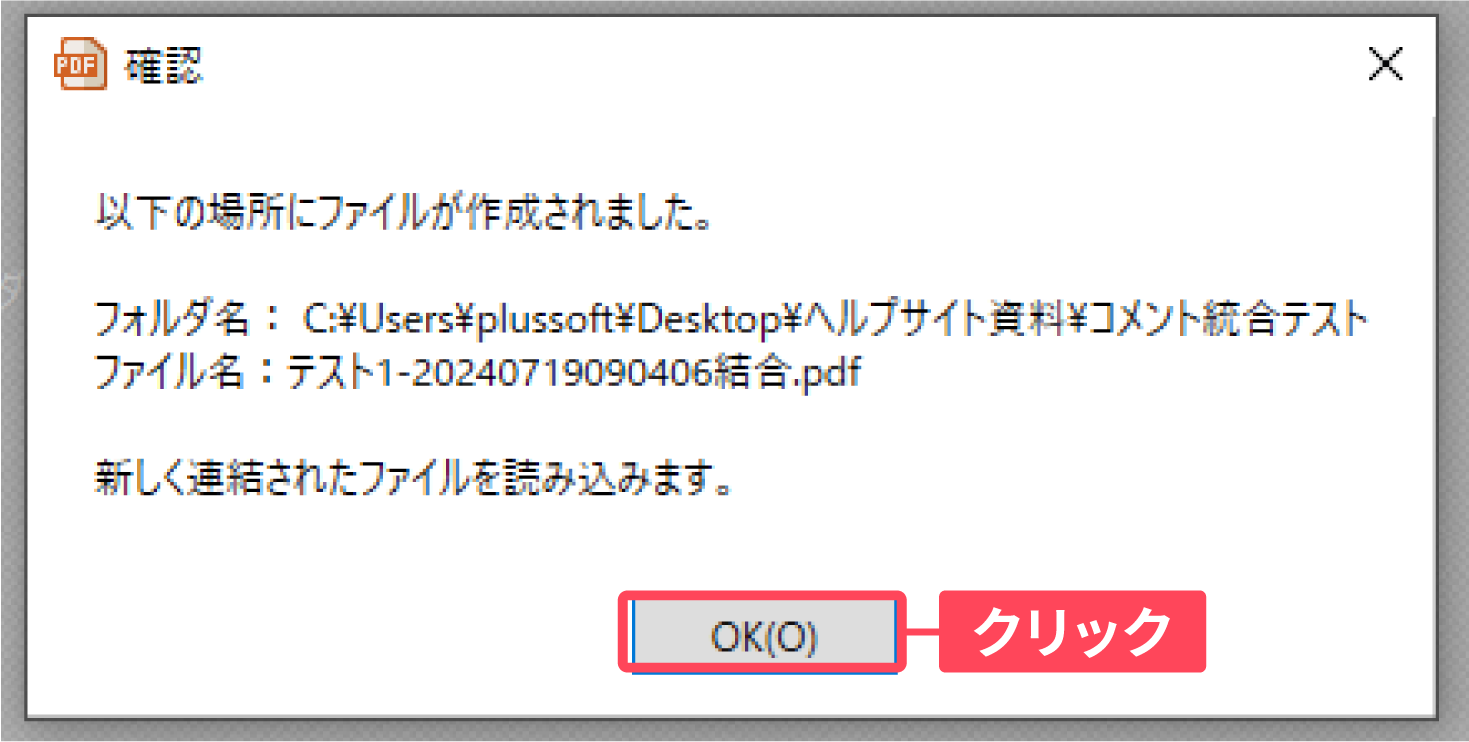
自動保存されたファイルが開きます。
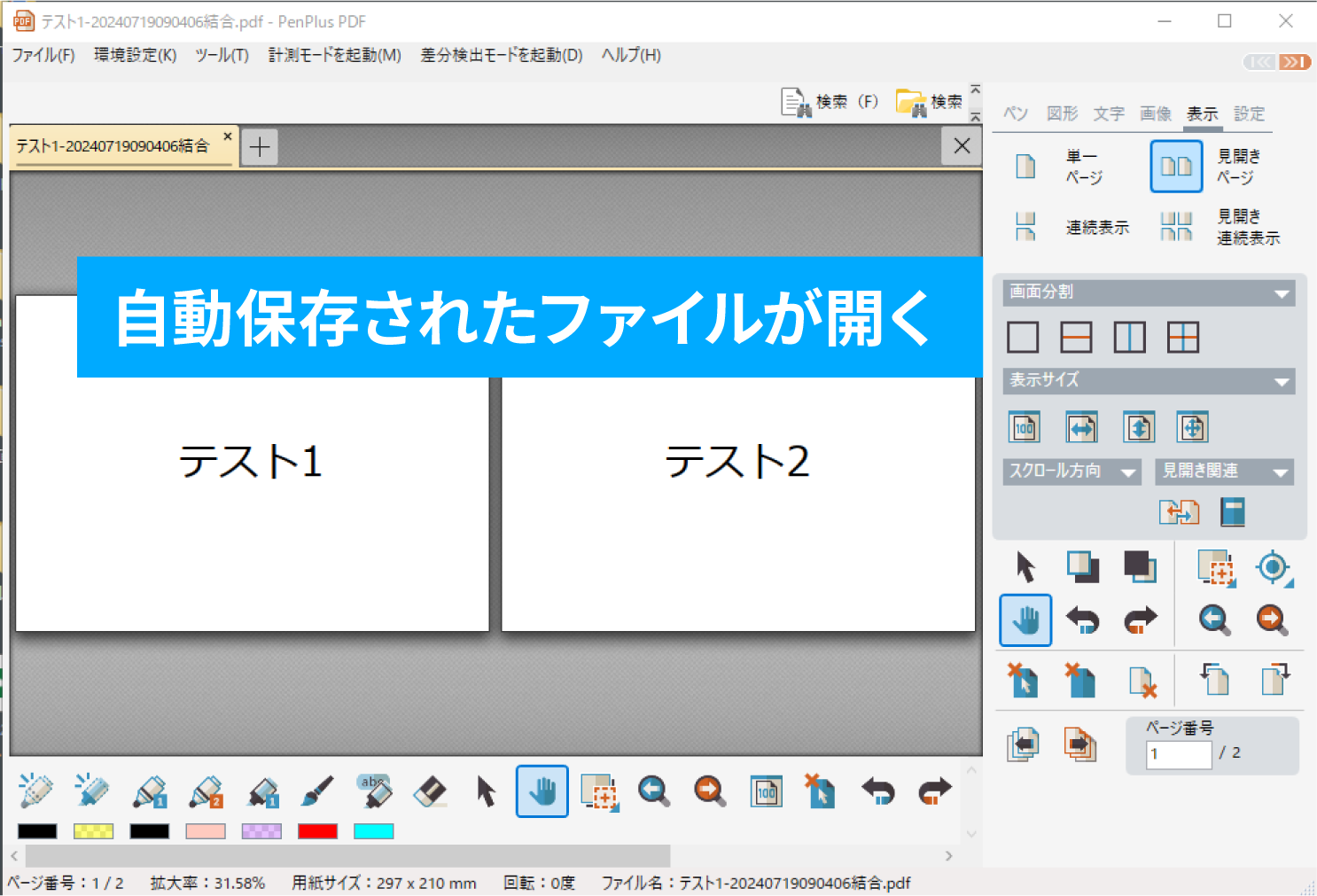
Windows11の場合
フォルダを開き、開きたいファイルを複数選択した状態で右クリックします。
「その他のオプションを確認」をクリックします。
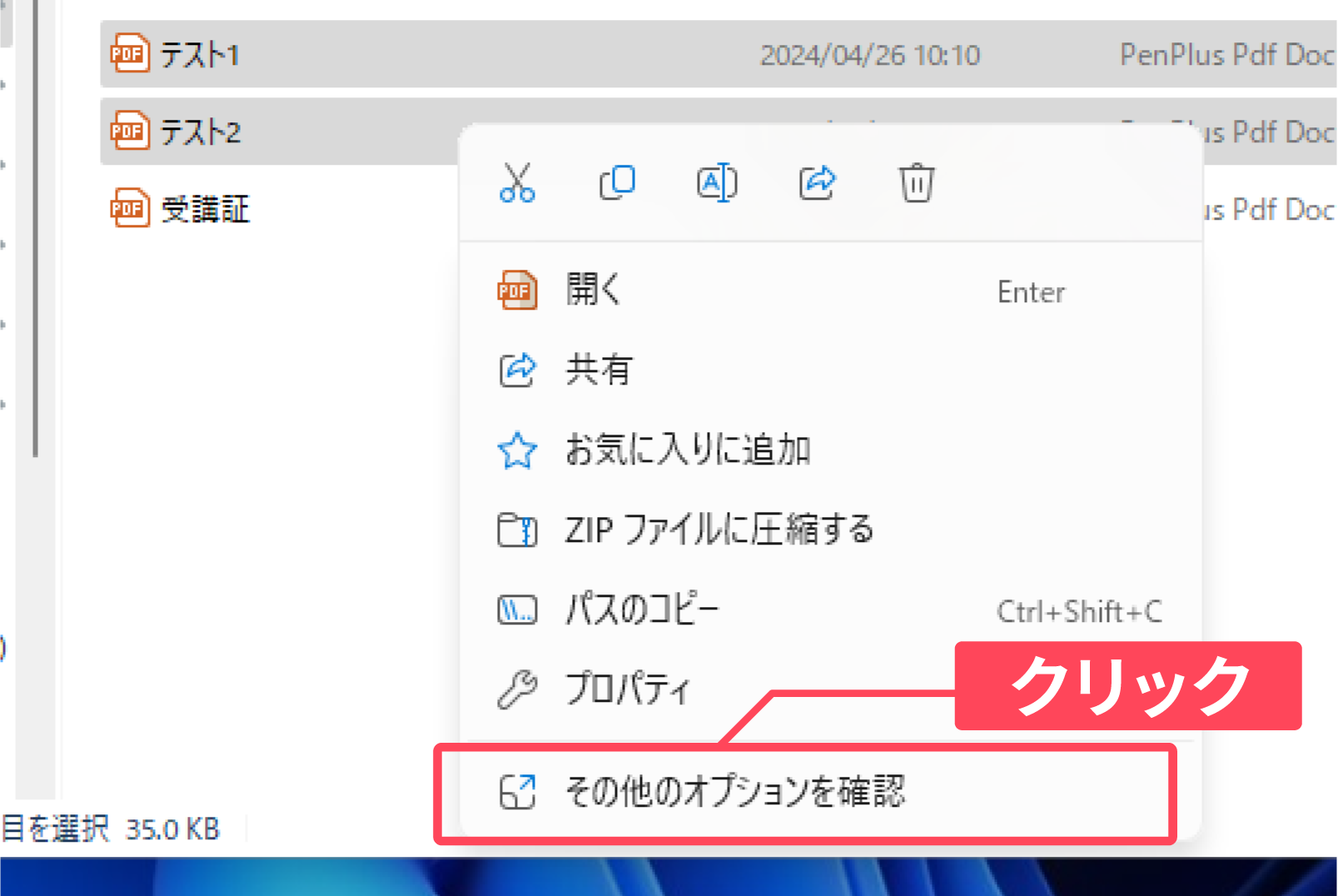
表示されたメニューから
「PenPlus for Business(PDFモード)で結合」をクリックします。
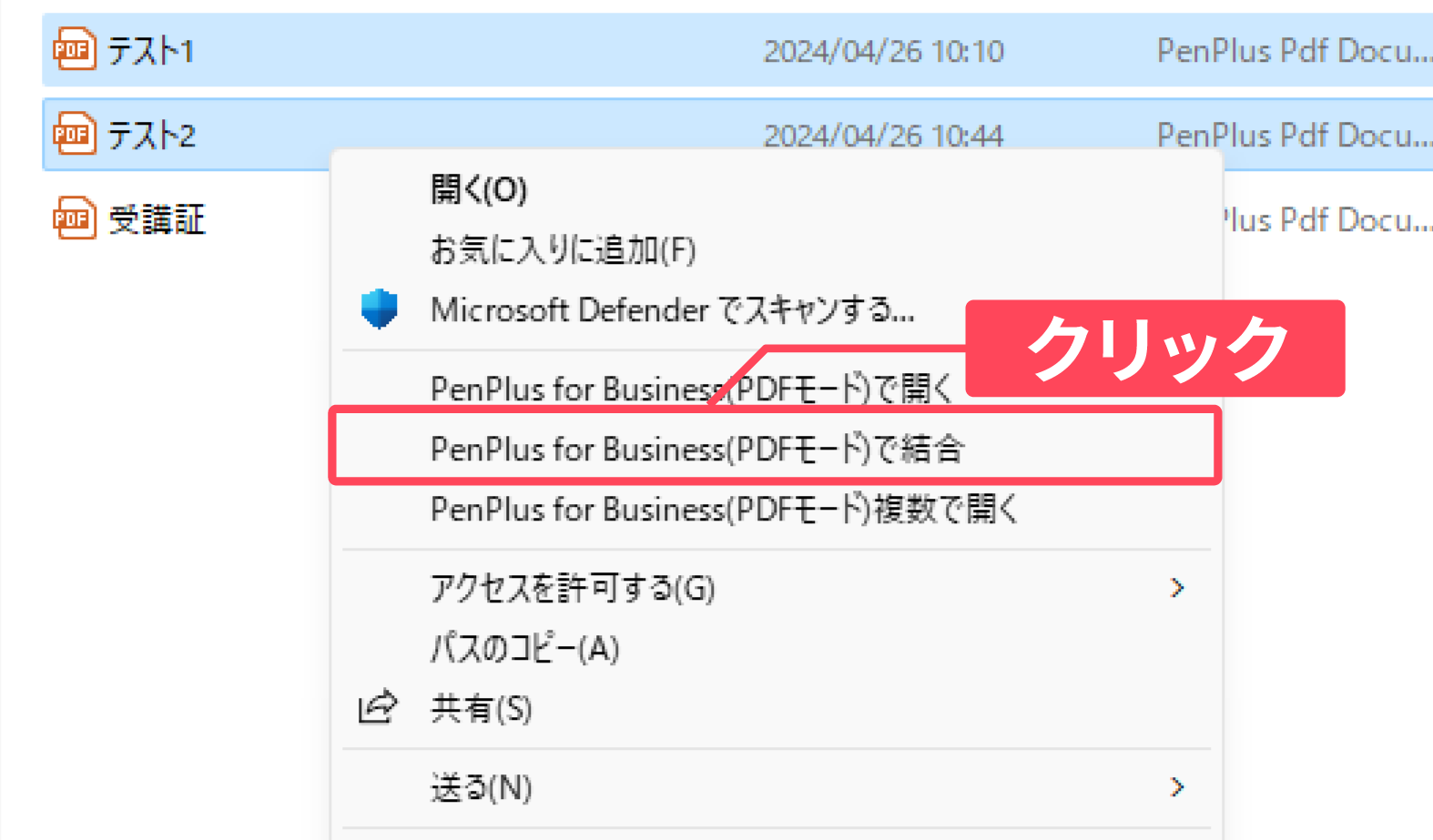
「複数のファイルを結合する]が表示されます。
並びかえボタンでファイルの内容を結合する順序を変更できます。任意の順序に並び変えて「OK」をクリックします。
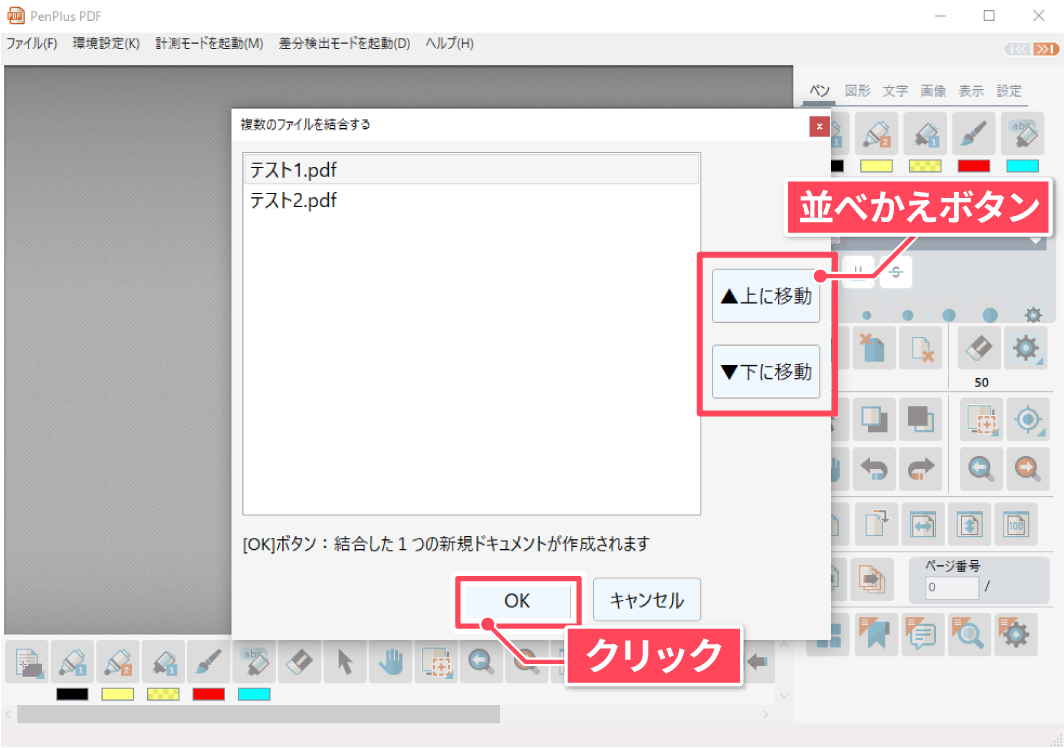
ver.6.1.1以前をお使いの方へ
以下で表示している操作手順はver.6.1.2からのものです。
お使いのバージョンでは、「複数のファイルを結合する]での設定終了後に「新規ドキュメント」としてファイルが開きます。
ファイルメニューから「名前を付けて保存」を選び、ファイルを保存してください。
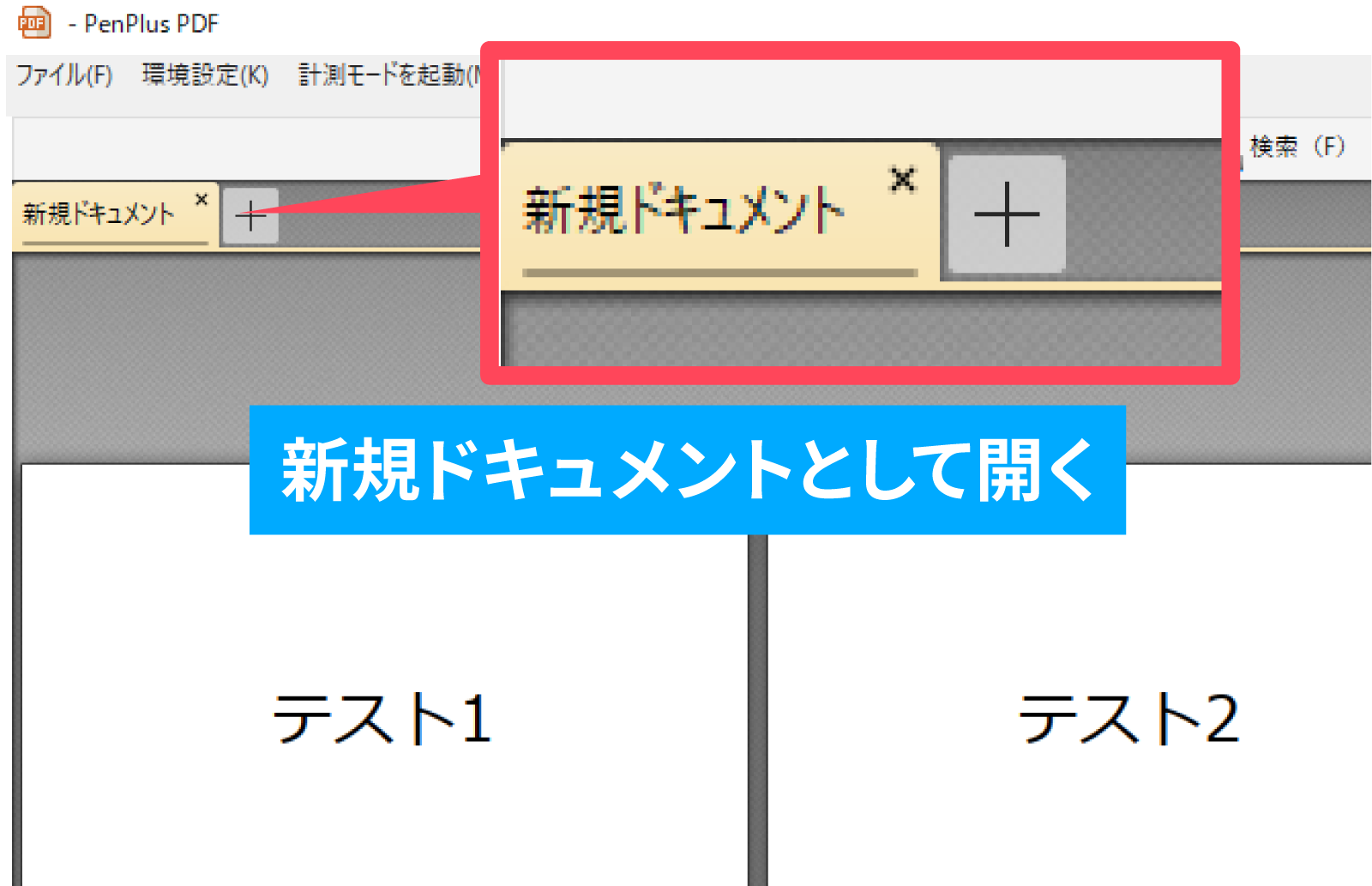
2つのファイルを1つに結合したファイルが自動保存されます。保存された場所を確認し、OKをクリックします。
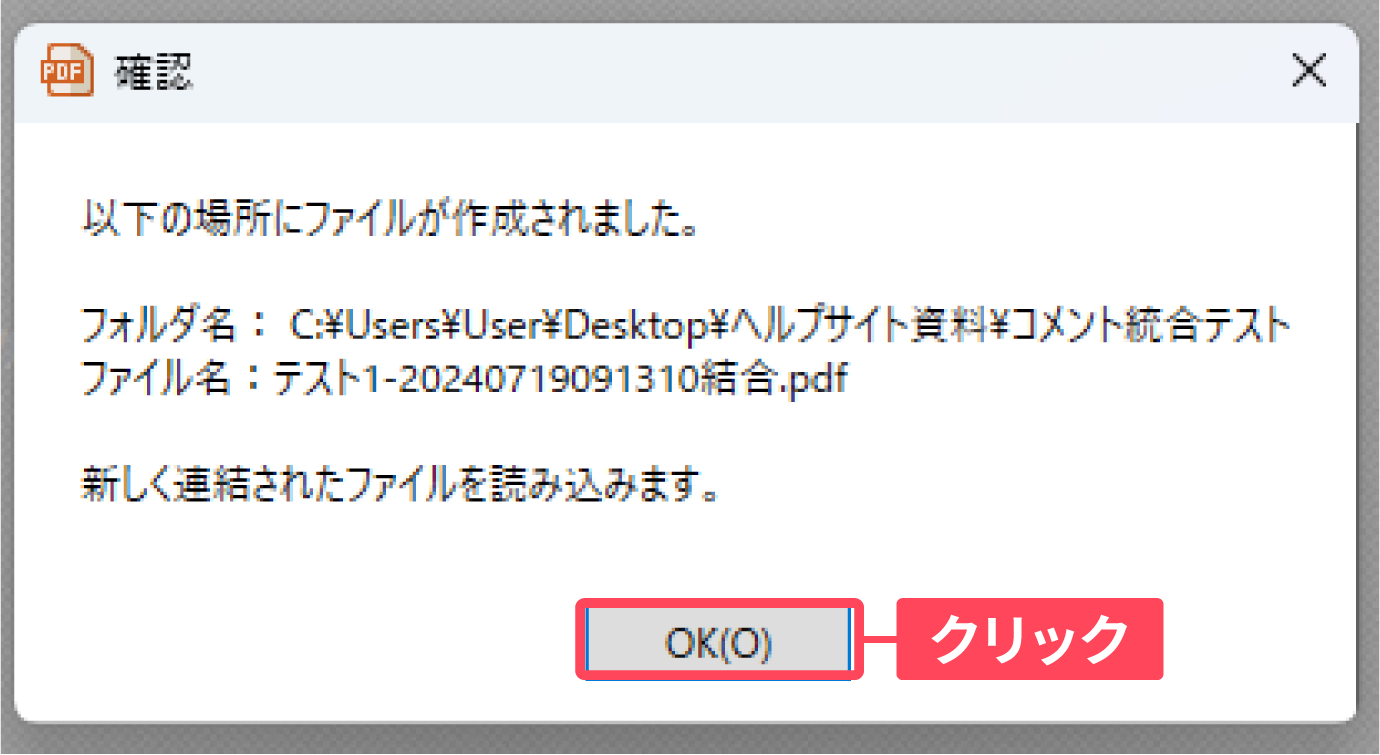
自動保存されたファイルが開きます。
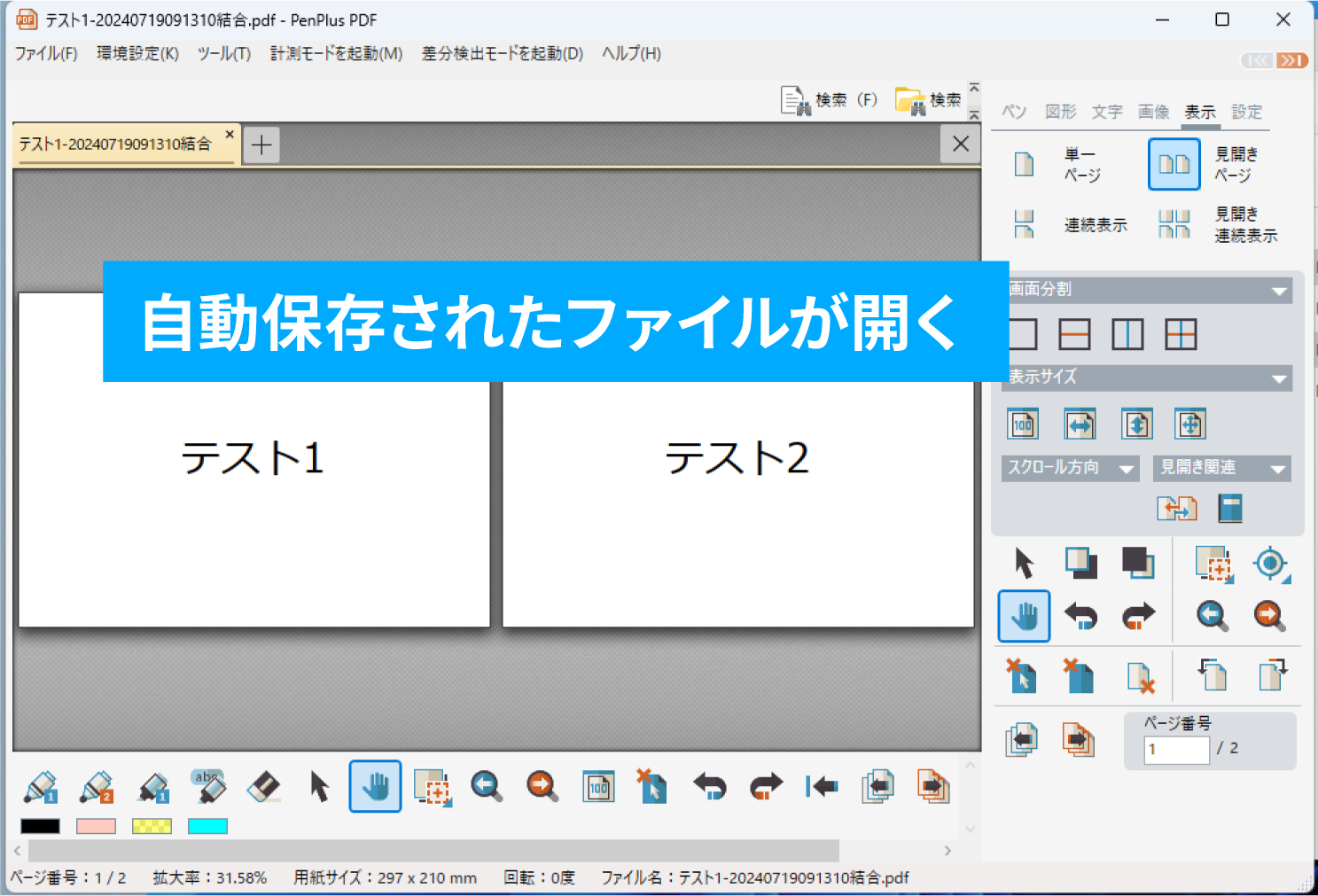
保存場所・ファイル名を任意で決めたい場合
保存場所やファイル名を任意で決めたい場合、左上の「環境設定」から設定可能です。
「環境設定」をクリックし、「起動時の状態」をクリックします。
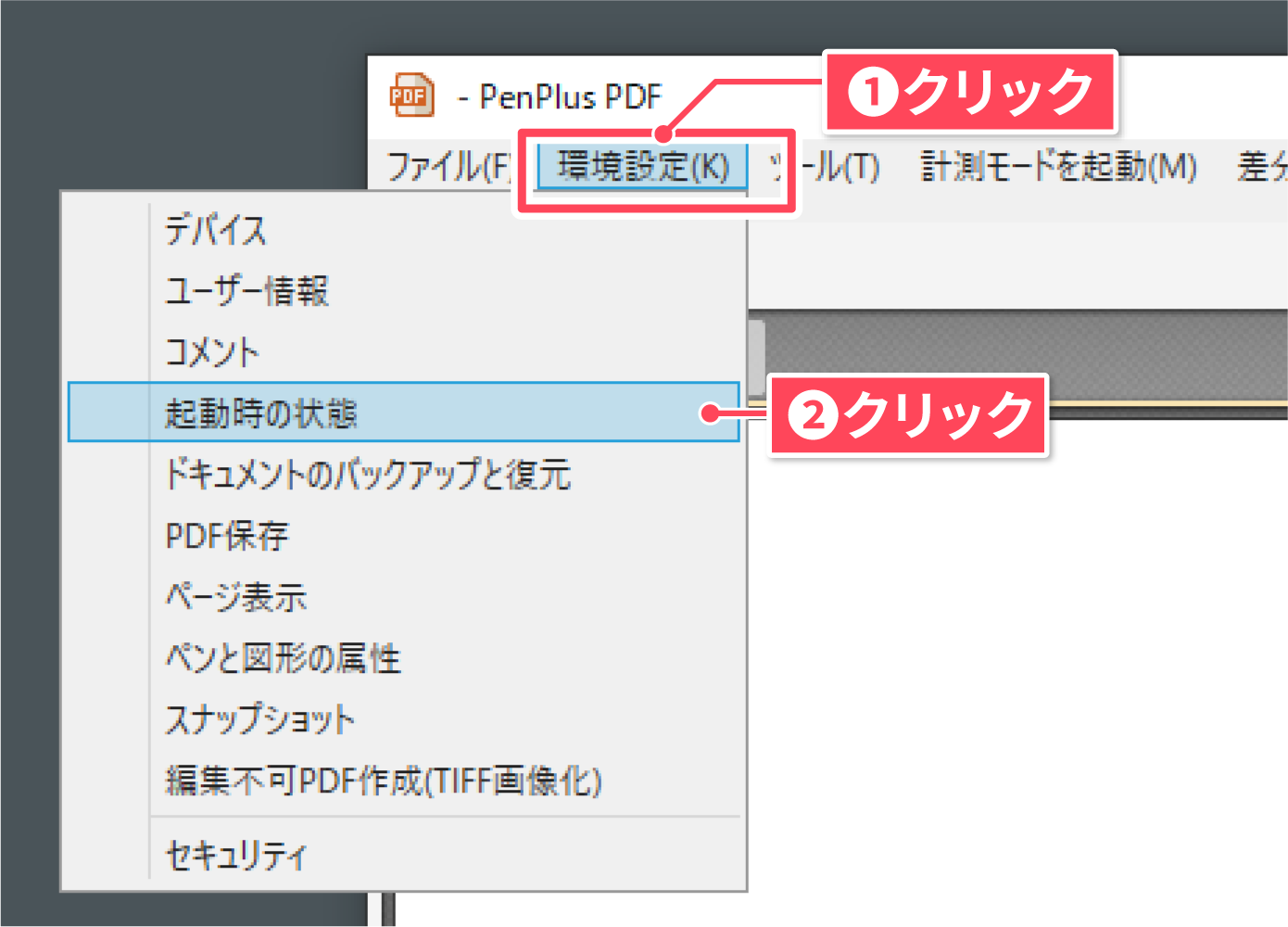
「環境設定」が開きます。
「PenPlus for Business(PDFモード)で結合」の「「新規ドキュメント」名でドキュメントを開く」にチェックを入れ、OKをクリックします。
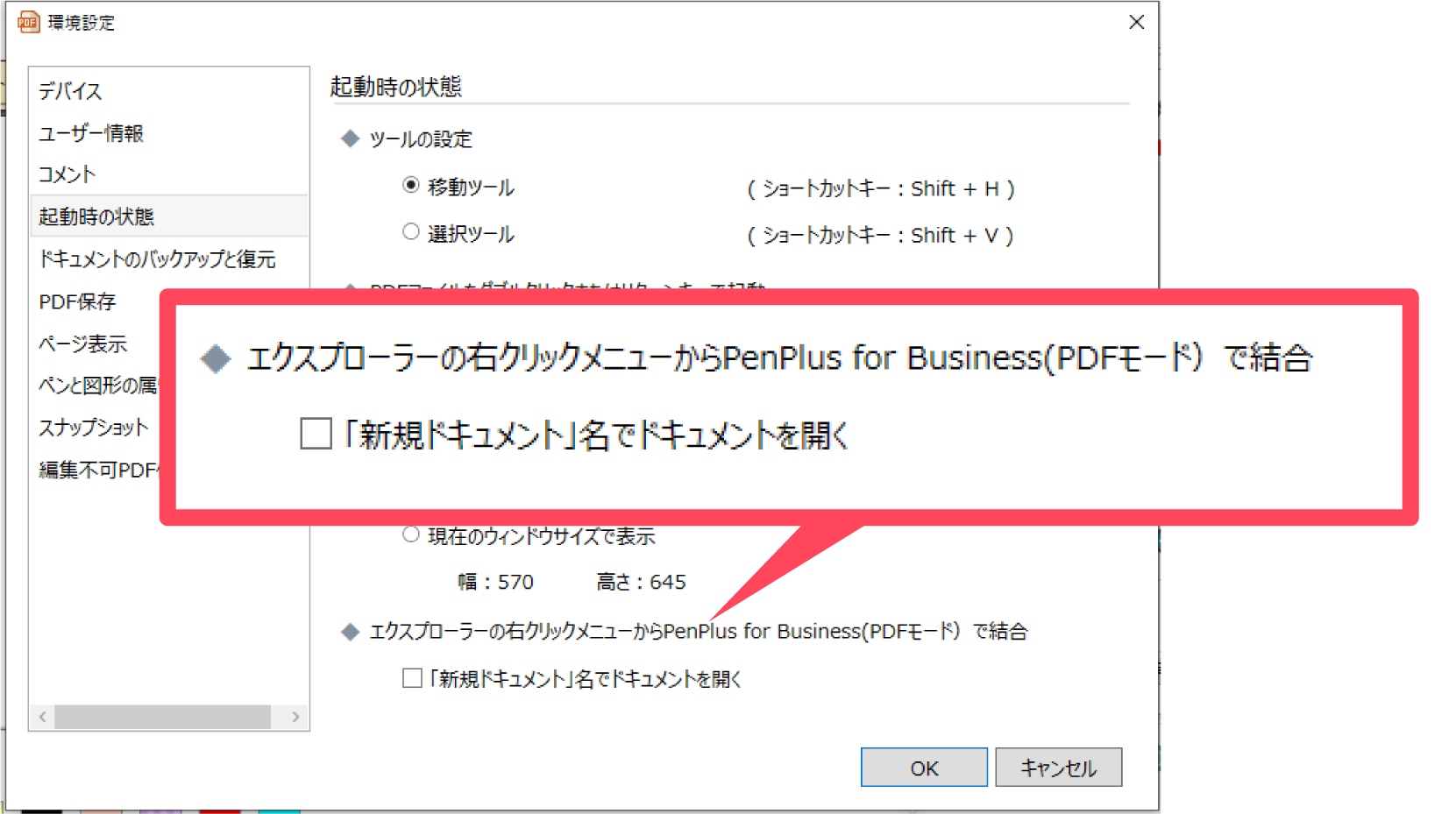
この設定を行うと、「複数のファイルを結合する]での設定終了後に「新規ドキュメント」としてファイルが開きます。
ファイルメニューから「名前を付けて保存」を選び、ファイルを保存してください。
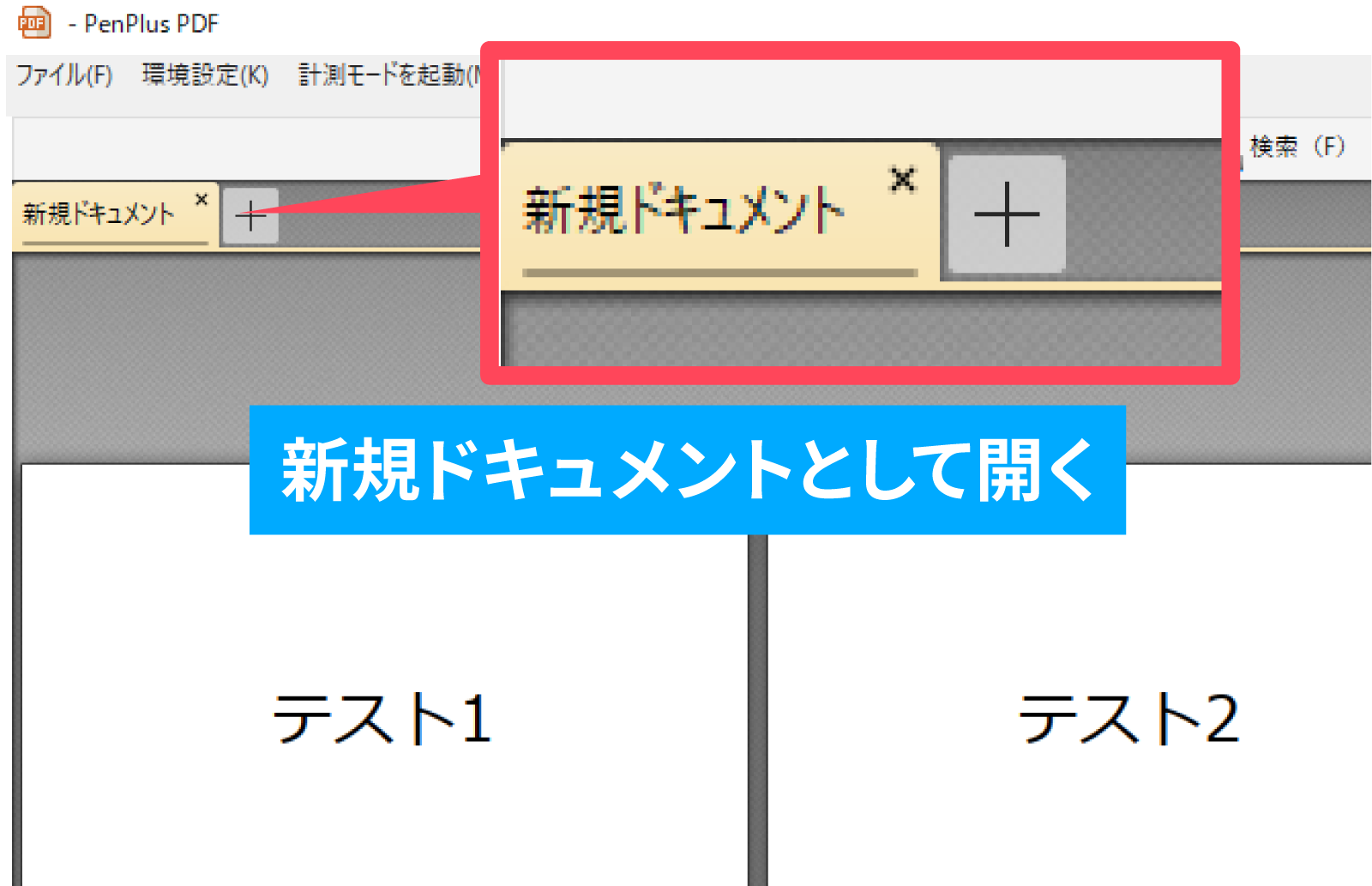
CPenPlus for Business(PDFモード)を複数開く
Windows10の場合
フォルダを開き、ファイルを複数選択した状態で右クリックします。
「PenPlus for Business(PDFモード)を複数開く」をクリックします。
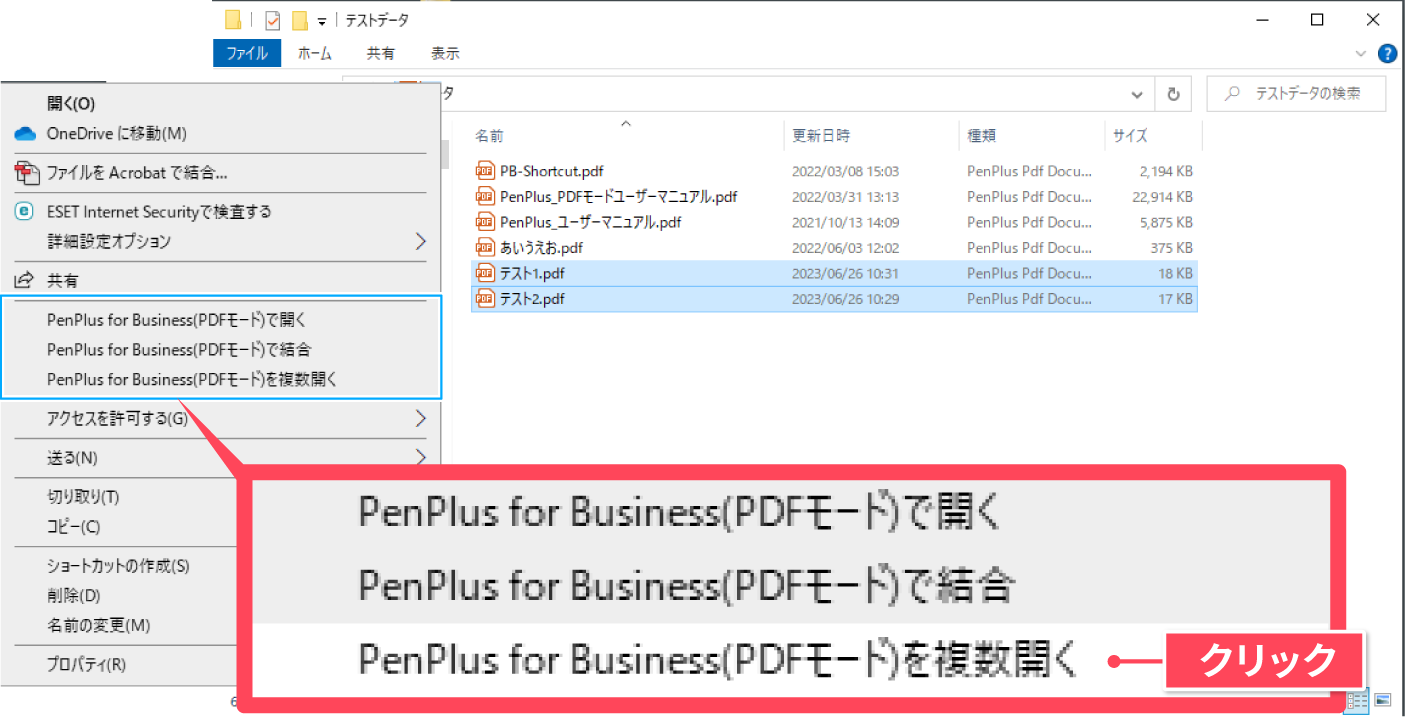
ファイルごとにPDFモードが開きます。2つのファイルを見比べながら作業する際に便利です。
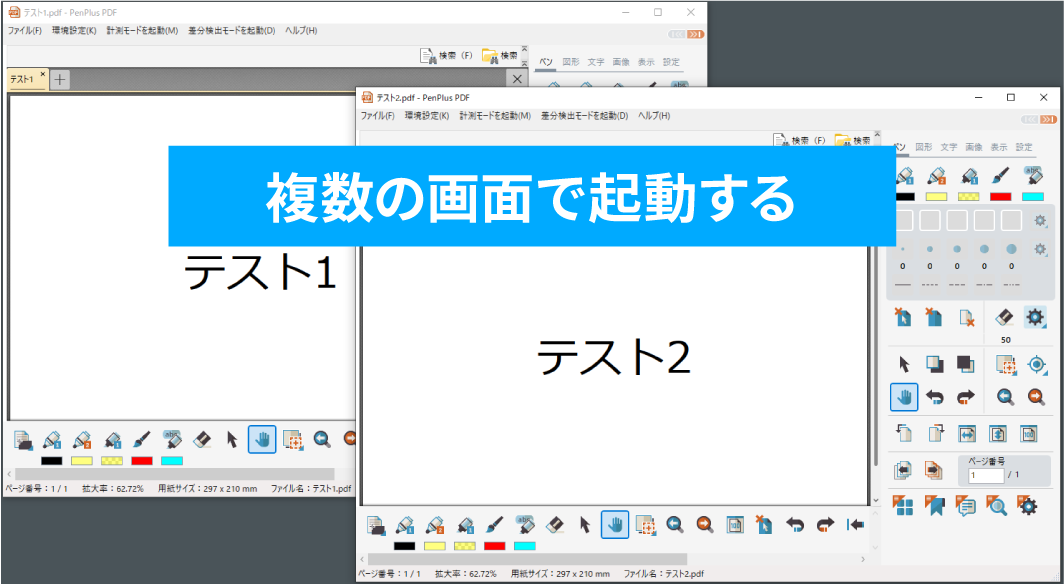
Windows11の場合
フォルダを開き、開きたいファイルを複数選択した状態で右クリックします。
「その他のオプションを確認」をクリックします。
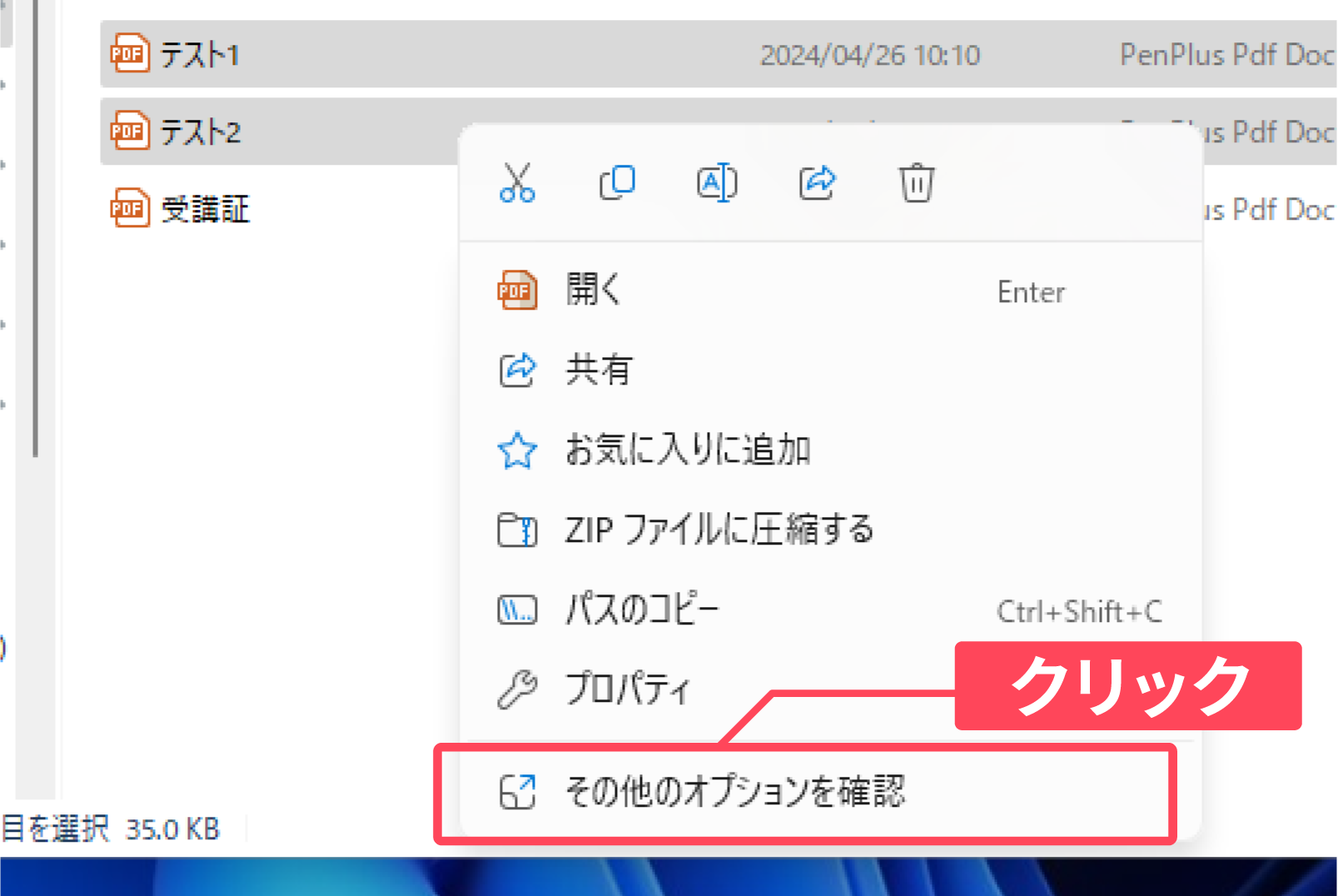
表示されたメニューから
「PenPlus for Business(PDFモード)複数で開く」をクリックします。
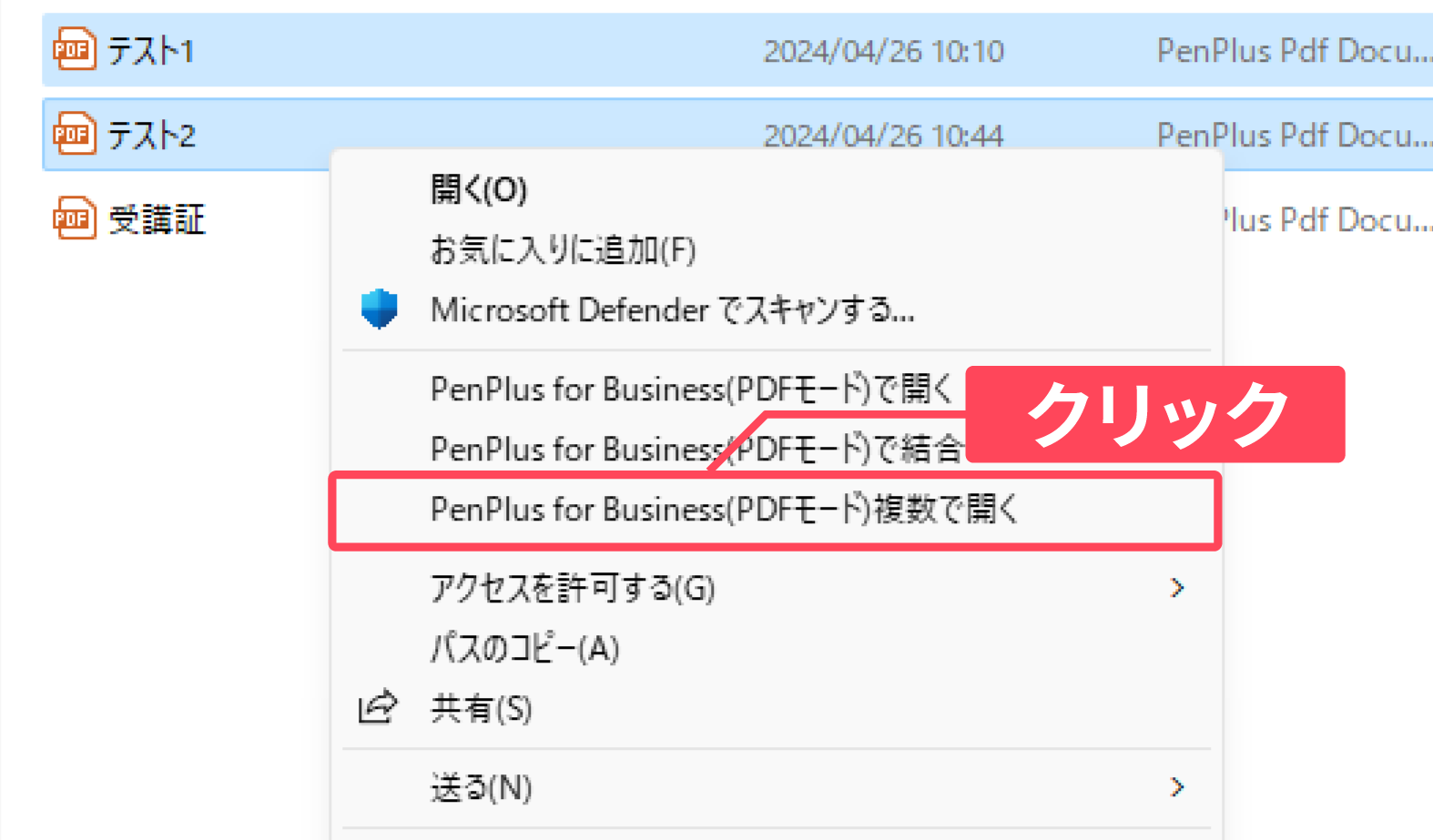
ファイルごとにPDFモードが開きます。2つのファイルを見比べながら作業する際に便利です。