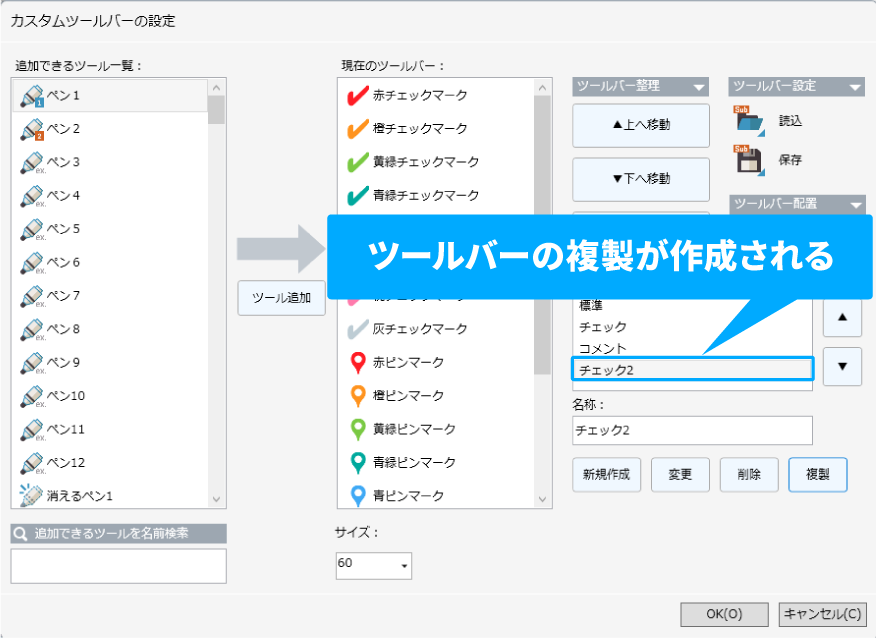標準のツールバーとの違い
標準のツールバー
標準のカスタムツールバーにツールを追加していくと、横スクロールが発生します。
登録ツールの数が増えていくにつれて、使いたいツールを探すために時間がかかることがありました。
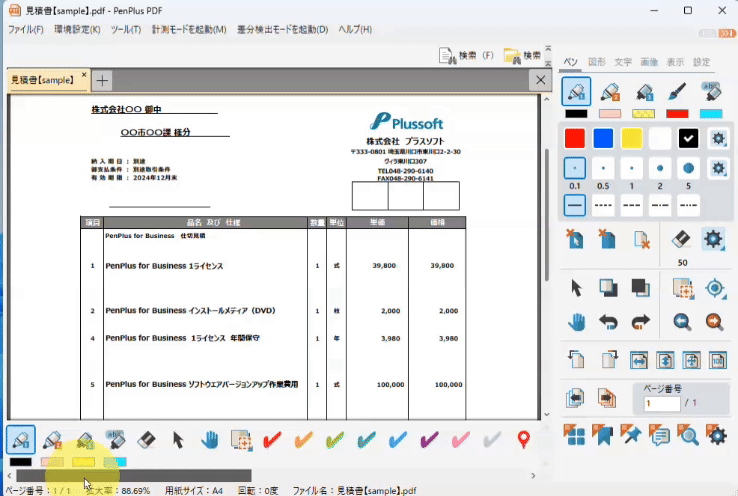
使いたいツールを横スクロールで探している様子
カスタムツールバーの切り替えを利用すると
予め、用途別や作業ごとにカスタムツールバーを登録しておくことでツールバーを素早く切替えられ、大幅な作業効率の改善につながります。
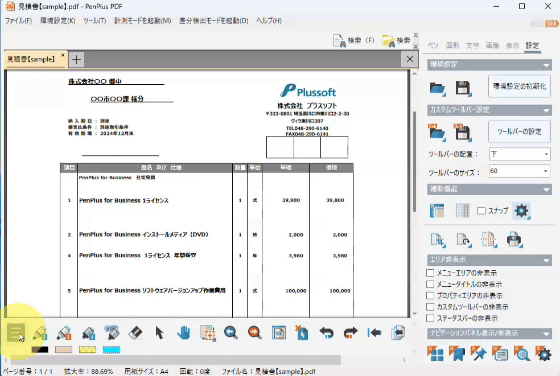
用途別に登録したツールバーを切り替えている様子
カスタムツールバーの新規登録
カスタムツールバーの設定を開きます。
PDFモード画面左上の「ツール」 をクリックし、表示されたメニューから「カスタムツールバーの設定」をクリックします。
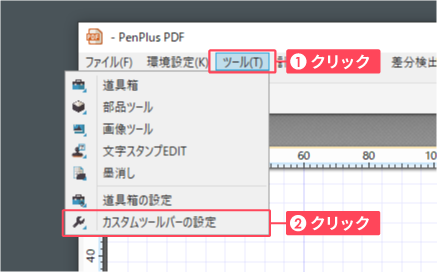
❶ツールバー登録エリアの「名称」に任意のツールバー名を入力します。
❷「新規作成」をクリックします。
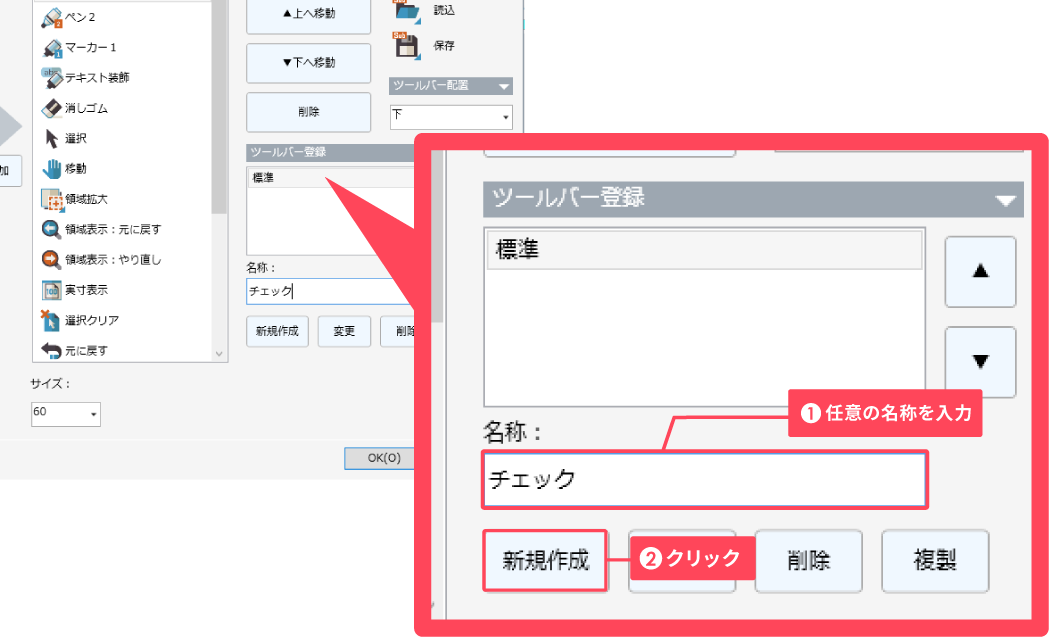
新規のツールバーが作成されます。
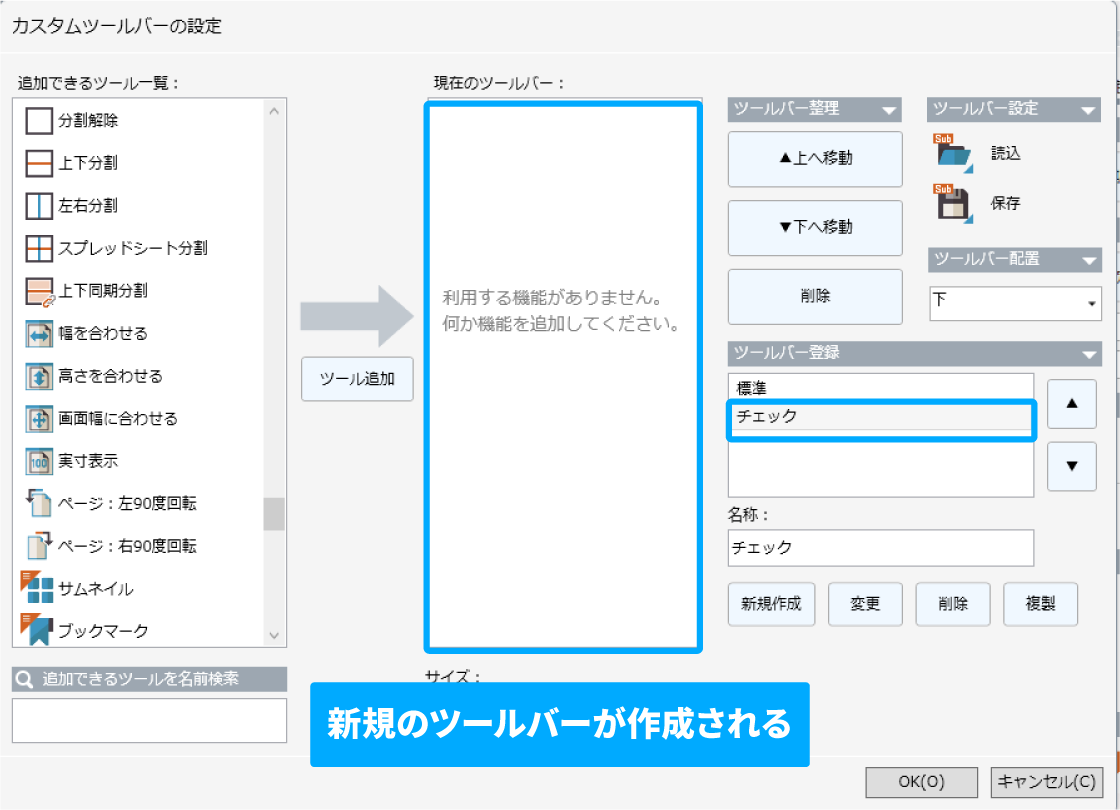
作成したツールバーに任意のツールを登録します。
>>カスタムツールの追加方法はこちら
登録終了後、OKをクリックします。
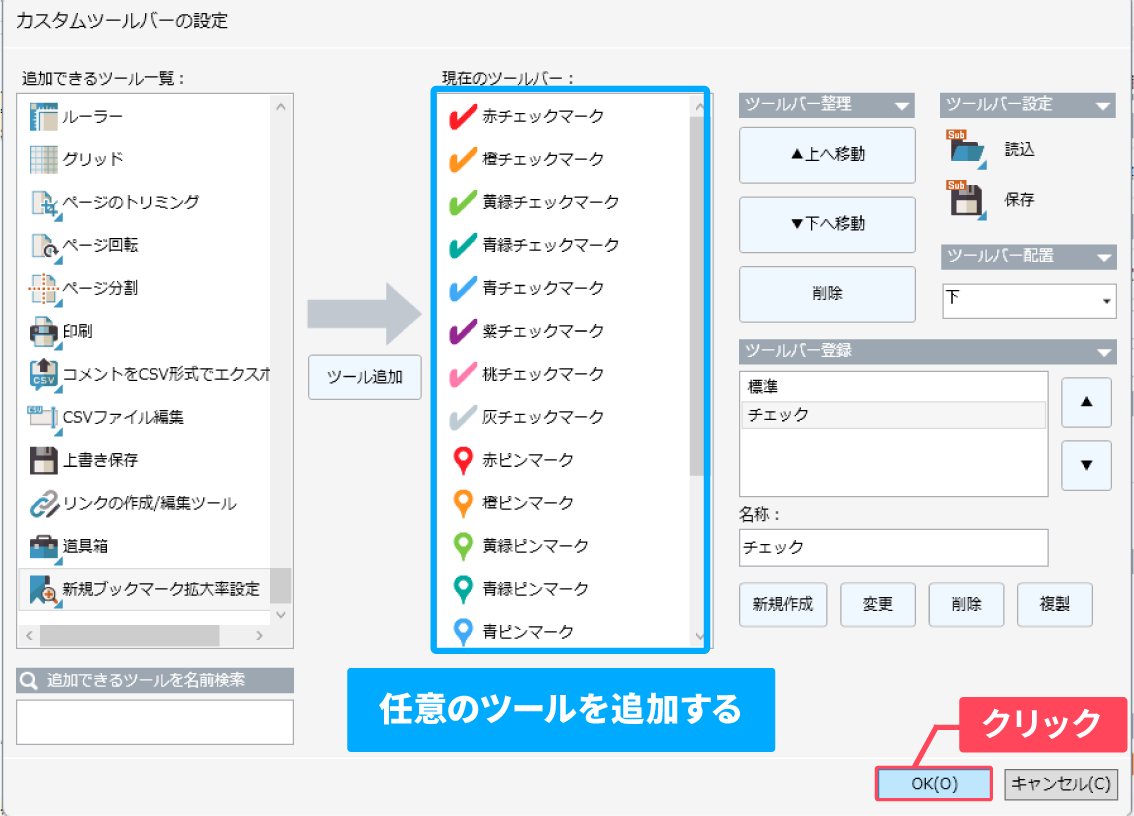
カスタムツールバーの設定が閉じ、新規作成したツールバーがカスタムツールバーに指定されています。
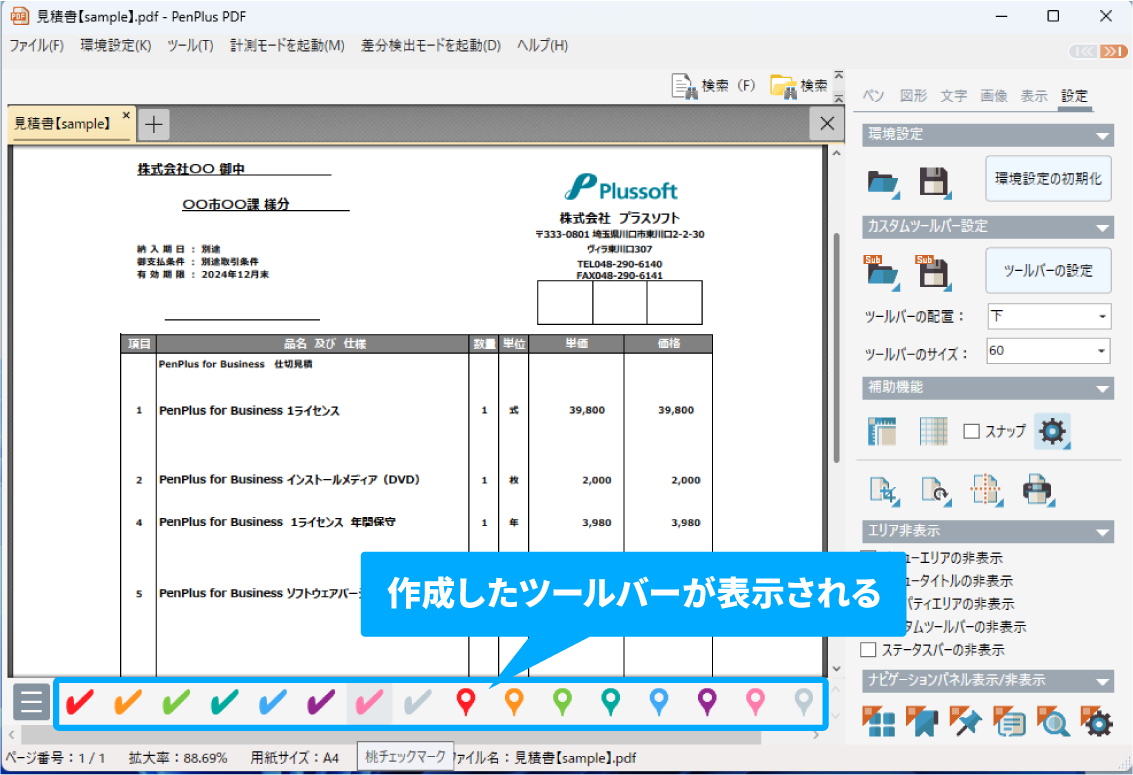
カスタムツールバーを切り替える
登録済みのツールバーへの切り替え方法をご紹介します。![]() ツールバー切替をクリックします。
ツールバー切替をクリックします。
※![]() ツールバー切替は、カスタムツールバーの複数登録を利用すると、自動的にカスタムツールバー左端に表示されます。
ツールバー切替は、カスタムツールバーの複数登録を利用すると、自動的にカスタムツールバー左端に表示されます。
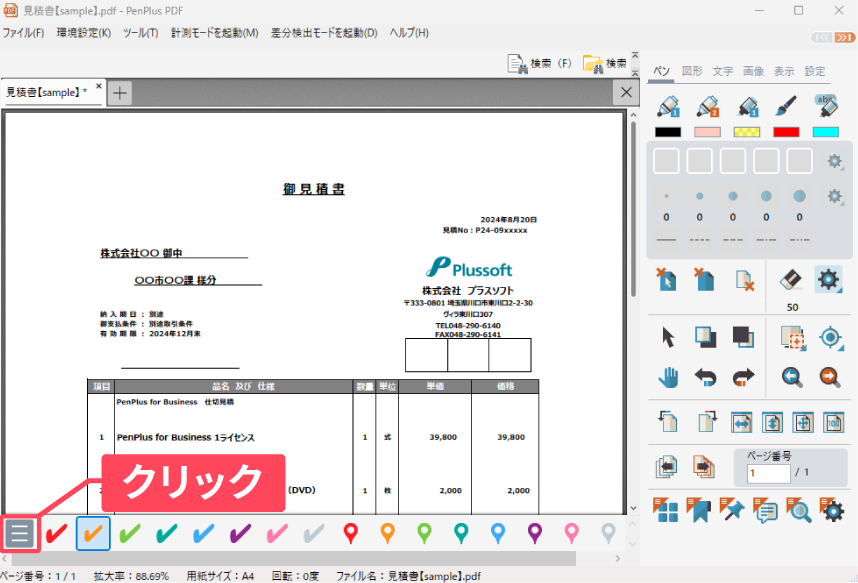
登録済みツールバーの一覧が表示されます。
切り替えたいツールバーをクリックします。
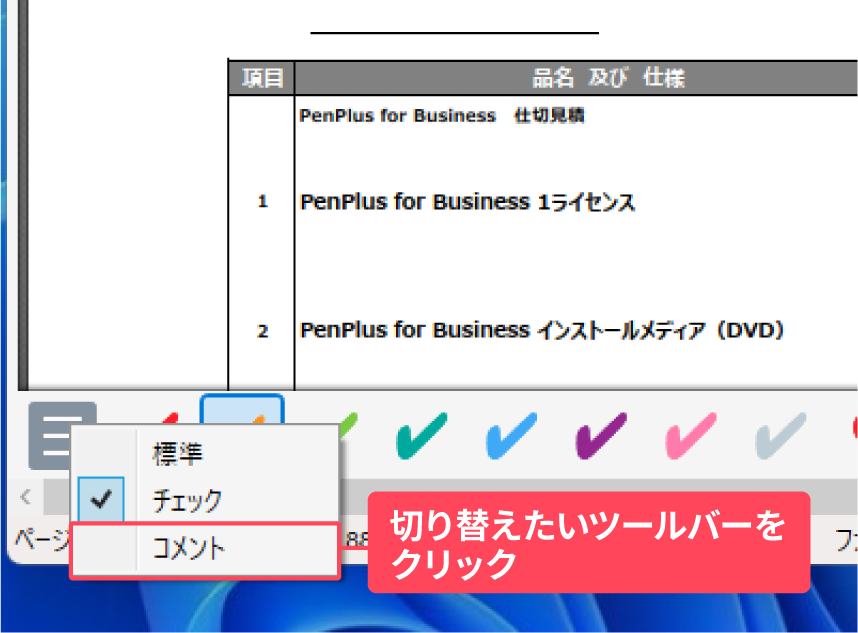
選択したカスタムツールバーが表示されます。
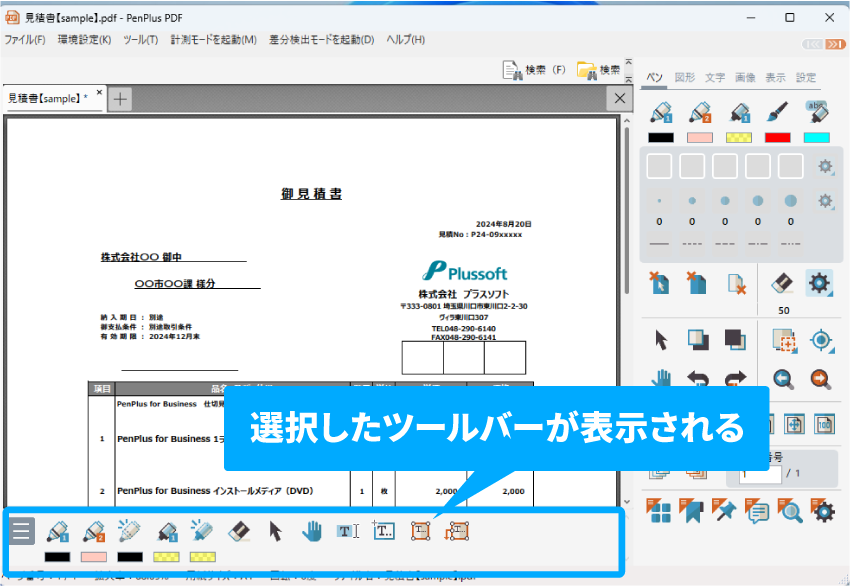
カスタムツールバーの変更
カスタムツールバーの設定を開きます。
PDFモード画面左上の「ツール」 をクリックし、表示されたメニューから「カスタムツールバーの設定」をクリックします。
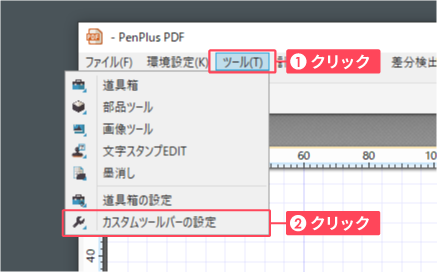
❶ 名称変更したいツールバーをクリックします。
❷ 任意の名称を入力します。
❸「変更」をクリックします。
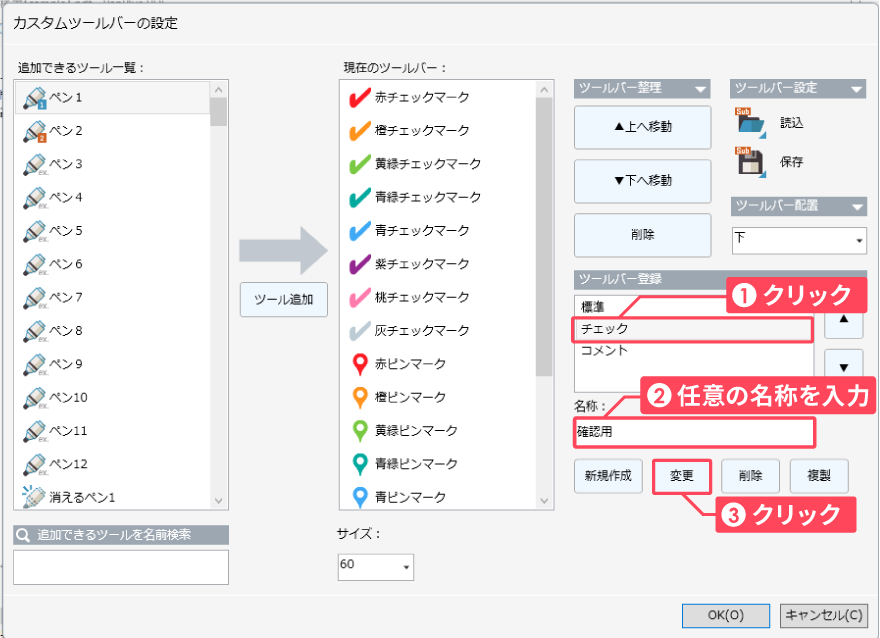
ツールバーの名称が変更されます。
OKボタンをクリックして設定を終了します。
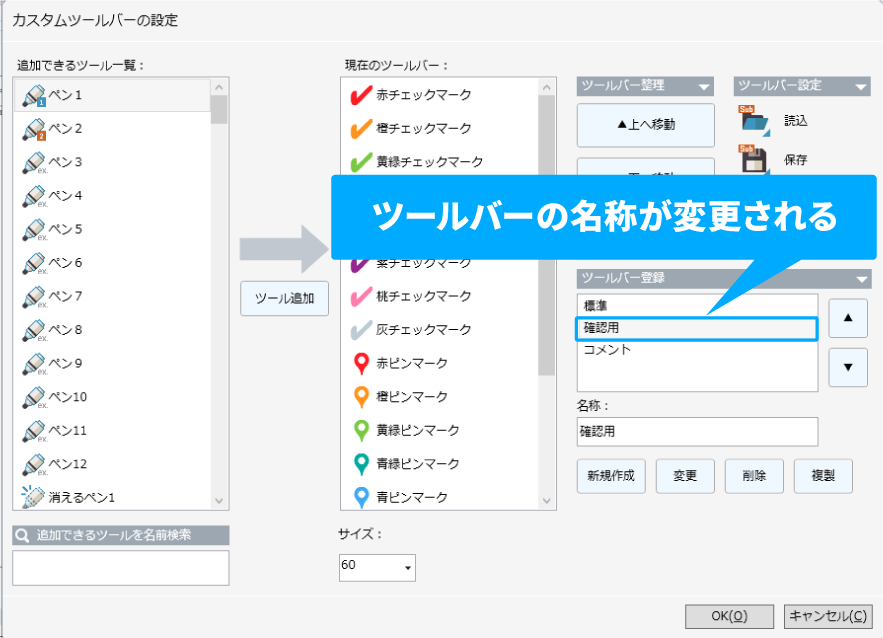
カスタムツールバーの削除
カスタムツールバーの設定を開きます。
PDFモード画面左上の「ツール」 をクリックし、表示されたメニューから「カスタムツールバーの設定」をクリックします。
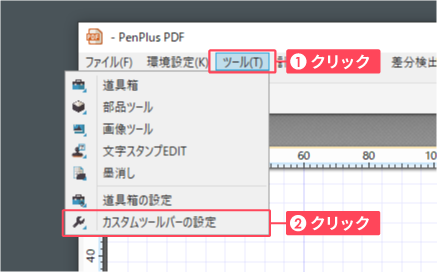
❶ 削除したいツールバーをクリックします。
❷「削除」をクリックします。
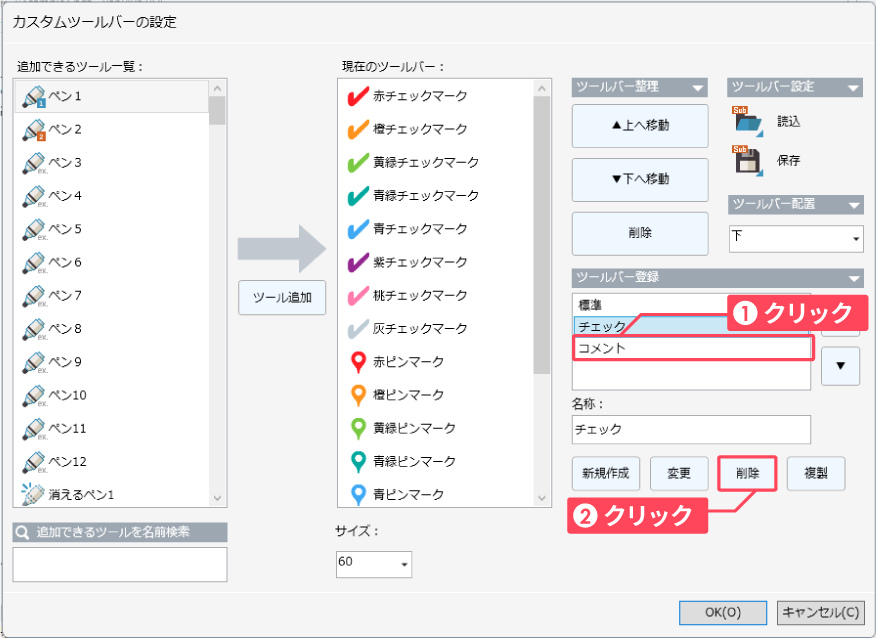
ツールバーが削除されます。
OKボタンをクリックして設定を終了します。
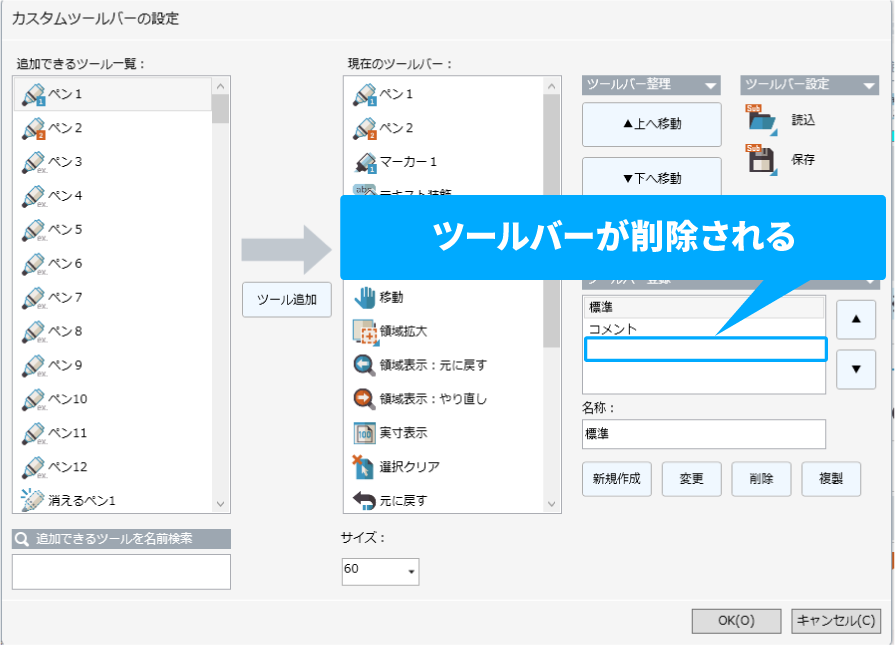
カスタムツールバーの複製
カスタムツールバーの設定を開きます。
PDFモード画面左上の「ツール」 をクリックし、表示されたメニューから「カスタムツールバーの設定」をクリックします。
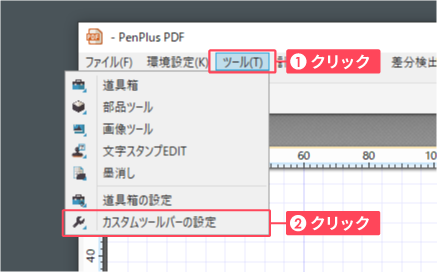
❶ 複製したいツールバーをクリックします。
❷「複製」をクリックします。
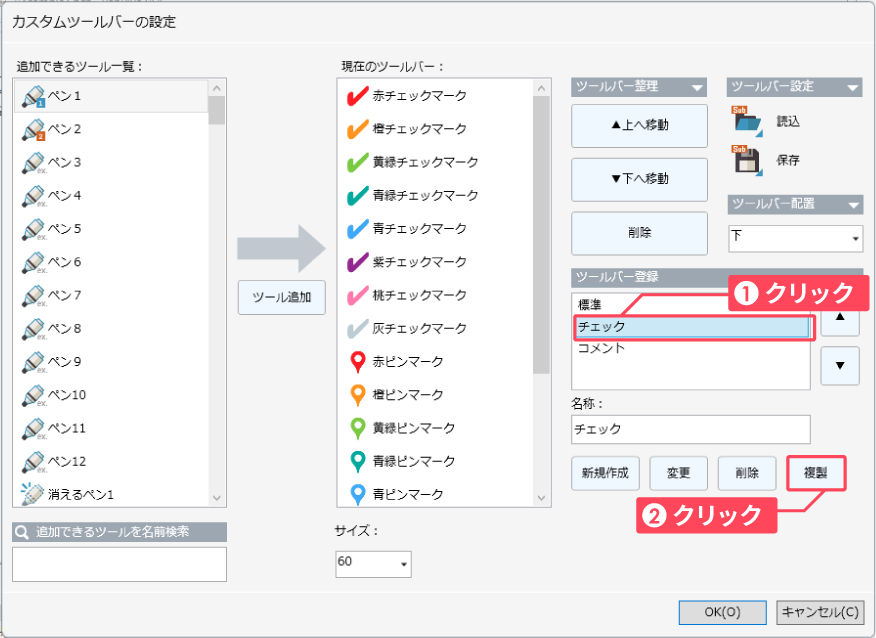
ツールバーが複製されます。
OKボタンをクリックして設定を終了します。