ライセンス解除とアンインストール
ライセンス解除をする
-
1PenPlusforBusinessを起動する
インターネットが接続された状態で、デスクトップ上のPenPlusforBusiness アイコンをダブルクリックします。 PenPlusforBusiness ツールバーが表示されます。
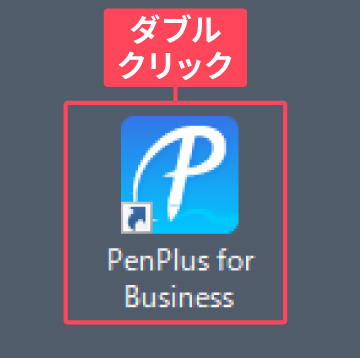
-
2[設定関連拡張]アイコンをクリック
PenPlusforBusiness ツールバーの[設定関連拡張]をクリックします。
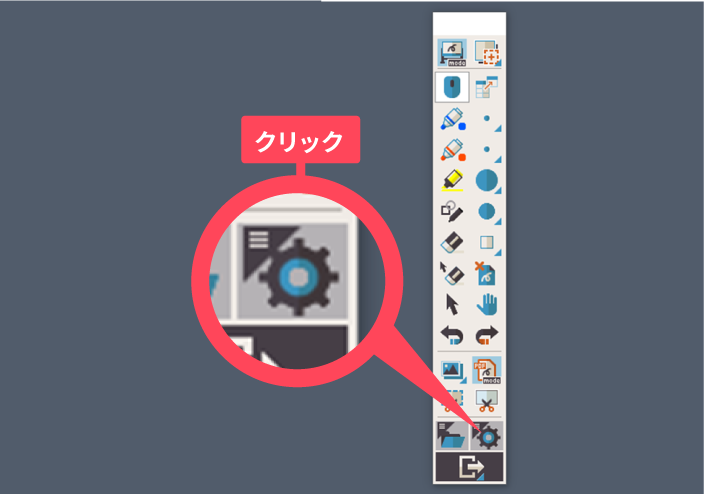
-
3[インフォメーション]アイコンをクリック
設定関連拡張メニューが開きます。
メニュー左下の[インフォメーション]をクリックします。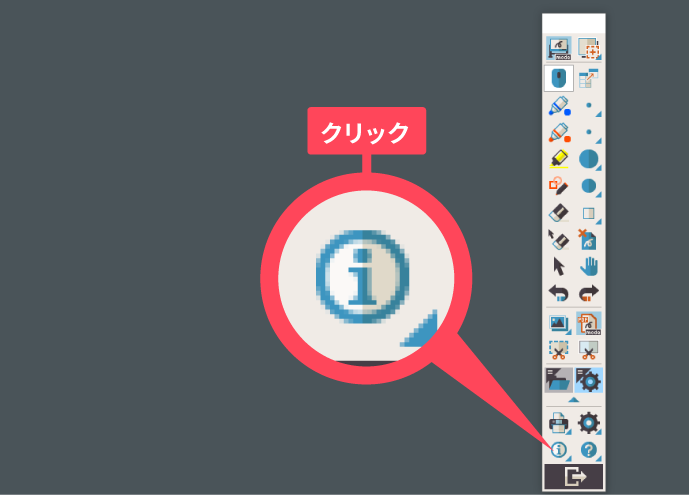
-
4ライセンス解除をクリック
バージョン情報が開きます。
画面下部中央の[ライセンス解除]をクリックします。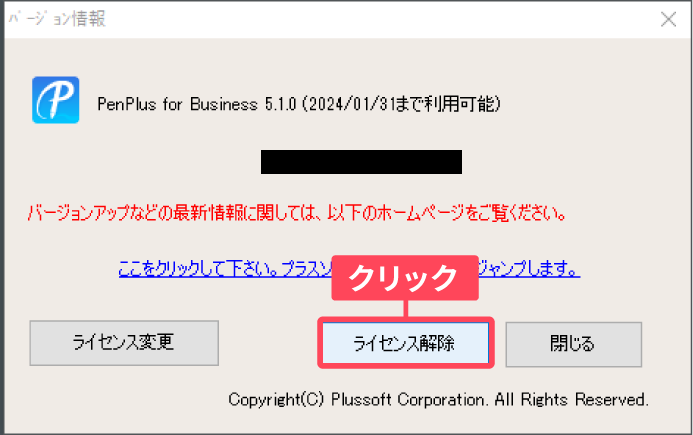
-
5[はい]をクリック
確認画面が開き「ライセンスを解除します。よろしいですか?」
とメッセージが表示されます。
[はい]をクリックします。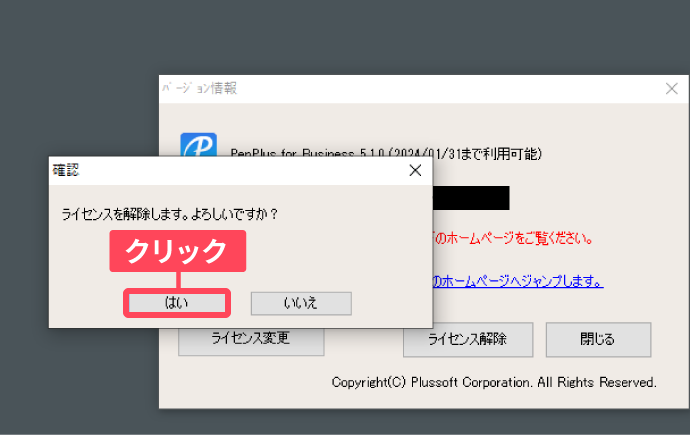
-
6[OK]をクリック
ライセンスが解除されます。
[OK]をクリックします。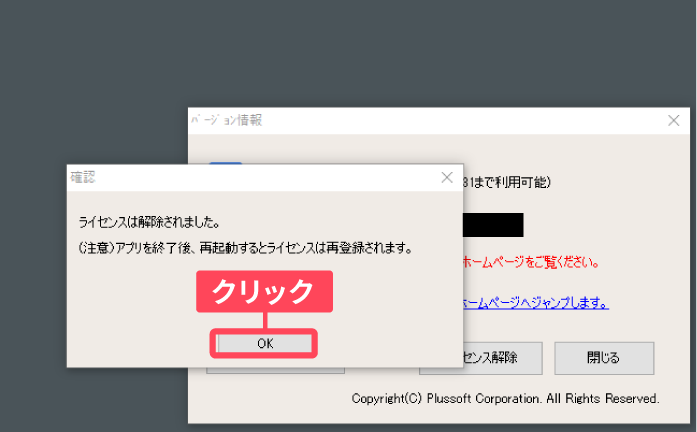
-
7バージョン情報を閉じる
バージョン情報を閉じます。右下の[閉じる]をクリックします。
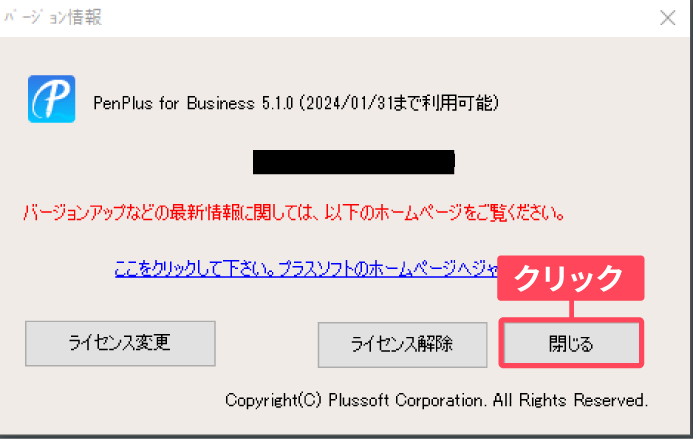
-
8PenPlusforBusiness を終了する
PenPlusforBusiness ツールバー下部の終了ボタンをクリックします。これでライセンス解除は終了です。
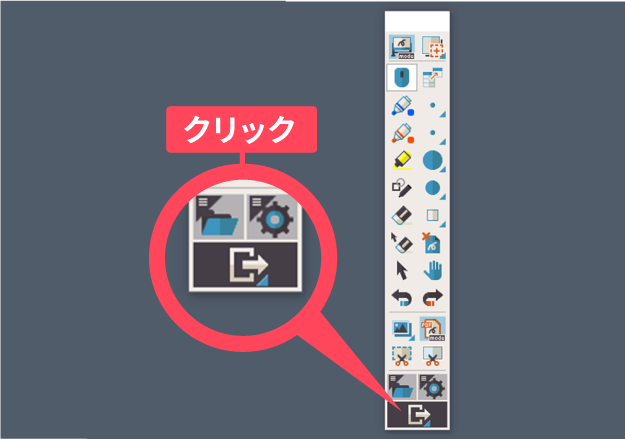 ライセンス解除後の再起動にご注意ください
ライセンス解除後の再起動にご注意くださいライセンス解除後にPenPlusを再起動した場合、ライセンスが自動で再登録されます。
その場合は再度ライセンス解除処理が必要です。
PCからアンインストールをする
-
1PenPlusを検索する
PC画面下部の検索バーで「PenPlus」と入力します。
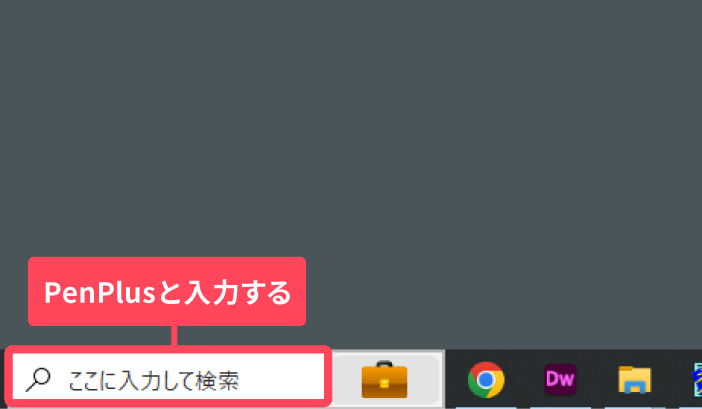
-
2アンインストールをクリック
PenPlusforBusinessの詳細情報が表示されます。
[アンインストール]をクリックします。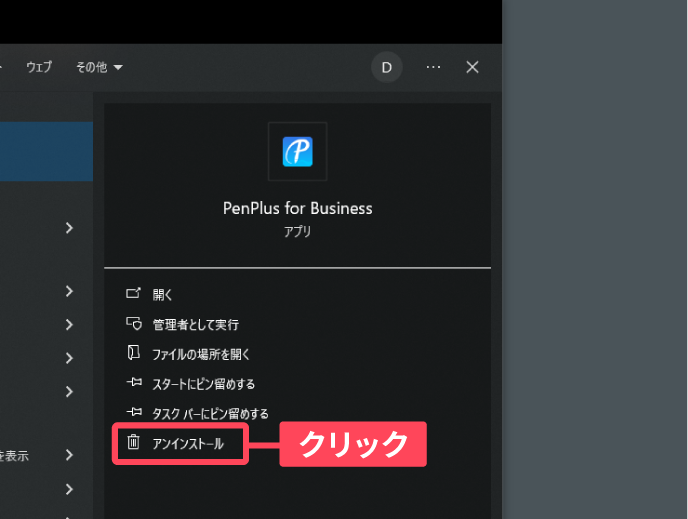
-
3アンインストールを実行する
Windows10の場合
[プログラムと機能]が起動します。
右上の検索バーに[PenPlus]と入力します。
次に[アンインストール]をクリックします。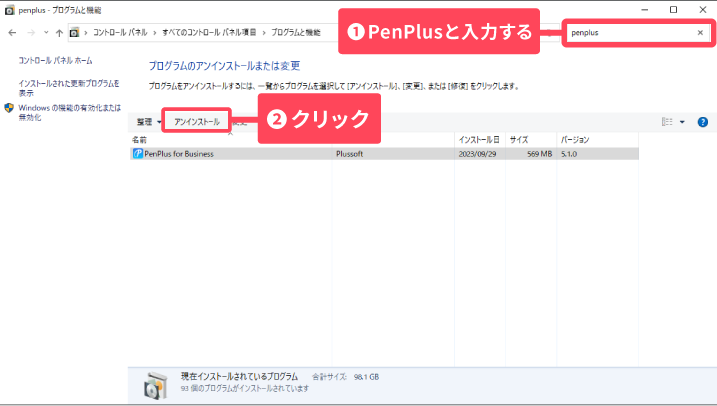
Windows11の場合
[インストールされているアプリ]が起動します。
左上の検索バーに[PenPlus]と入力します。
次にアプリ名の右端にある[…]をクリックします。
最後に[アンインストール]をクリックします。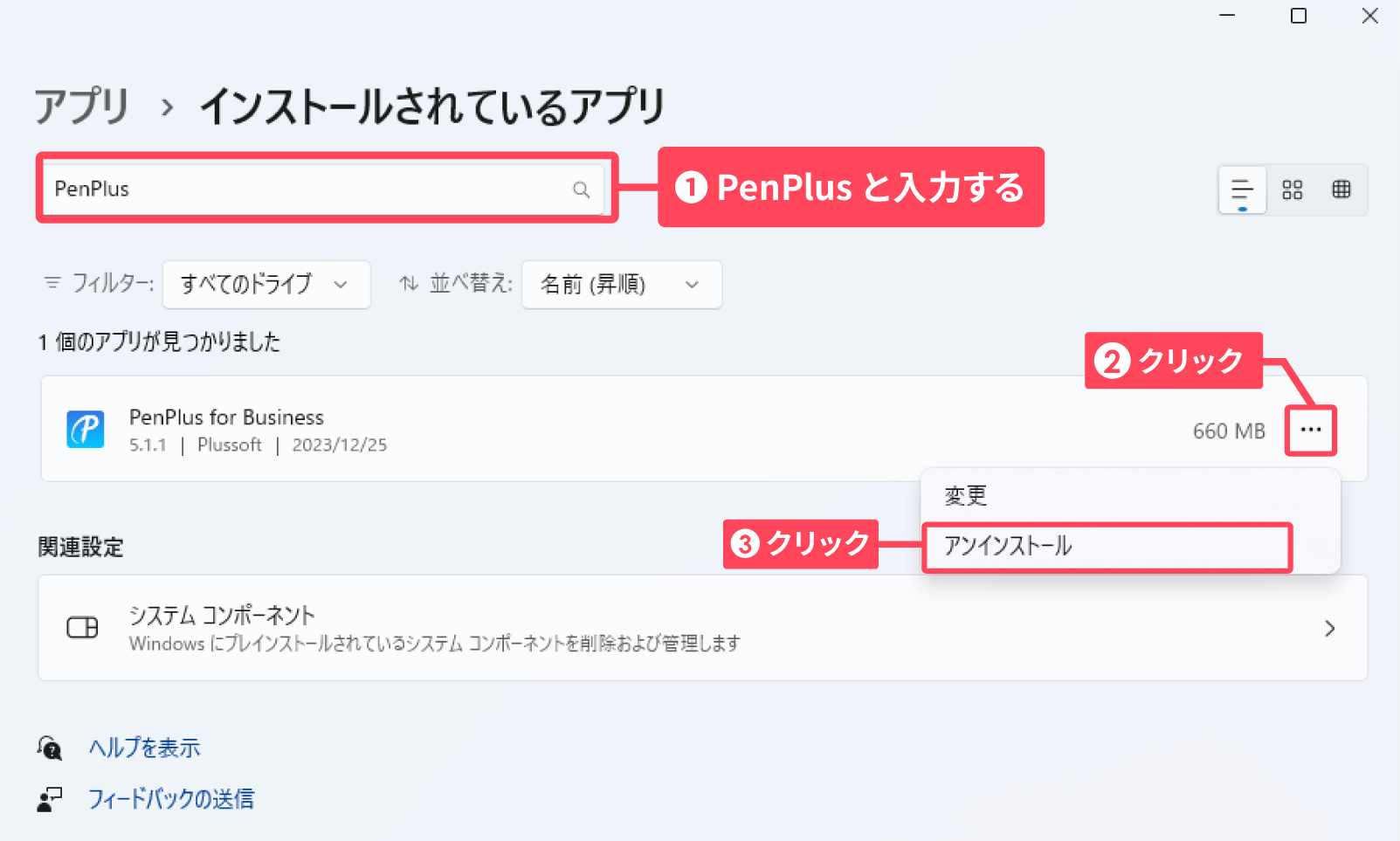
-
4[ユーザーアカウント制御]が起動
PC画面が暗転し、[ユーザーアカウント制御]が起動します。
「このアプリがデバイスに変更を加えることを許可しますか?」と表示されますので「はい」をクリックします。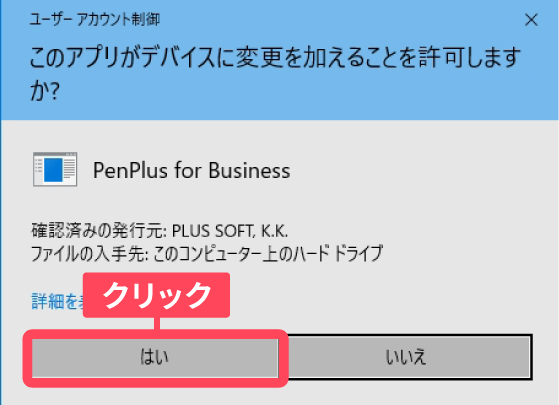
-
5アンインストールが実行される
アンインストールが実行されます。終了するまでお待ちください。
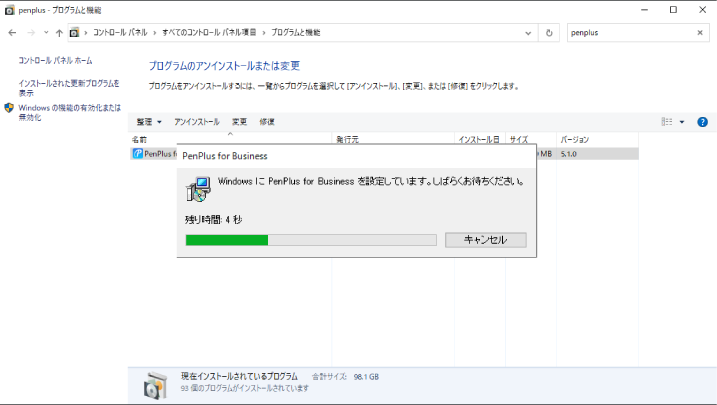
-
6アンインストールが終了する
PenPlus for Businessがアンインストールされました。
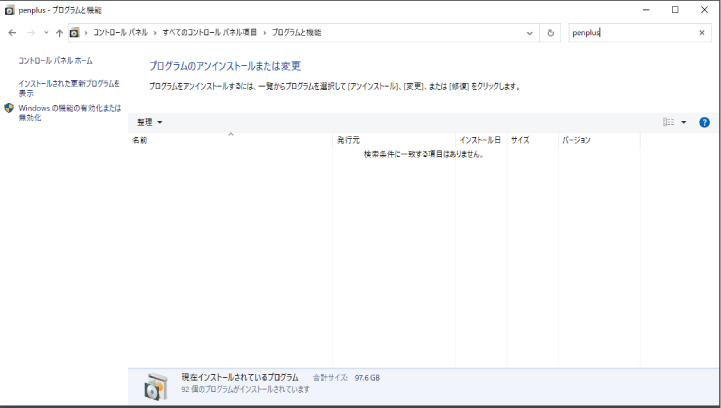
Contact Us
商品に関するご質問、OEMのご相談・無料トライアルのお申し込みなど、お気軽にお問い合わせください。


