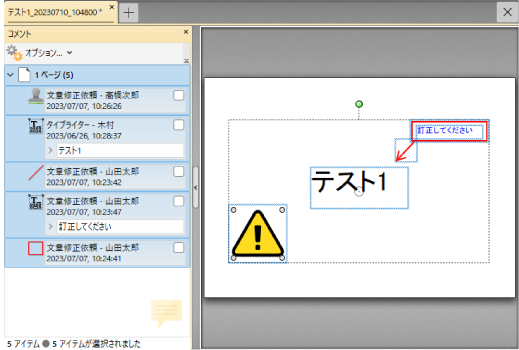コメントの保存/読み込み/統合
追記したコメントのデータのみを保存したり、読み込めます。
複数人でコメントデータのやりとりをする場合に役立ちます。
コメントデータに関する操作項目
Aコメントをインポート
複数のPDFファイルに追加されているコメントデータをまとめ、新規ファイルを作成します。
Bコメントをエクスポート
複数のPDFファイルに追加されているコメントデータをまとめ、新規ファイルを作成します。
Cコメントを統合
複数のPDFファイルに追加されているコメントデータをまとめ、新規ファイルを作成します。
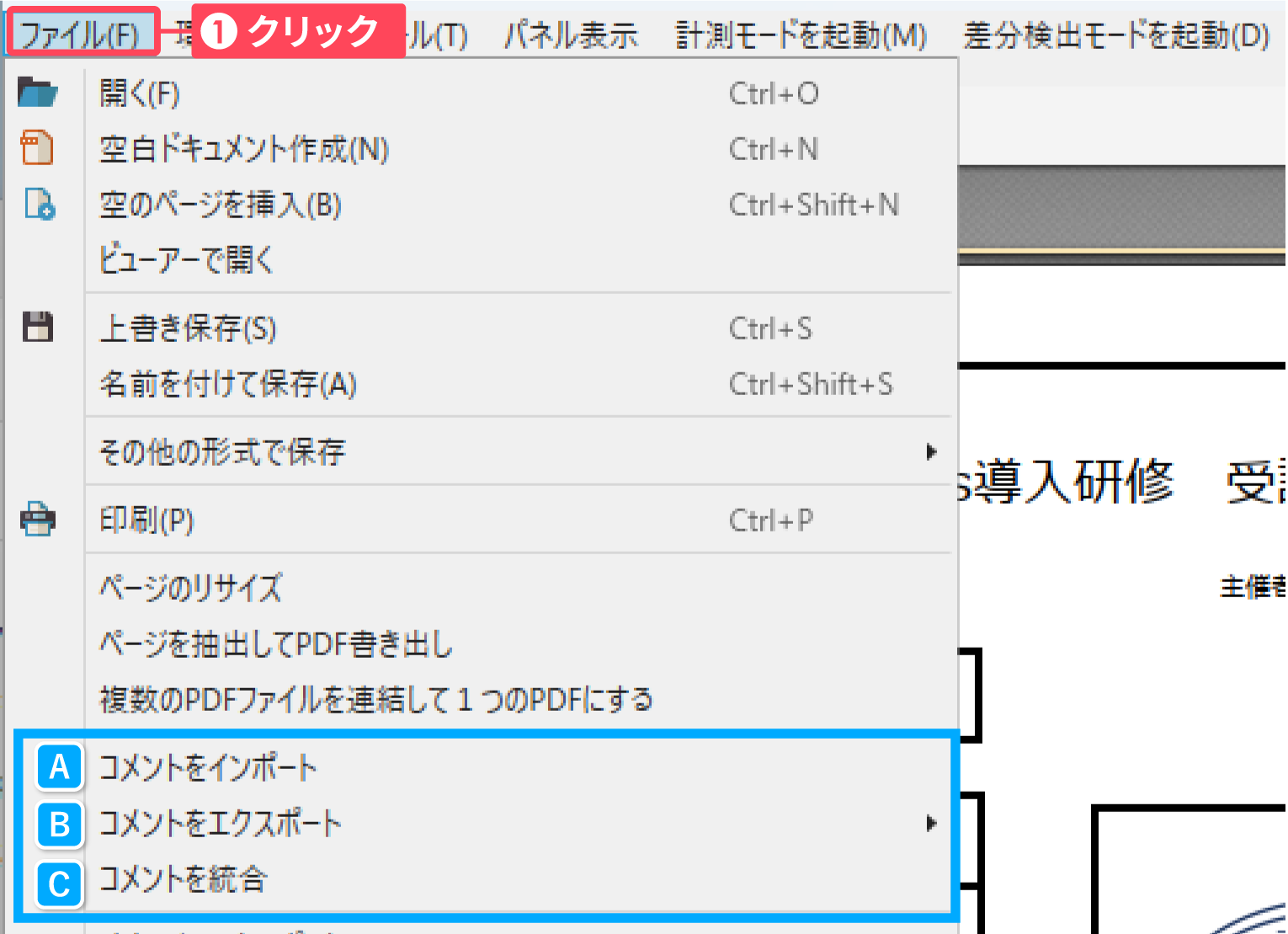
コメントをエクスポートする
インポート可能形式(FDF形式)
「インポート可能形式(FDF形式)」とは
PDFファイル内に追加した各種コメント(手書き線や図形、文字、付箋など)のデータをまとめて、インポート可能形式(FDF形式)のコメントデータファイルとして保存したものです。
複数人で同じ PDF ファイルを各々のコンピュータに保存している場合、このコメントデータのみをやりとりすれば、PDF ファイルごとのやりとりよりもファイルサイズが小さくて済みます。
電子メールに添付して送る場合も容量の心配がありません。

コメントデータの取り扱い
インポート可能形式(FDF形式)のコメントデータは、元のPDF ファイルと同じフォルダーに保存しておくことをお勧めします。 複数人でコメントデータをやりとりしている場合は、誰から送られてきたコメントデータファイル なのかわかるように、ファイル名を付けておくと良いでしょう。
「インポート可能形式(FDF形式)」でエクスポートする
①PDFモード画面左上の「ファイル」をクリックします。
②「コメントをエクスポート」 をクリックします。
③「インポート可能形式」をクリックします。
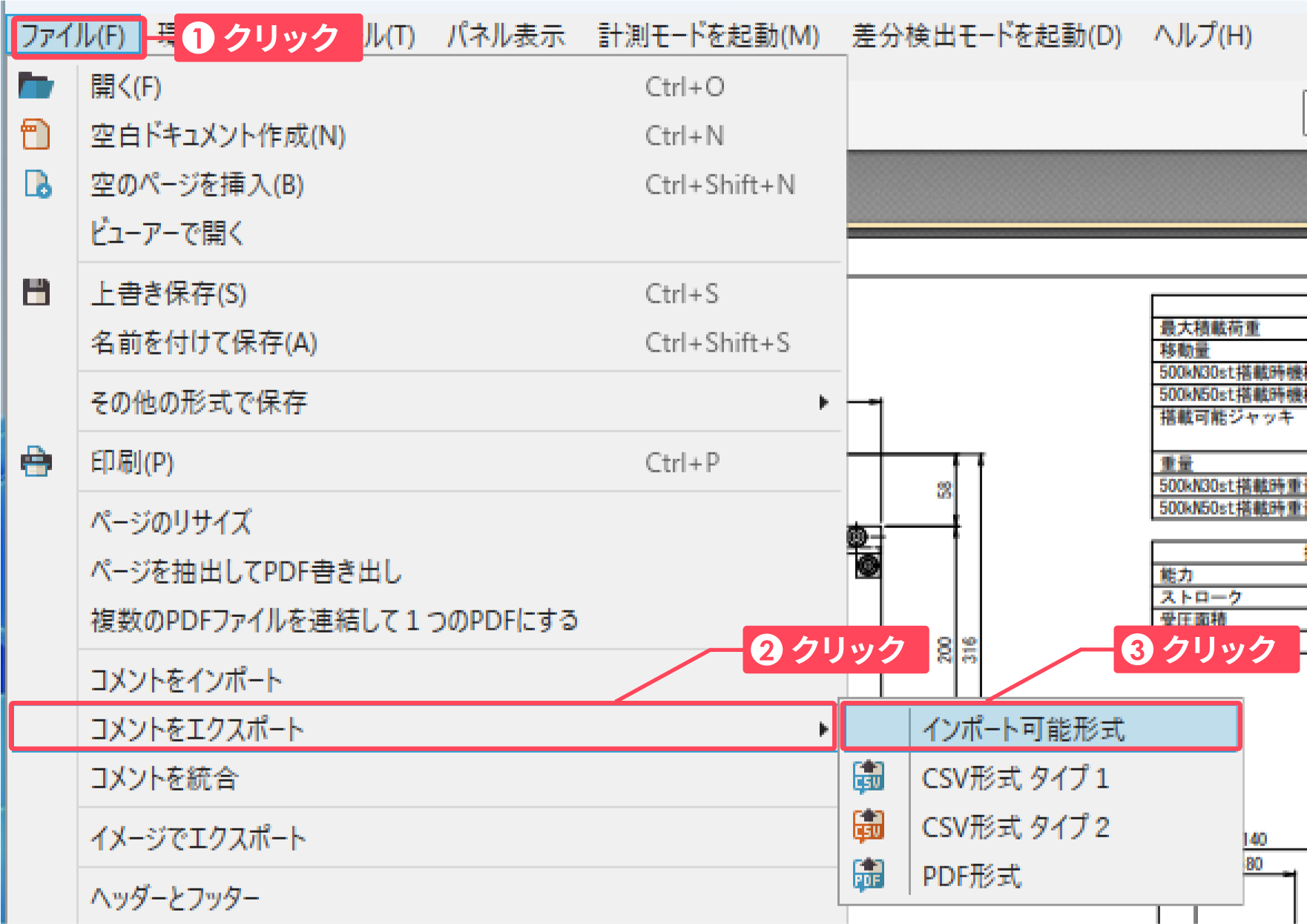
出力するコメントを選択する
①ラジオボタンを選択します。
| すべてのコメント | 現在開いているファイルの全てのコメントを出力します。 |
| 表示中のコメント | 現在表示されているページのコメントを出力します。 |
②OKをクリックします。
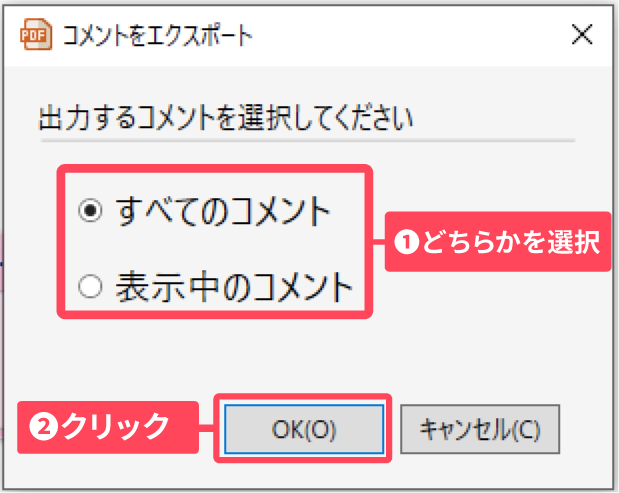
保存先を選択し、ファイル名を入力する
「ファイルを保存」が開きます。
▼以下の 3 つの項目を選択、入力します。
①ファイルの保存場所
②ファイル名
③ファイルの種類(「FDF ファイル (*.fdf)」 を選択推奨)
「保存」をクリックします。
※初期値ではコメント出力元のファイル名と同じ文字が入力されています。任意で編集を行ってください。
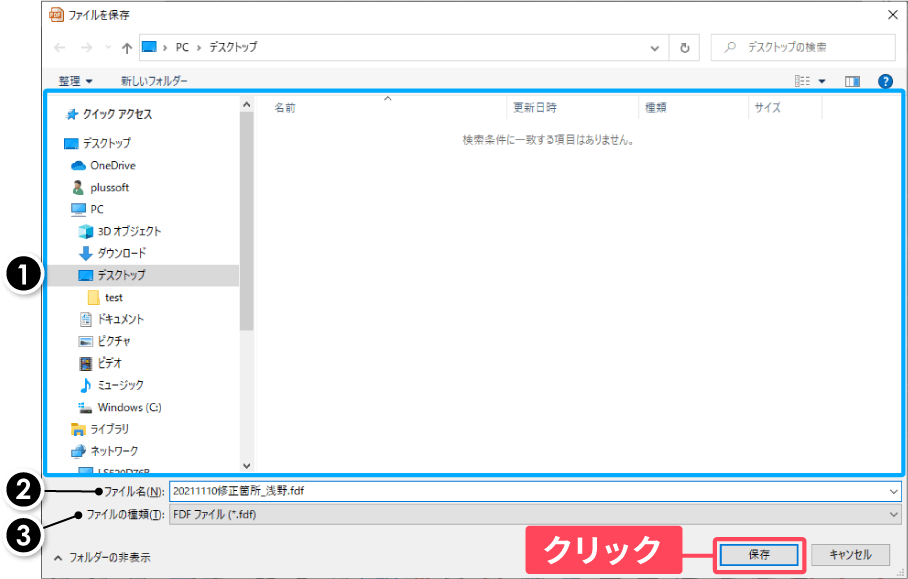
エクスポートが終了する
エクスポートが終了すると右の画面が表示されます。
OKボタンをクリックします。
※今後こちらの確認画面が不要な場合は「以降表示しない」をチェックしたうえでOKをクリックしてください。
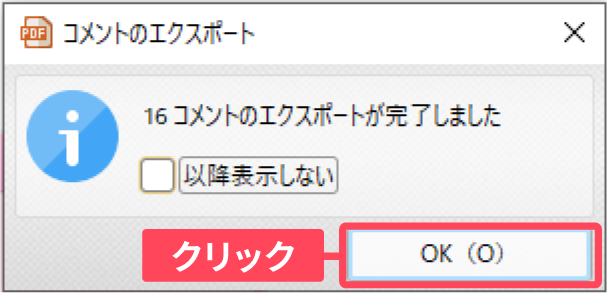
コメントデータファイルが保存される
指定した保存場所に、入力したファイル名(.fdf)で保存されます。
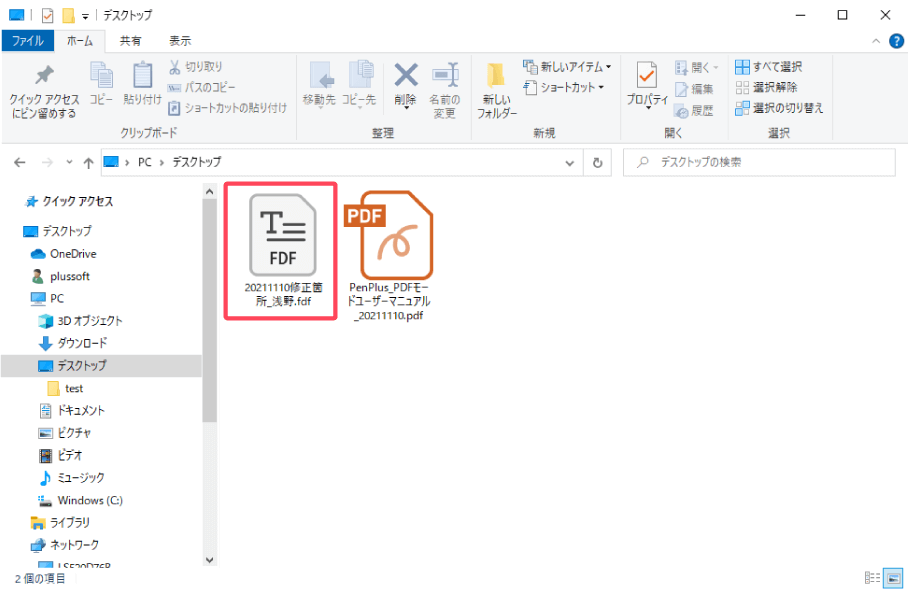
CSV形式タイプ1
CSV形式タイプ1とは
CSV形式で出力する前に、出力する項目をユーザーが指定できます。
ファイルメニューを選択する
①PDFモード画面左上の「ファイル」をクリックします。
②「コメントをエクスポート」 をクリックします。
③「CSV形式タイプ1」をクリックします。
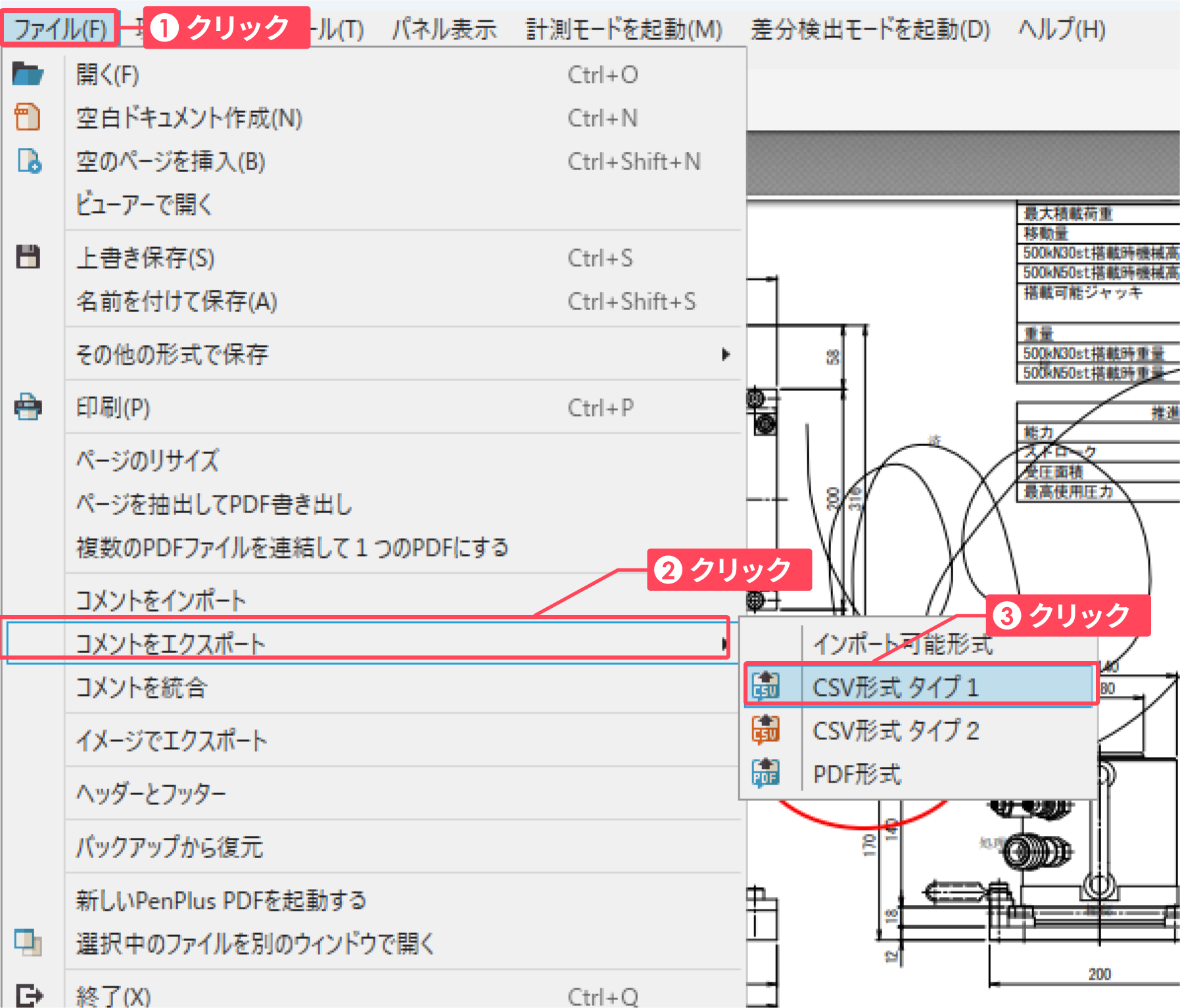
出力するコメントの種類を選択
以下の5つの項目から、出力したいコメントの種類にチェックを入れ「OK」をクリックします。
- ペン
- 図形
- テキスト
- 付箋
- イメージ・スタンプ
- レイヤー
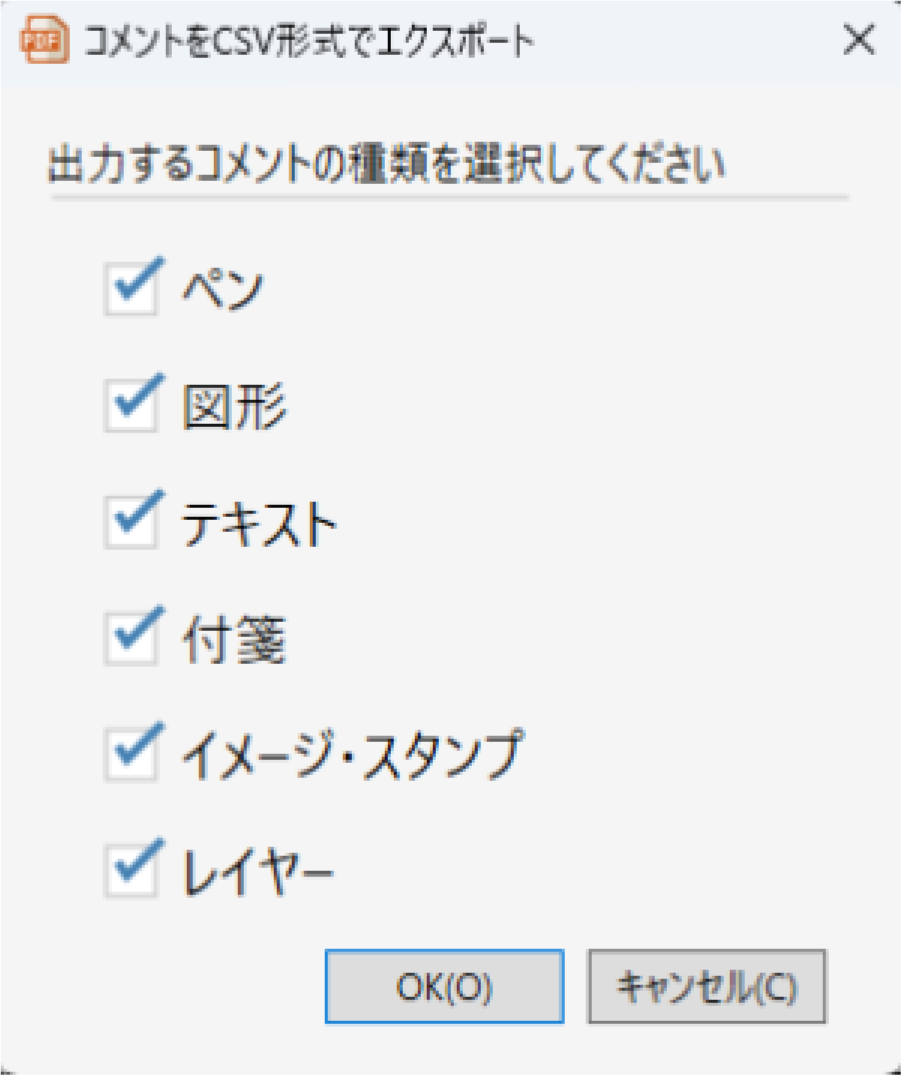
保存先を選択し、ファイル名を入力する
「ファイルを保存」が表示されます。
以下の 3 つの項目を選択、入力します。
① ファイルの保存場所
② ファイル名
③ ファイルの種類
(「CSV Shift-JIS(コンマ区切り)(*.csv)」「CSV UTF-8(コ
ンマ区切り、Excel2013 以降)(*.csv)」 の 2 つから選択)
「 保存 」 をクリックします。
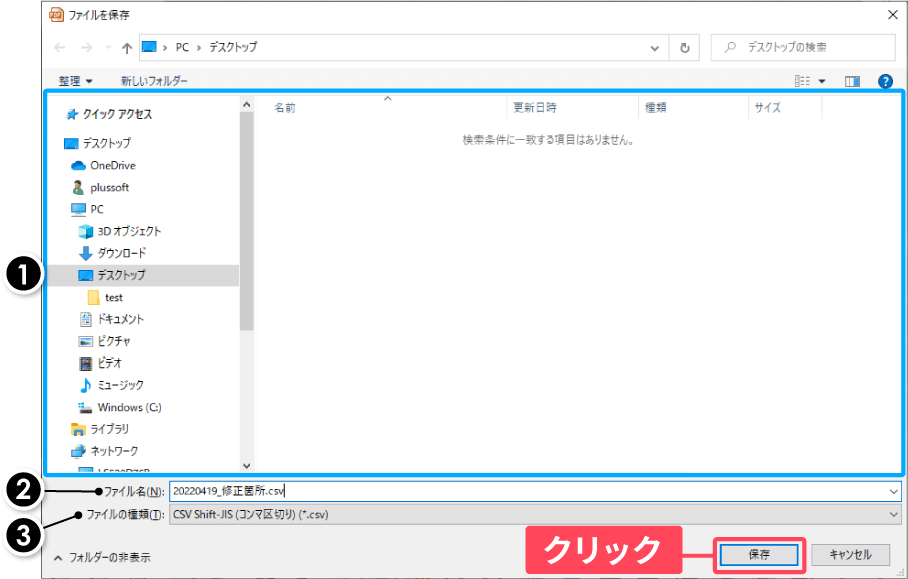
コメントデータがCSV形式で保存され、内容確認の選択が表示される
指定した保存場所に、入力したファイル名(.csv)で保存されます。同時に、CSV 形式ファイル内 容の確認画面が表示されます。「 はい 」 を選択すると、CSV 形式に対応したアプリで 中身が表示されます。
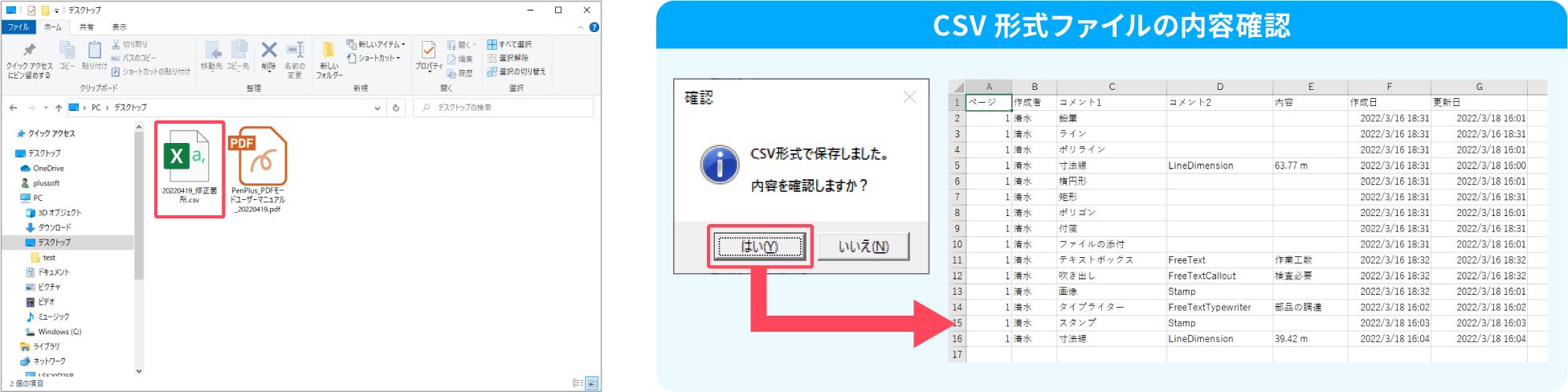
CSV形式タイプ2
CSV形式タイプ2とは
固定のフォーマットで(CSV形式)書き出しできます。
項目は、種類、ページ、作成者、件名、日付、ステータス、テキストです。
ファイルメニューを選択する
①PDFモード画面左上の「ファイル」をクリックします。
②「コメントをエクスポート」 をクリックします。
③「CSV形式タイプ2」をクリックします。
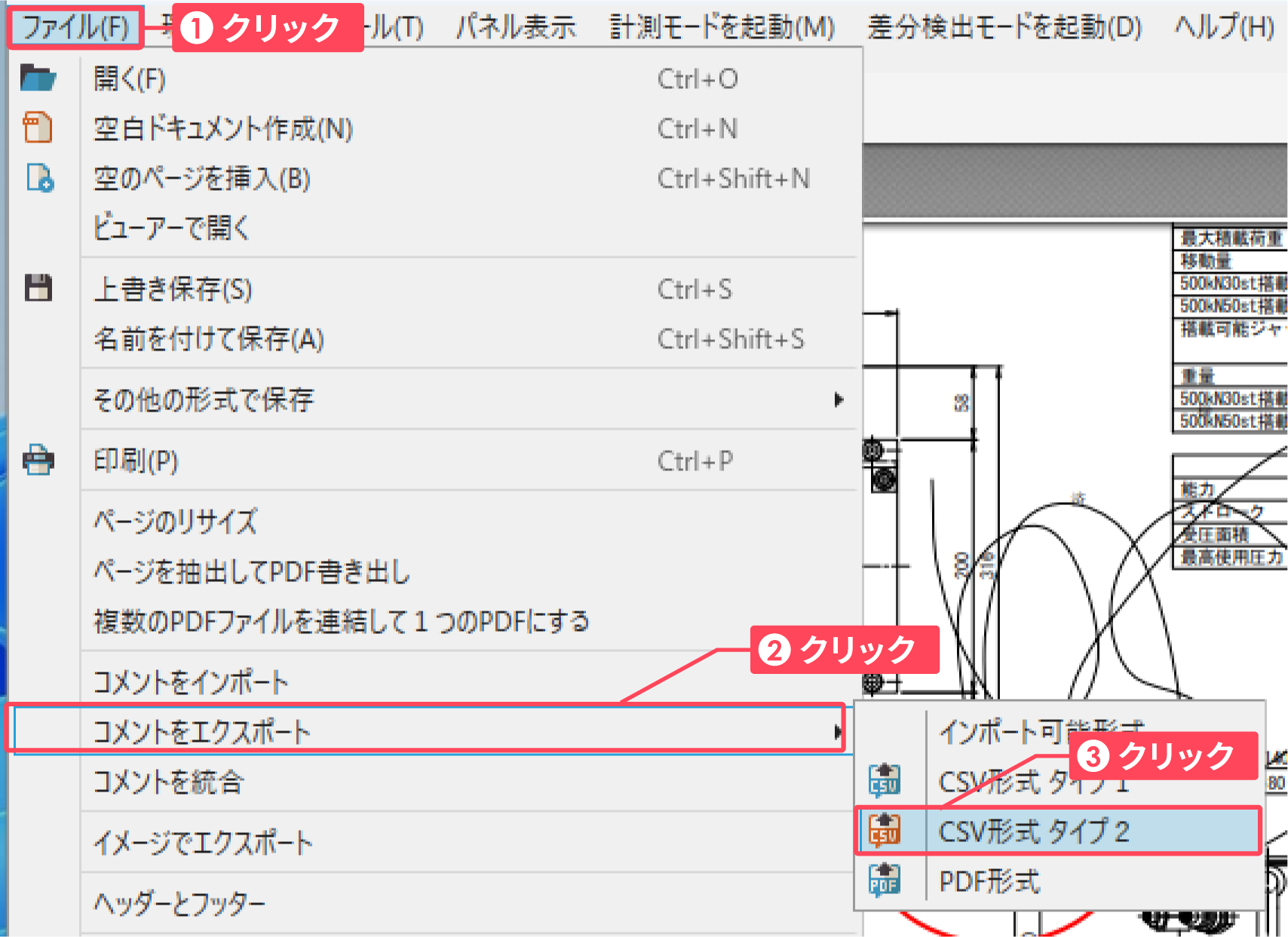
保存先を選択し、ファイル名を入力する
「ファイルを保存」が表示されます。
以下の 2 つの項目を選択、入力します。
① ファイルの保存場所
② ファイル名
「 保存 」 をクリックします。
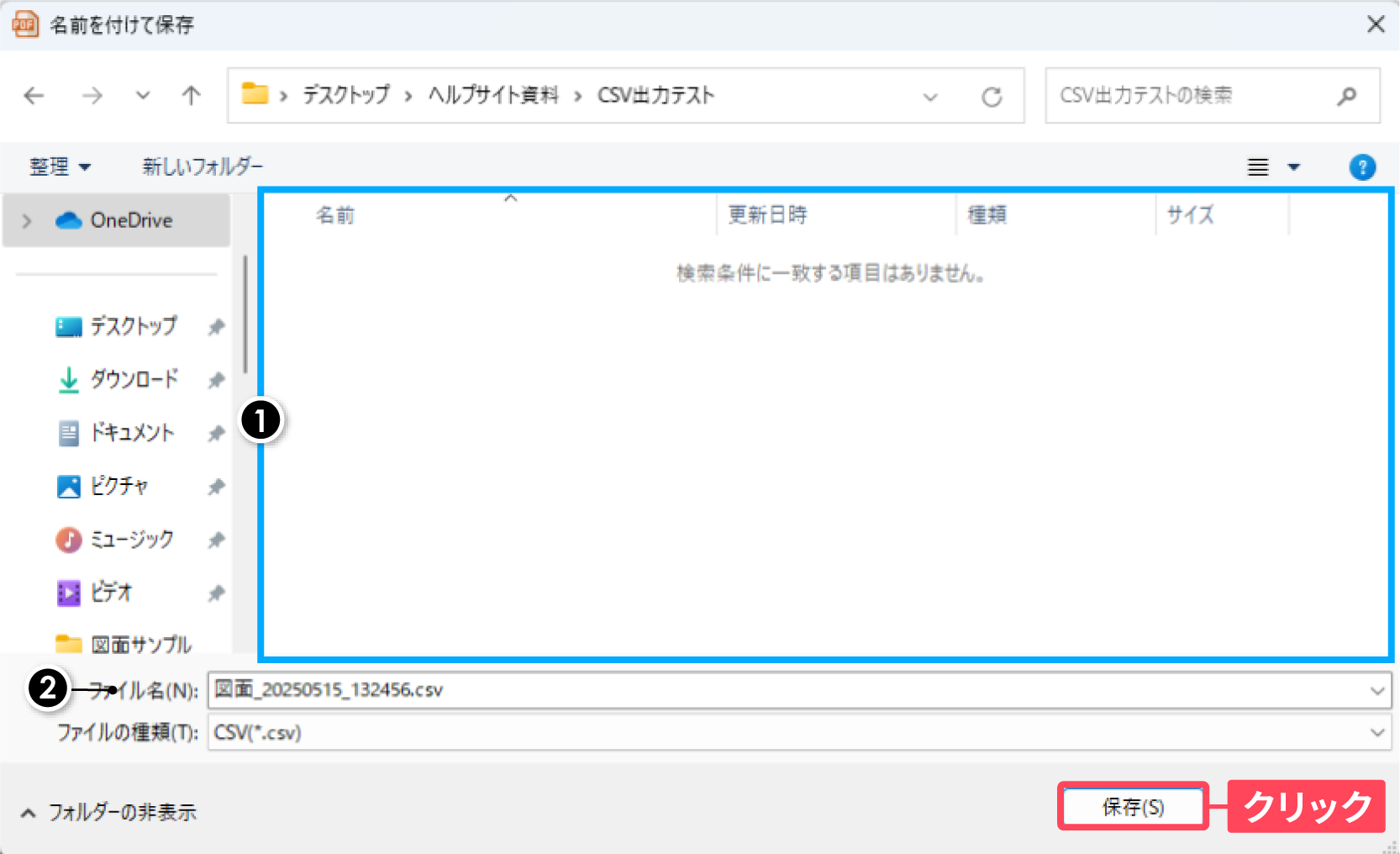
コメントデータがCSV形式で保存され、内容確認の選択が表示される
指定した保存場所に、入力したファイル名(.csv)で保存されます。同時に、CSV 形式ファイル内 容の確認画面が表示されます。「 はい 」 を選択すると、CSV 形式に対応したアプリで 中身が表示されます。
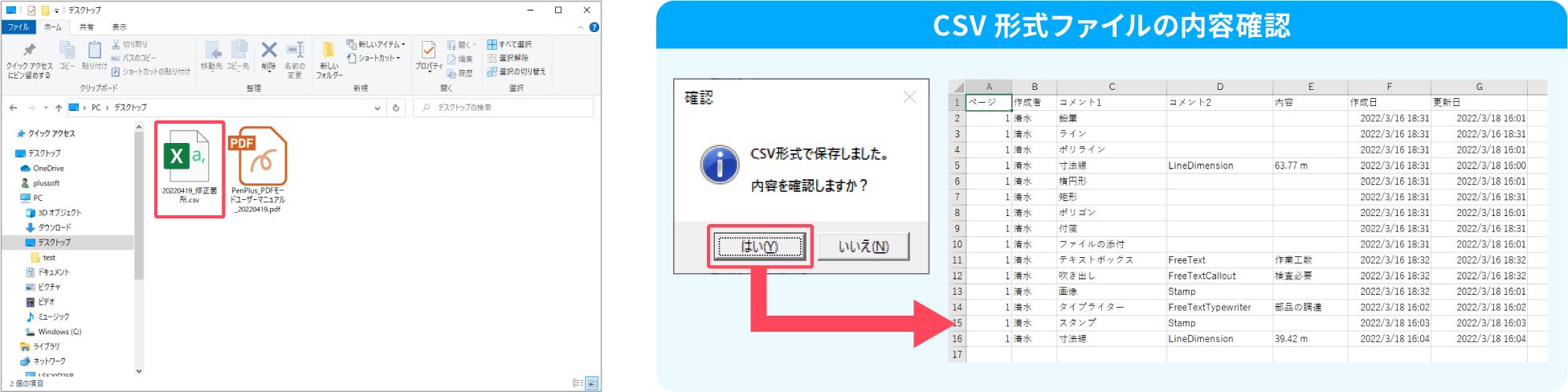
PDF形式
PDF形式でエクスポートとは
コメントを一覧表にしてまとめたものをPDF形式で出力します。
ファイルメニューを選択する
①PDFモード画面左上の「ファイル」をクリックします。
②「コメントをエクスポート」 をクリックします。
③「PDF形式」をクリックします。
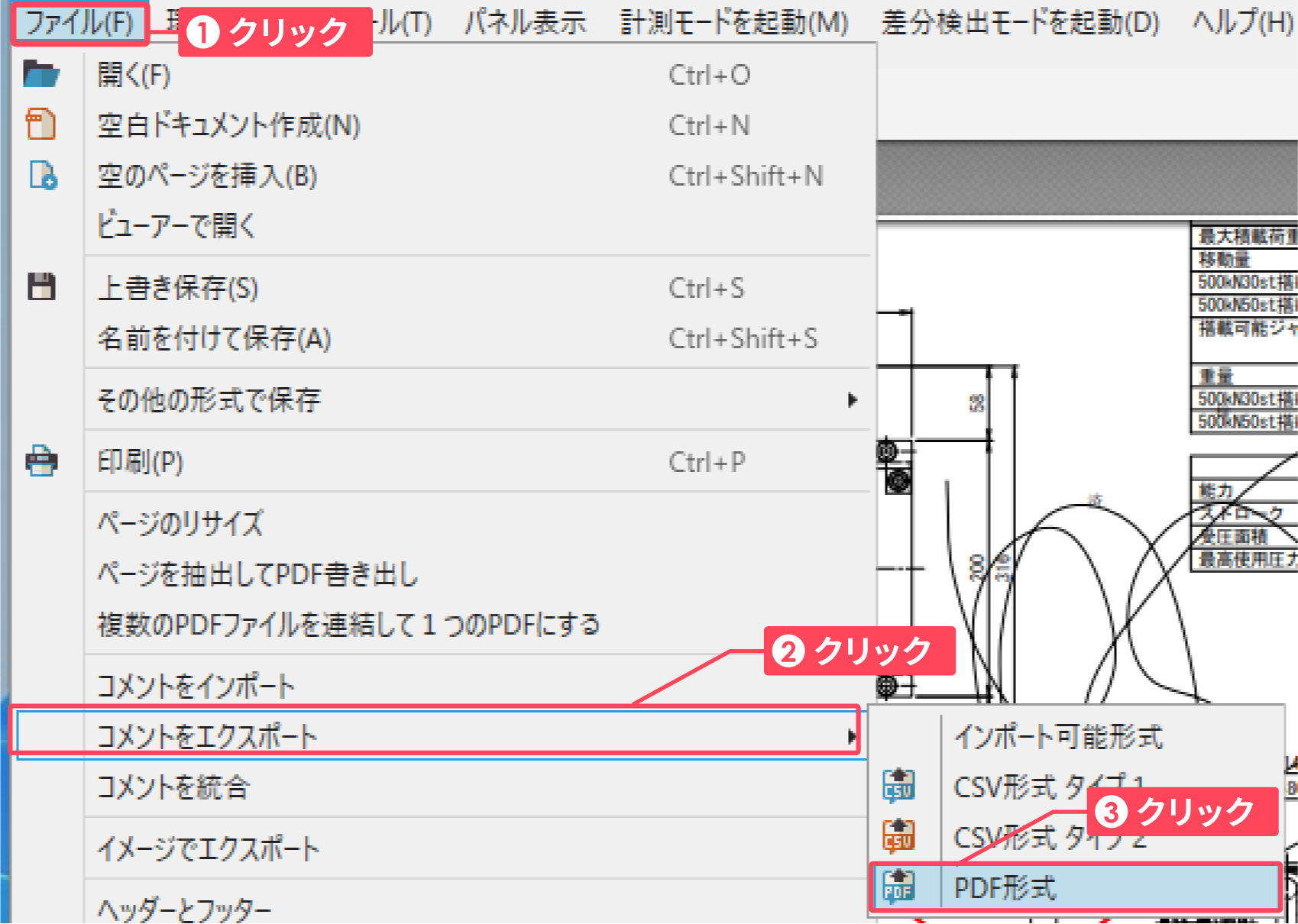
保存先を選択し、ファイル名を入力する
「ファイルを保存」が表示されます。
以下の2つの項目を選択、入力します。
①ファイルの保存場所
②ファイル名
「 保存 」 をクリックします。
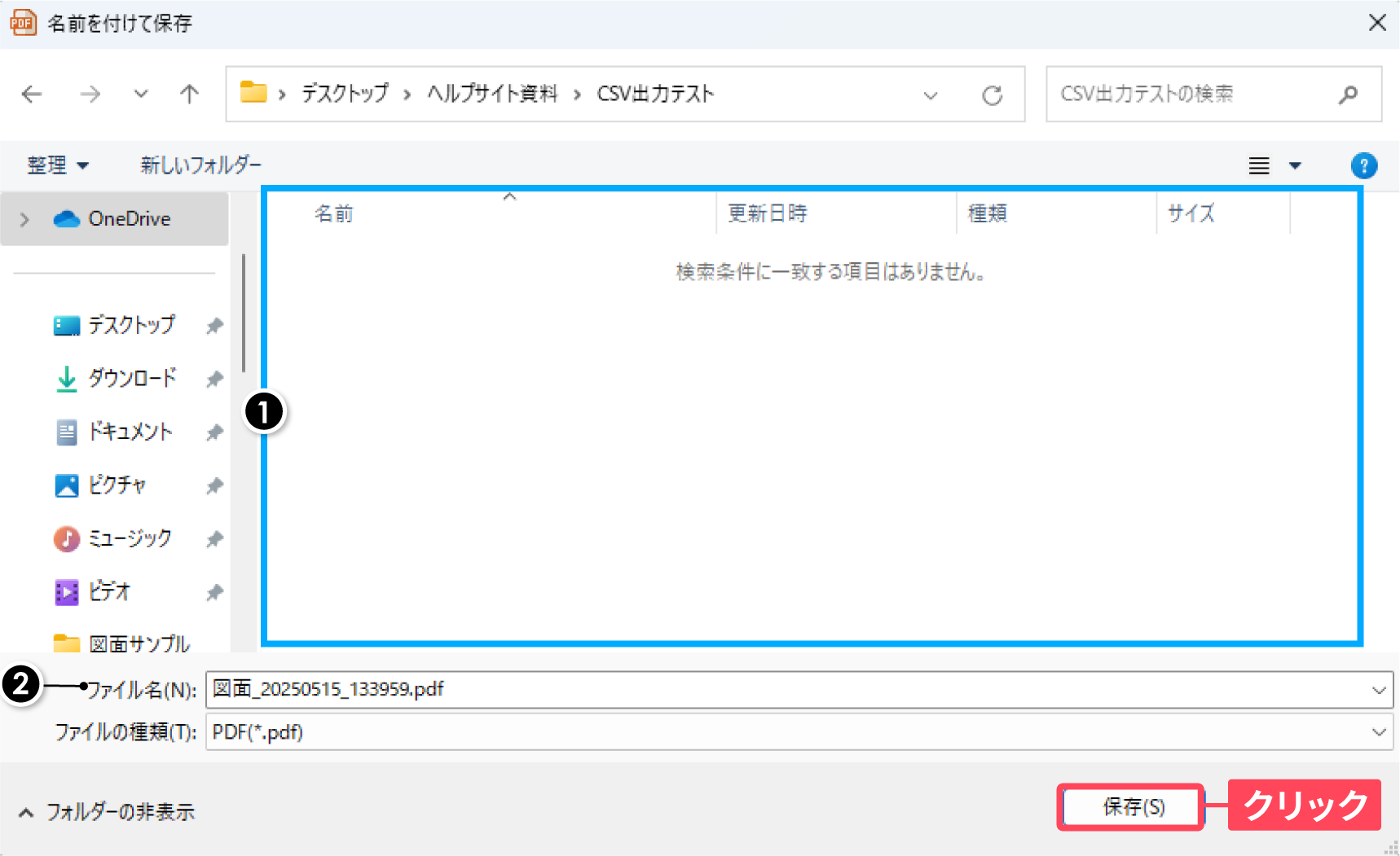
コメントデータがPDF形式で保存され、内容確認の選択が表示される
指定した保存場所に、入力したファイル名(.PDF)で保存されます。同時に確認画面が表示されます。「 はい 」 を選択すると、PenPlusPDFで保存したPDFファイルが表示されます。

コメント(FTF形式)をインポートする
ファイルメニューを選択する
コメントデータを読み込みたいPDFファイルを選択
します。
①PDFモード画面左上の 「 ファイル 」 を
クリックし、
②表示されたメニューから 「 コメント
をインポート」 をクリックします。
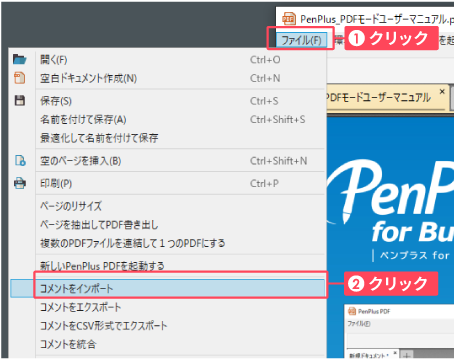
コメントデータファイルを選択する
「ファイルを開く」が開きます。
①任意のコメントデータファイル (.fdf) を選択します。
②「開く」をクリックします。
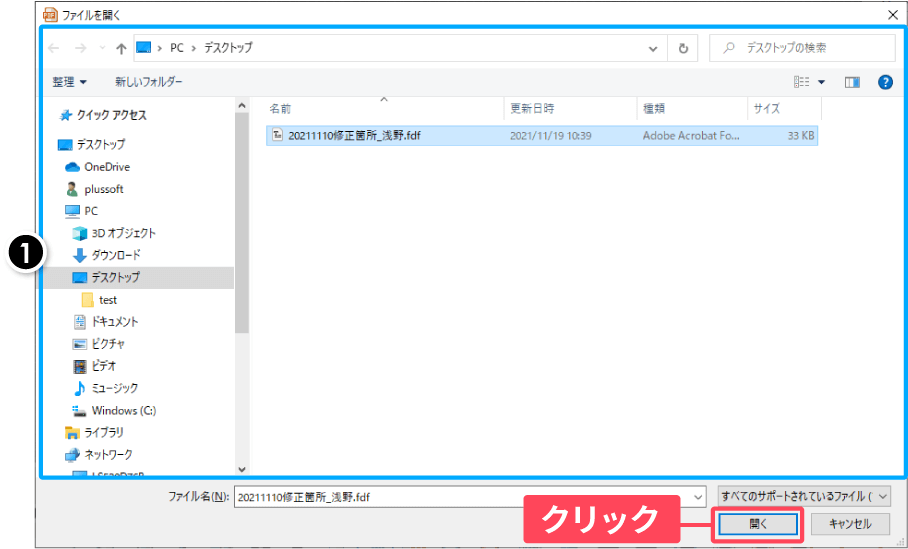
コメントデータが読み込まれる
「コメントのインポート」の確認画面が表示されます。「OK」 をクリックします。
選択したコメントデータの内容が、PDFファイルに読み込まれます。
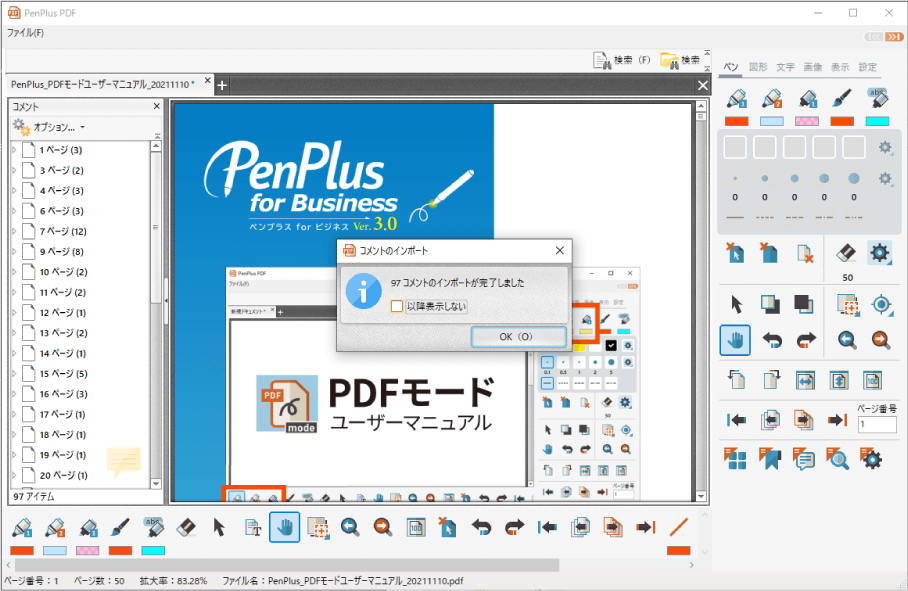
コメントの統合
コメントの統合とは
複数人が同じPDFファイルにそれぞれコメントを追加した場合、1つのファイルにコメントをまとめることが可能です。
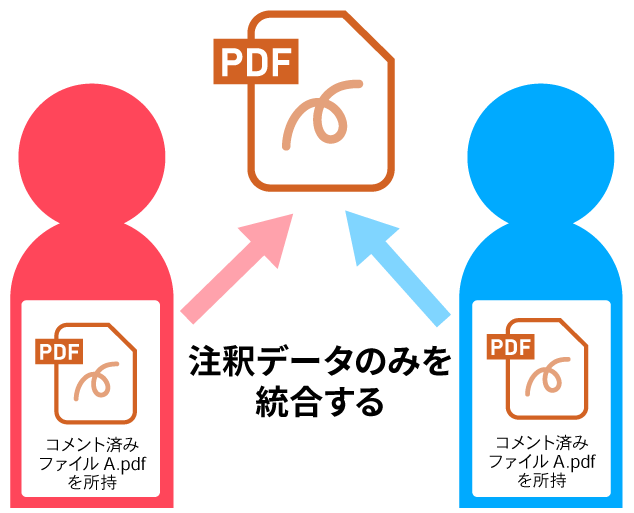
コメントを統合する
①PDFモード画面左上の 「ファイル」 を
クリックし、
②表示されたメニューから 「コメントを統合」 をクリックします。
「コメントを統合」が表示されます。
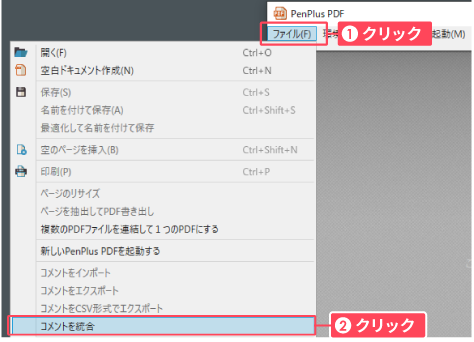
コメントの統合先PDFファイルを選択します。
ダイアログ上部にある「ファイル読み込み」をクリックします。
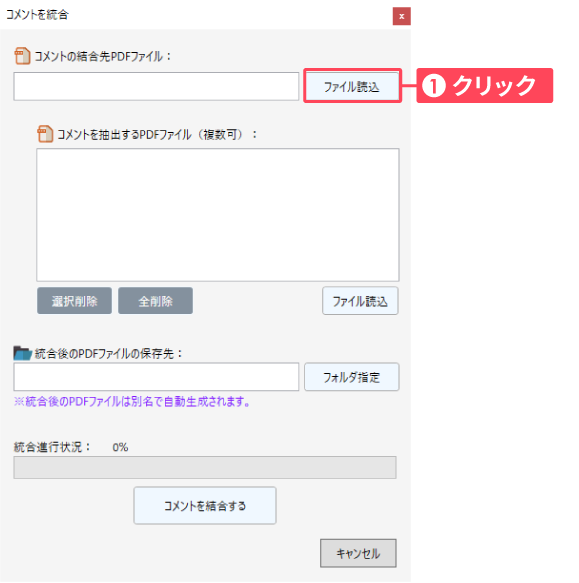
「ファイルを開く」が開きます。
コメントの統合先にしたいファイル (.pdf) を選択し、「開く」をクリックします。
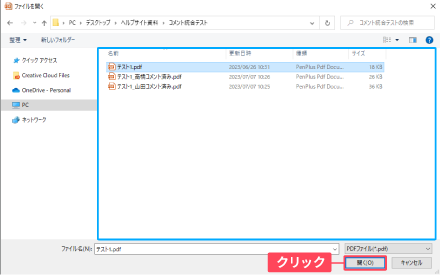
コメントを抽出したいPDFファイルを選択します。
ダイアログ中央にある「ファイル読み込み」をクリックします。
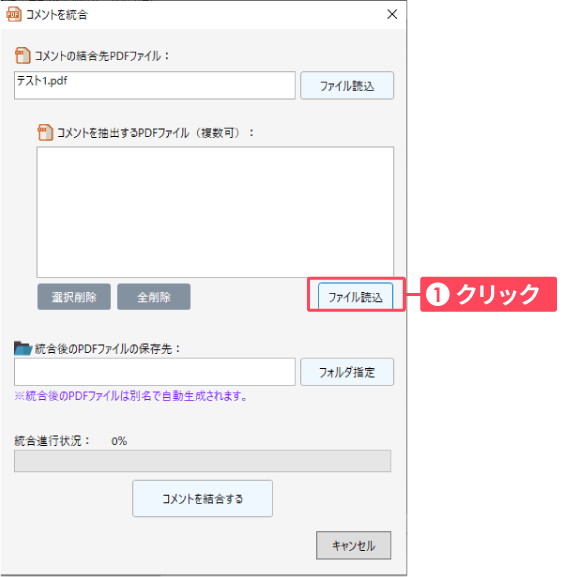
「ファイルを開く」が開きます。
コメントを抽出したいファイル (.pdf) を選択し、「開く」をクリックします。
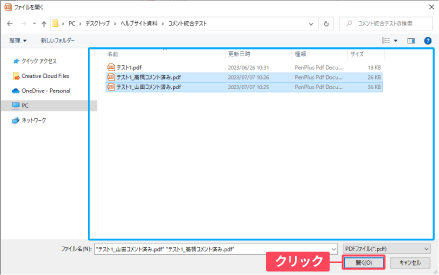
統合後のPDFファイルの保存先を選択します。
ダイアログ下部にある「フォルダ指定」をクリックします。
※統合後のファイルは別名で自動生成されます。
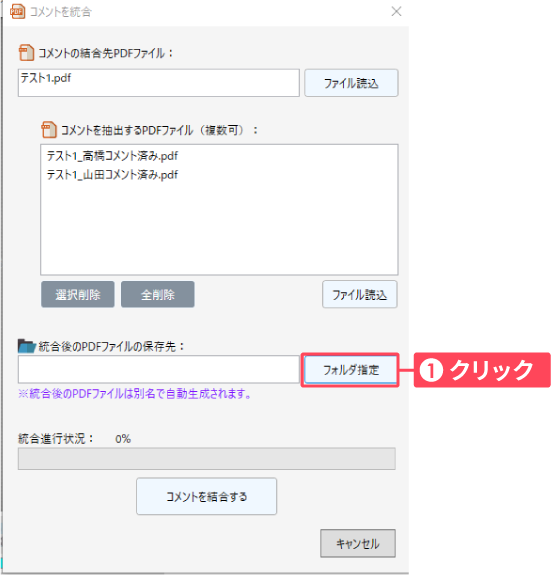
「フォルダーの参照」が表示されます。
任意のフォルダを選択、または新しいフォルダーを作成して「OK」を押します。
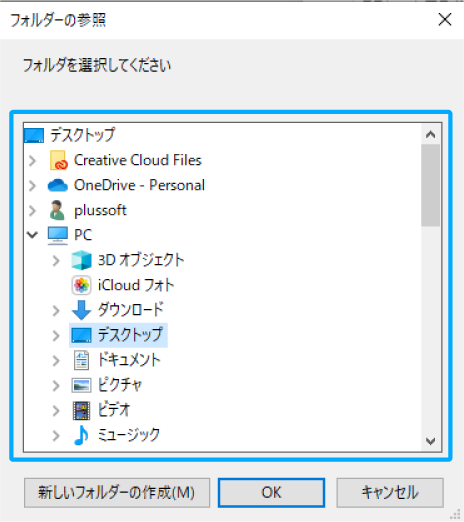
ダイアログ下部の「コメントを統合する」をクリックします。
指定した場所にコメントを統合済みのファイルが作成されます。
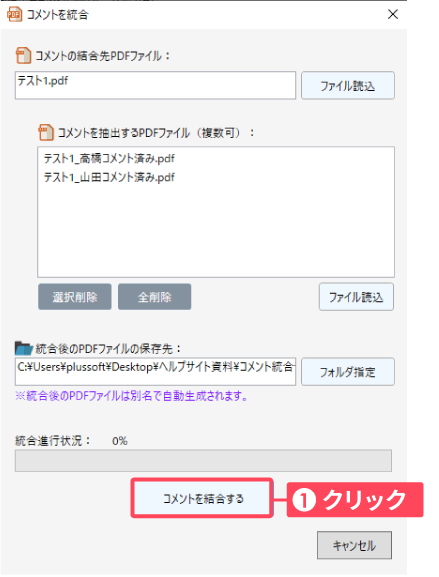
統合が完了すると、ファイルの確認画面が表示されます。統合したファイルを確認する場合は「OK」をクリックします。
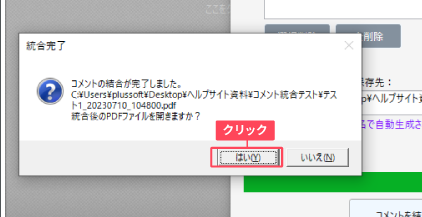
開いたPDFのコメントを確認してみると複数人の コメントデータが一つにまとまっていることが分かります。