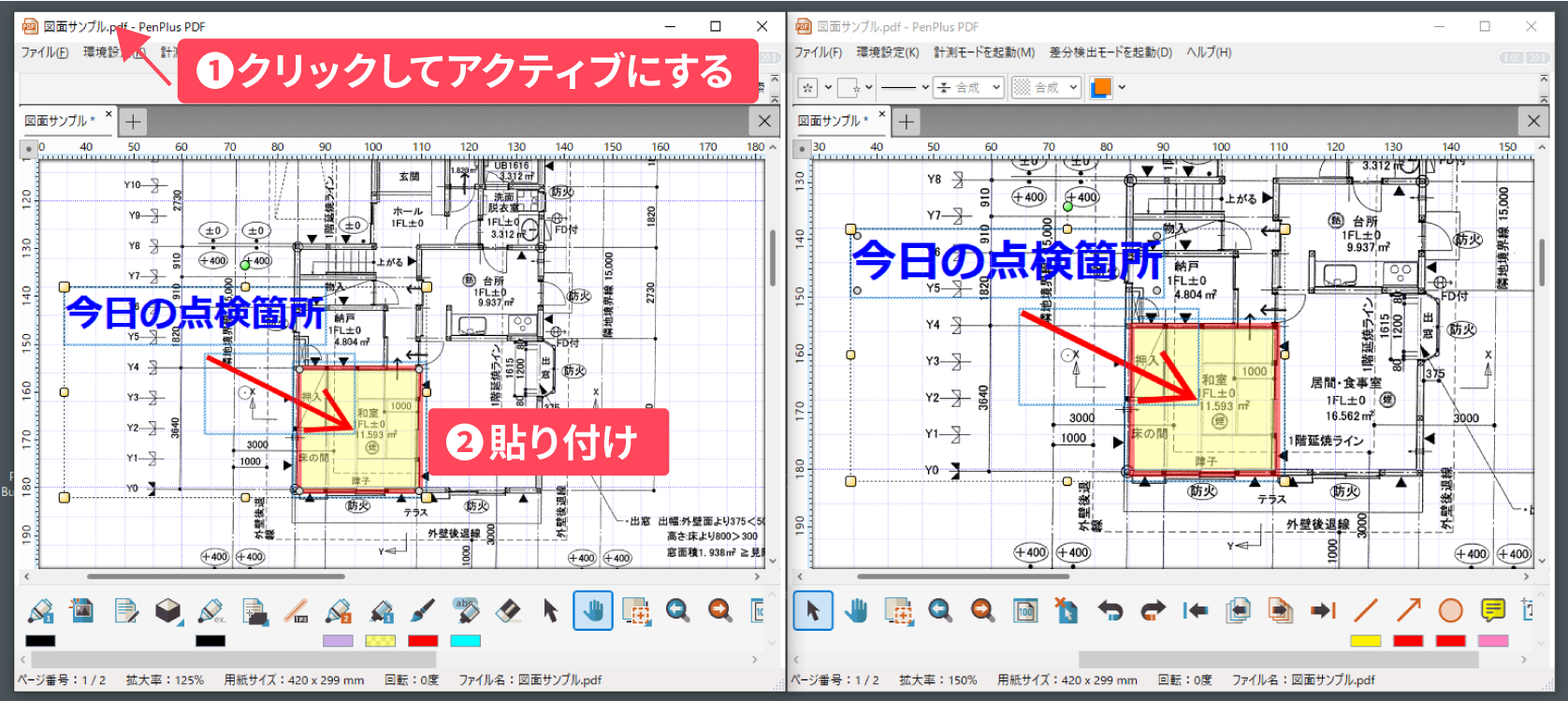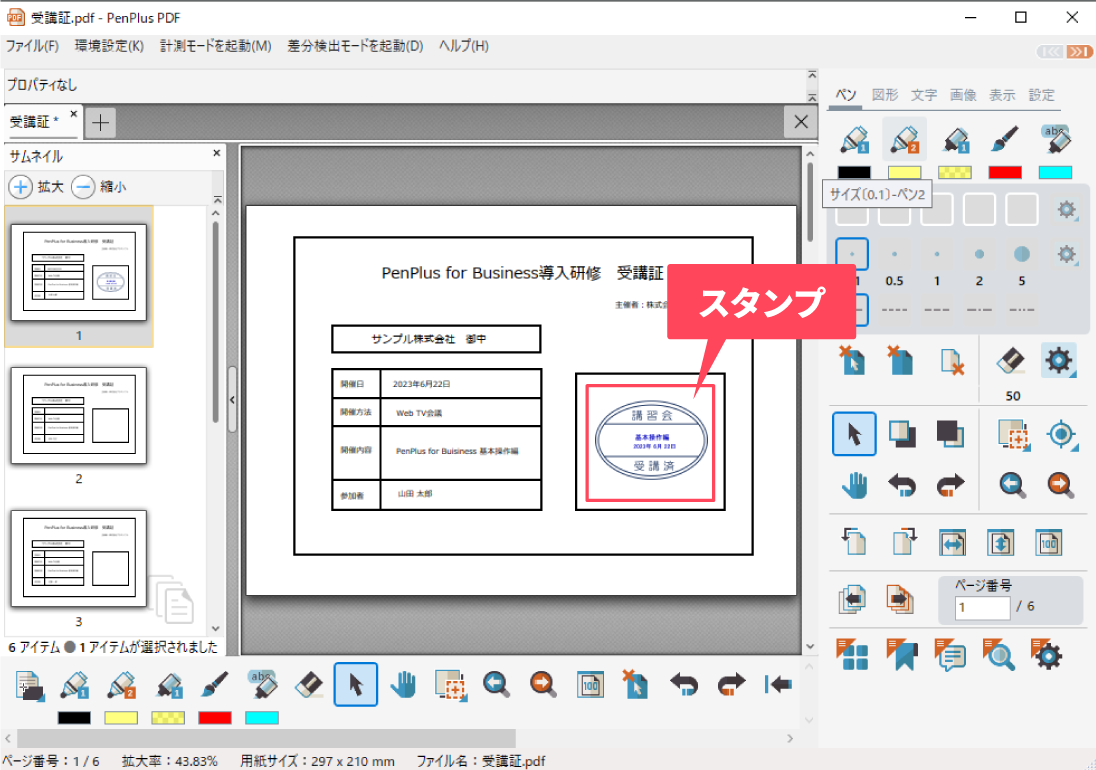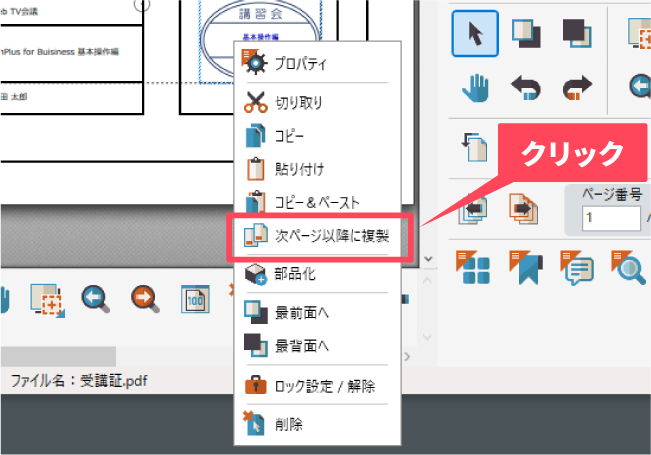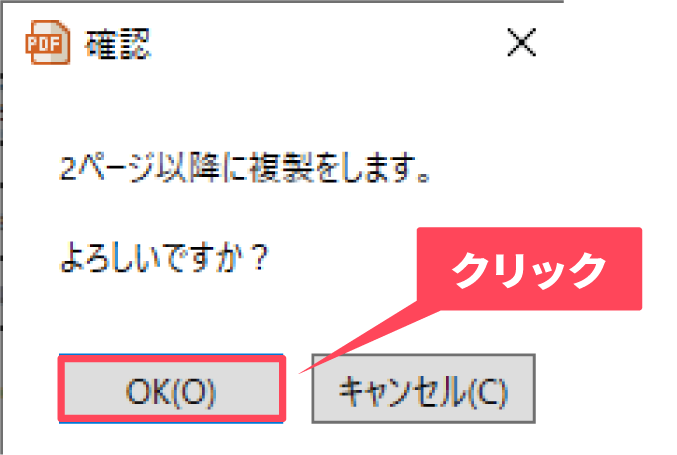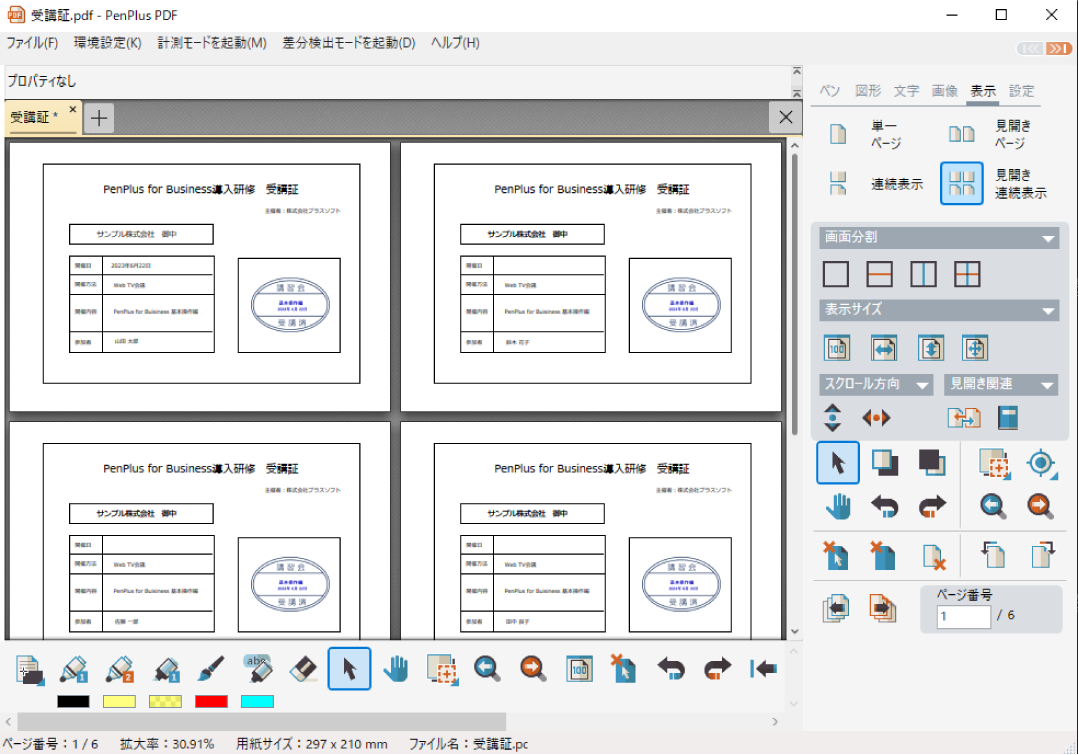コピー&ペーストの複製位置の違い
PenPlus PDFでは、コメントの複製方法を使い分けることで効率的に作業を進めることが可能です。
操作方法によってコメントを貼り付ける位置が変わります。
任意のページにコメントを複製する
ショートカットキーを使う
複製したいコメントを選択し「Ctrl+C」を押します。
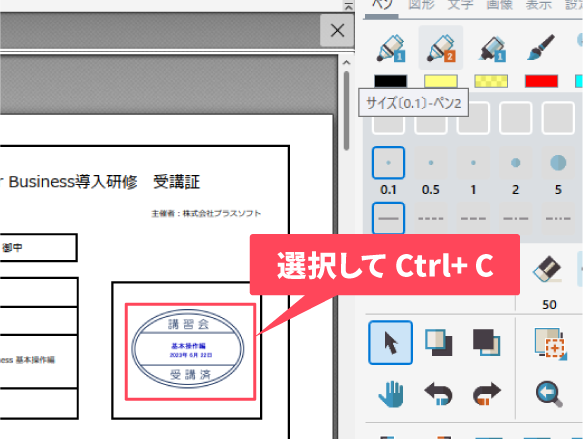
複製したいページに移動します。
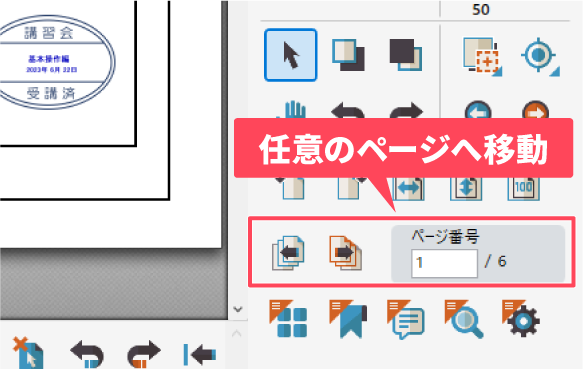
任意のページに移動後、ショートカットキーを押します。
- ver.5.1 「Shift+F」
- ver.6.0以降 「Ctrl+Shift+F」
※PenPlusPDFのバージョンによって対応キーが異なりますのでご注意ください。
コピー元のコメントが同じ位置に複製されます。
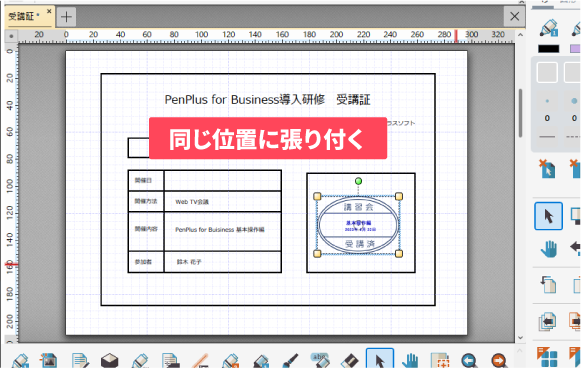
コピー元と少しずれた位置に複製する
基本のコピー&ペーストの操作方法です。コピー元の位置と少しずれて複製されます。
右クリックメニューの「コピー&ペースト」を使う
複製したいコメントを選択し、右クリックメニューを開きます。
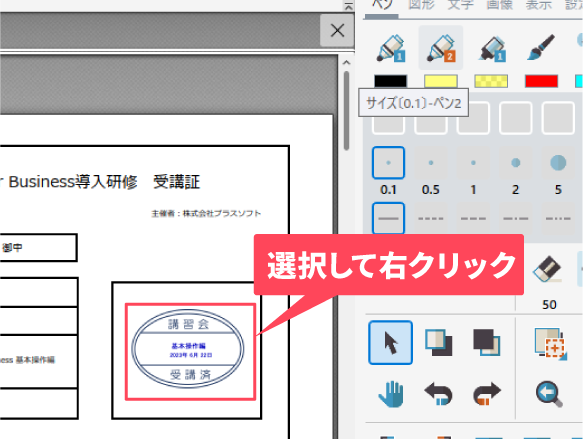
表示された右クリックメニューから、「コピー&ペースト」をクリックします。
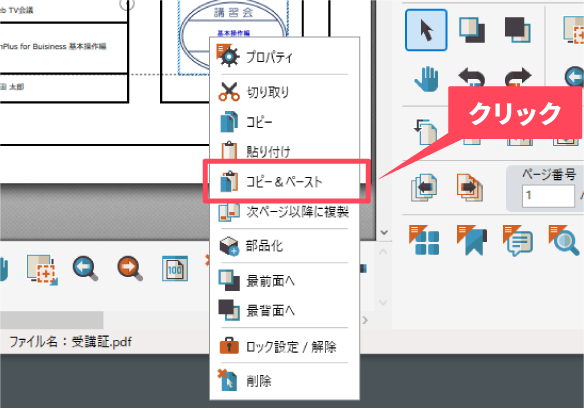
複製元とは少しずれた位置に貼り付きます。
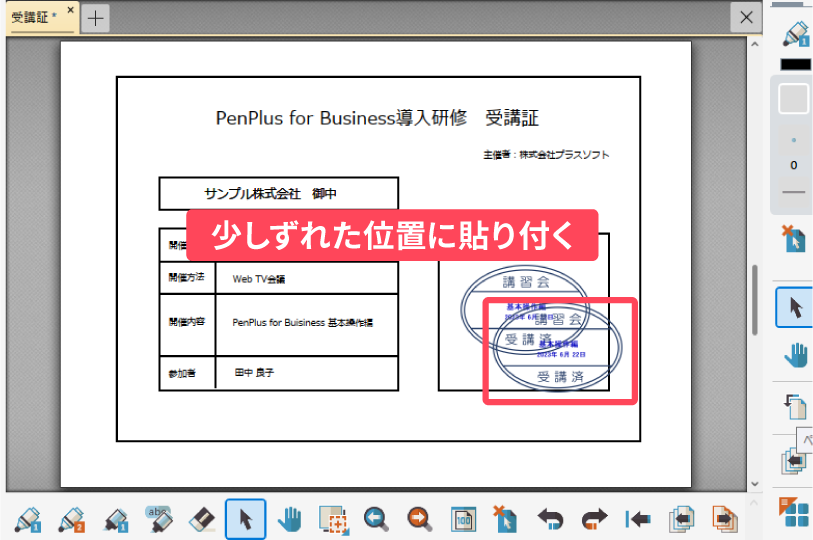
ショートカットキーの「Ctrl+C」と「Ctrl+V」を使う
複製したいコメントを選択し「Ctrl+C」を押し、続けて「Ctrl+V」を押します。
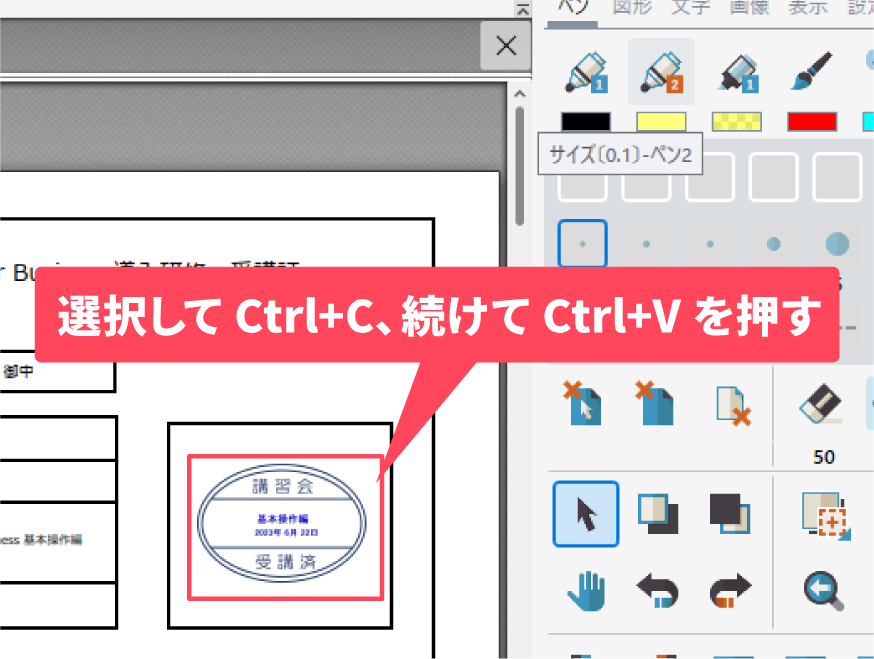
複製元とは少しずれた位置に貼り付きます。
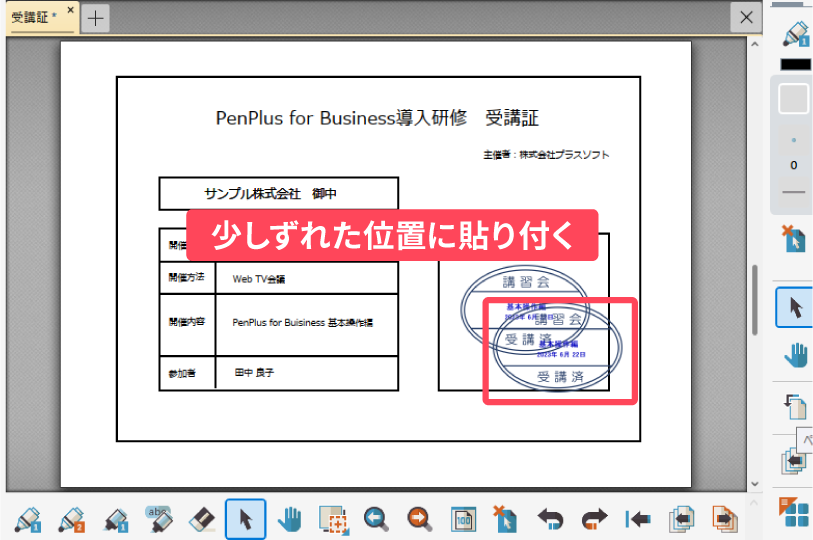
マウスで指定した位置に複製する
右クリックメニューの「コピー」と「貼り付け」を使う
複製したいコメントを選択し、右クリックメニューを開きます。
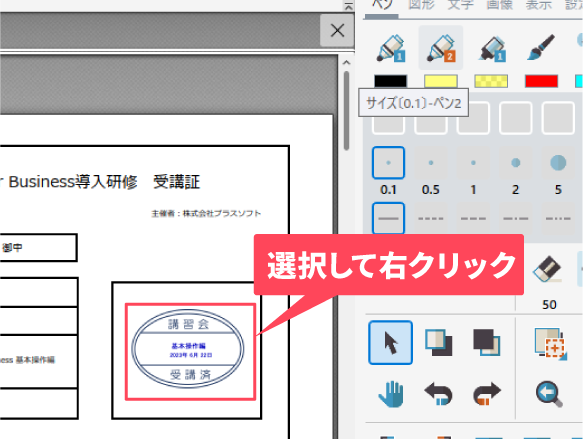
表示された右クリックメニューから、「コピー」をクリックします。
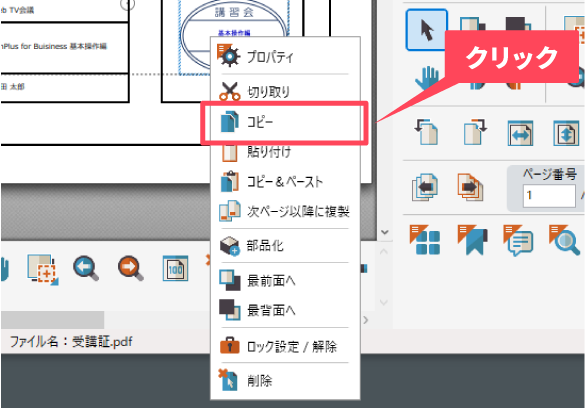
複製したいページに移動します。
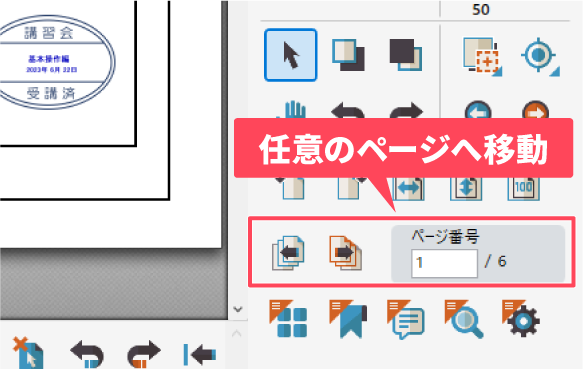
ドキュメント表示エリア内で、コメントを貼り付けたい位置をマウスで右クリックします。
表示されたメニューから「貼り付け」をクリックします。
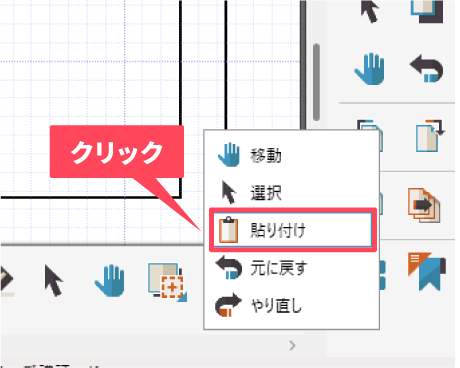
コメントが貼り付きます。
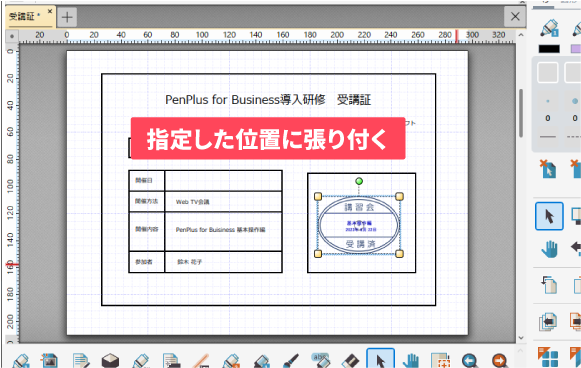
ショートカットキーの「Ctrl+C」と「Ctrl+V」を使う
複製したいコメントを選択し「Ctrl+C」を押します。
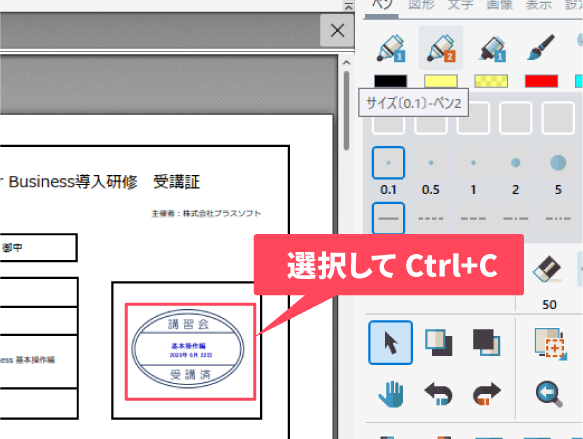
複製したいページに移動します。
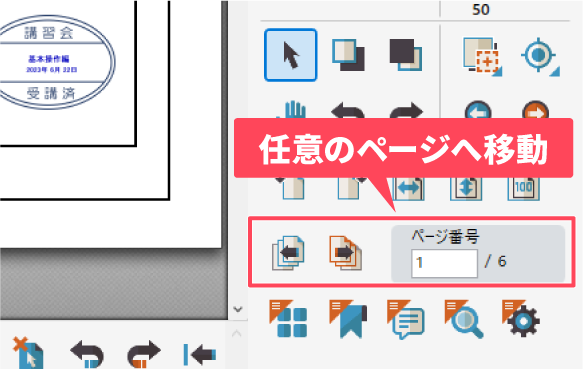
複製したい位置にマウスを移動し「Ctrl+V」を押してコメントを貼り付けます。
※今回の例では点線の赤枠内にマウスを移動し貼り付けます。
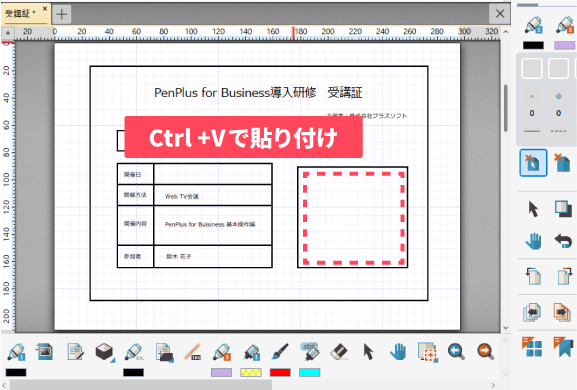
指定した位置にコメントが貼り付きます。
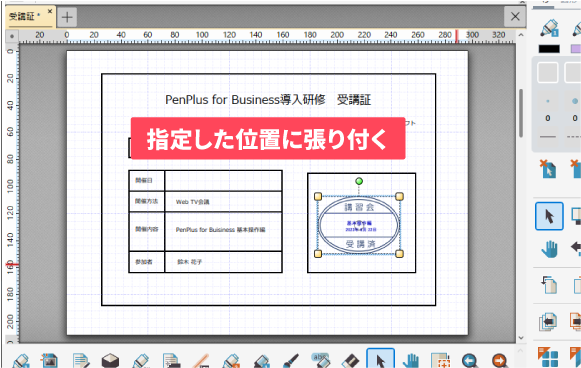
コメントを別ファイルへ複製する
PenPlus PDFを二つ起動し横に並べます。
コピー元とコピー先のファイルをそれぞれの画面で開きます。※今回はコピー先の赤枠部分に貼り付けを行います。
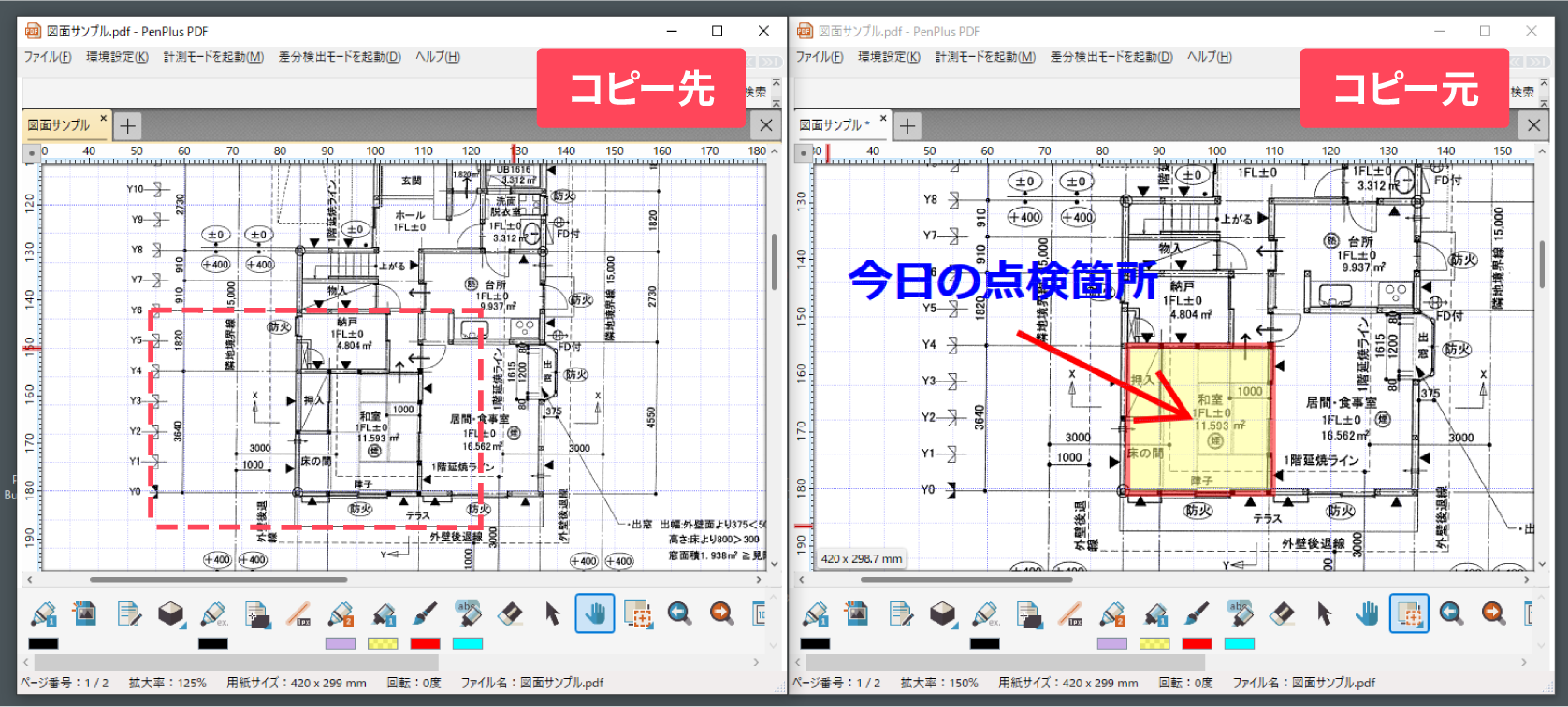
コピーしたいコメントをドラックしながらすべて選択します。
選択後、右クリックメニューからコピー・もしくはctrl+Cでコピーします。
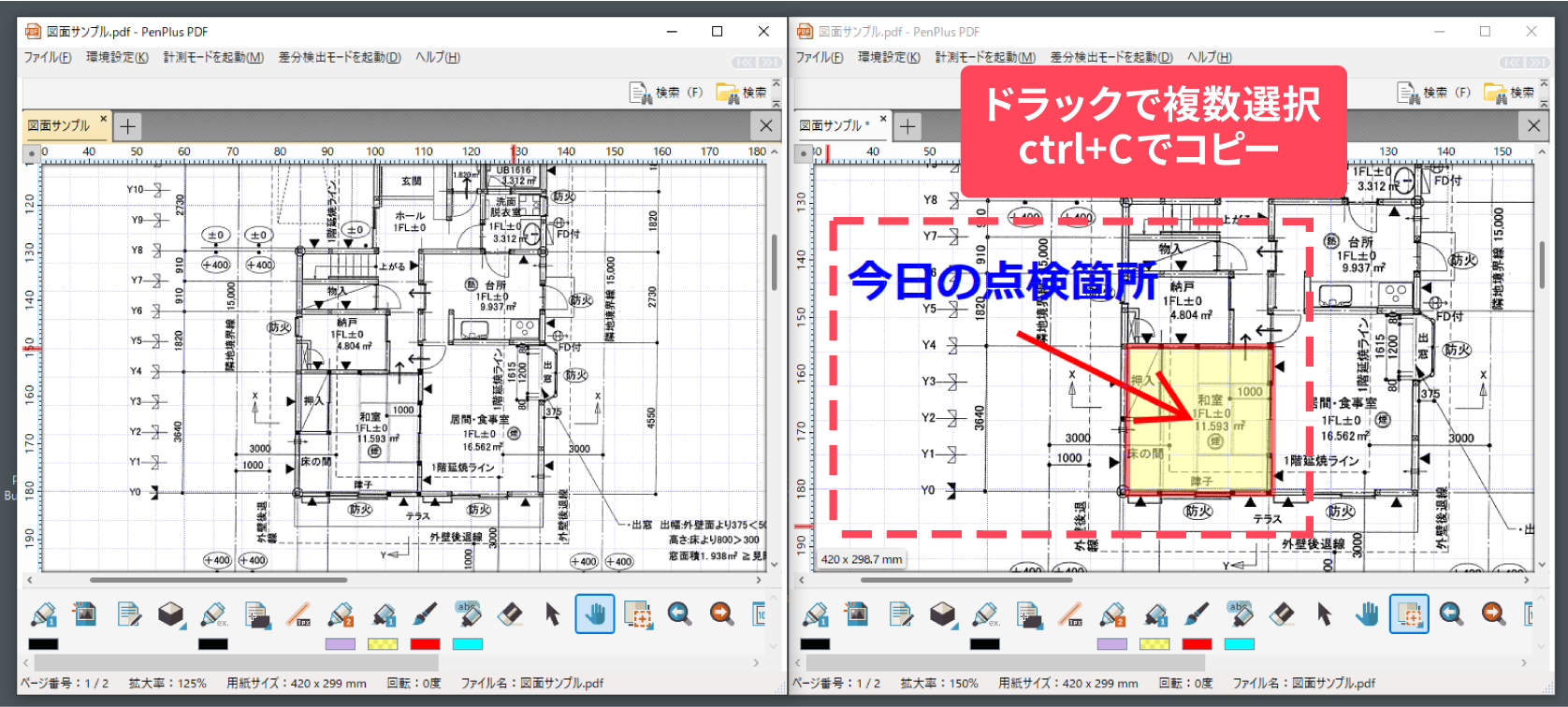
アクティブにするため、コピー先PenPlus PDFをクリックします。
ver.5.1の場合「Shift+F」、ver.6.0の場合「Ctrl+Shift+F」で貼り付けします。