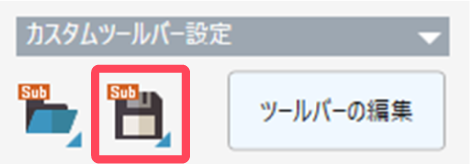カスタムツールバーの設定
カスタムツールバーの設定で独自のツールバーを作成できます。
よく使うツールで構成したり、利用シーンに合わせた構成など、様々な活用ができます。
カスタムツールバーとは
ツールパネルとは別の、カスタマイズ可能な独立したツール群を表示します。
カスタムツールバーはツールパネルと連動しており、ツールパネルを表示している時、カスタムツールバー上で![]() 「ペン1」や
「ペン1」や![]() 「楕円形」 などの詳細設定項目があるツールを選択すると、連動して対応ツールパネルに切り替わります。
「楕円形」 などの詳細設定項目があるツールを選択すると、連動して対応ツールパネルに切り替わります。
※ツールの色やサイズなどの詳細設定を行う場合は、表示されたツールパネルから変更してください。
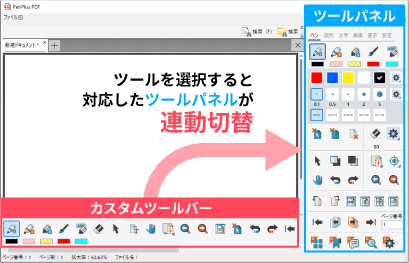
カスタムツールバーの利点3つ
操作手順を減らす
カスタムツールバーによく使う機能をまとめて表示することで、パネル表示切替の手間を減らせます。
利用シーンに合わせてツールを変更
カスタムツールバーに登録した設定内容は、設定ファイルで保存/ 読み込みが可能です。
利用シーンに合わせて複数の設定ファイルを作成し、切り替えて利用ができます。
画面を広く使う
各エリアを非表示にして、カスタムツールバーのみ表示し、独立使用することも可能。作業中の画面を広く使えます。
※ただし、ツールの設定変更を行う場合(色やサイズなど)は、ツールパネルを開いて設定してください。
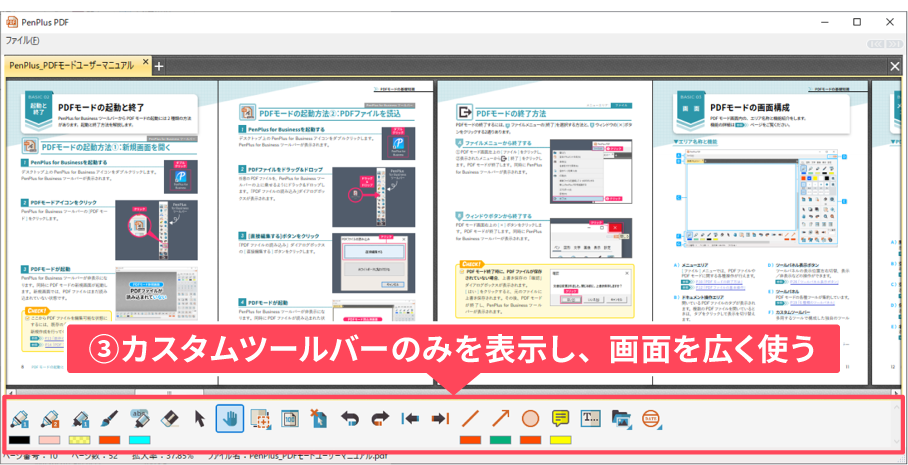
カスタムツールバーを編集する
「カスタムツールバーの設定」を開く
初期のカスタムツールバーから登録ツールを編集するには「カスタムツールバーの設定」を表示します。
「カスタムツールバーの設定」の表示方法は以下の2通りの方法があります。
ツールパネルから開く
① ツールパネルの設定タブをクリックします。
② カスタムツールバー設定の「ツールバーの設定」 ボタンをクリックします。(ショートカットキーF9 を押して表示することも可能です。)
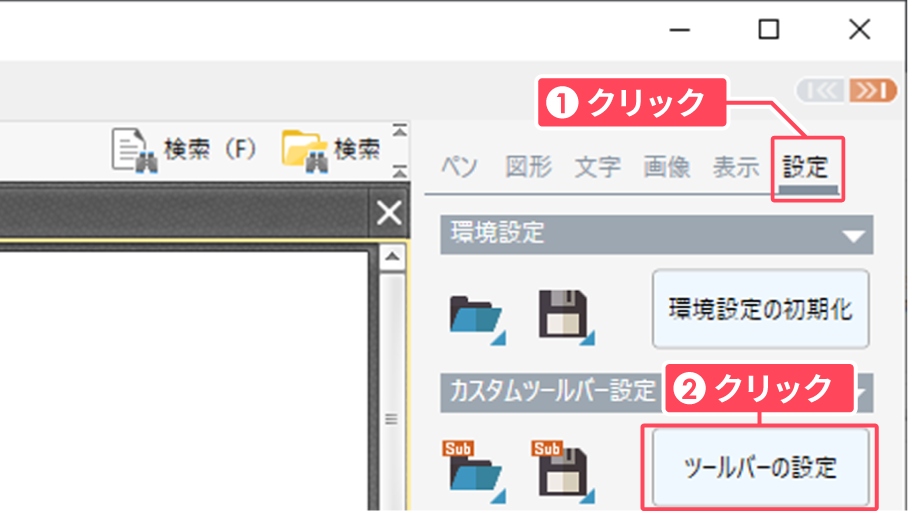
メニューエリア「ツール」から開くver5.1
PDFモード画面左上の「ツール」 をクリックし、表示されたメニューから「カスタムツールバーの設定」をクリックします。
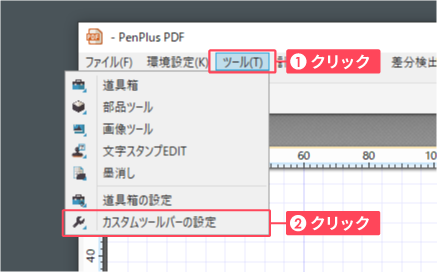
「カスタムツールバーの設定」の画面構成
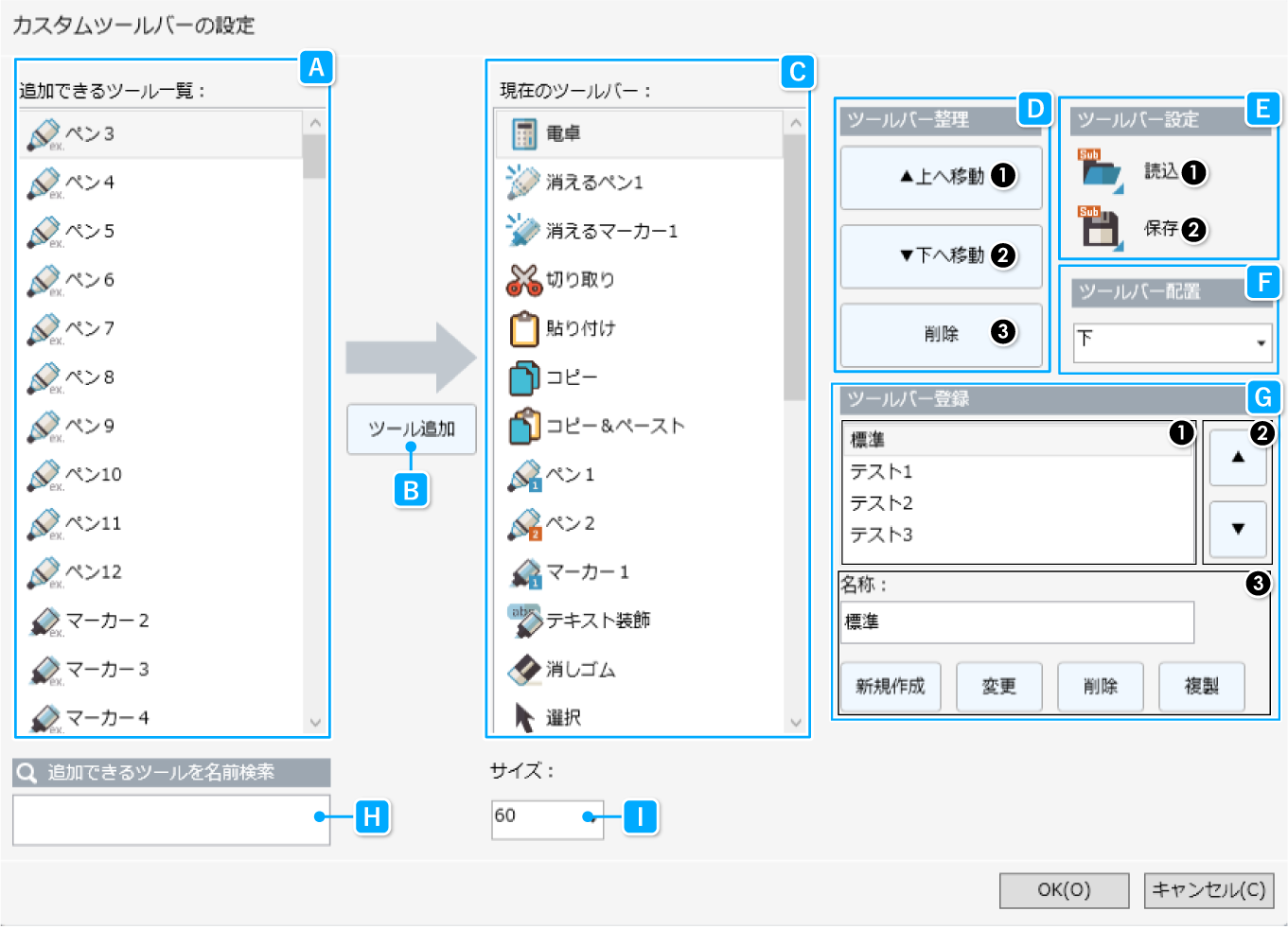
| A | 追加できるツール一覧 | 現在追加できるツールの一覧です。 |
|---|---|---|
| B | ツール追加 | 「A 追加できるツール一覧」から選択したツールを、「B 現在のツールバー」へ追加します。 (追加したツールは「A 追加できるツール一覧」から消えます。ツールの重複登録はできません。) |
| C | 現在のツールバー | 現在カスタムツールバーに設定・登録されているツールの一覧です。 上から下へ昇順で並んでおり、実際にカスタムツールバーに並ぶ時には、左から右へ並びます。 |
| D | ツールバー整理 | B 現在のツールバーのツール内容を整理します。 ❶「▲上へ移動」 選択したツールを上へ移動します。 ❷「▼下へ移動」 選択したツールを下へ移動します。 ❸「削除」 選択したツールを削除します。(削除したツールは「A 追加できるツール一覧」へ戻ります。) |
| E | ツールバー設定 | ❶ 以前設定したツールバーの設定を読み込みます。 ❷ 今回設定したツールバーの設定を保存します。 |
| F | ツールバー配置 | カスタムツールバーの位置を「上・下・左・右」から指定します。 ※ver.5.1から「上」が追加されました。 |
| G | ツールバー登録ver7.0 | カスタムツールバーを用途別に登録できます。 ❶「ツールバー一覧」 登録したツールバーが表示されます。 ❷「並べかえボタン」 ツールバー一覧の並べ替えができます。 ❸「ツールバー編集エリア」 ツールバーの編集をする機能がまとまっています。 |
| H | 追加できるツールを名前検索ver5.0 | カスタムツールを名前検索できます。 |
| I | サイズ | カスタムツールバーのアイコンサイズを指定します。 |
G ツールバー登録についてver7.0
カスタムツールバーを予め用途別に登録すると、作業ごとに切り替えて利用できます。
カスタムツールバーの複数登録や、切り替え方法は以下のページで詳しく説明しています。
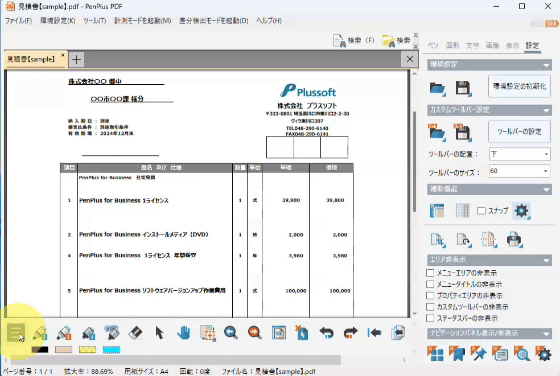
カスタムツールバーにツールを追加する
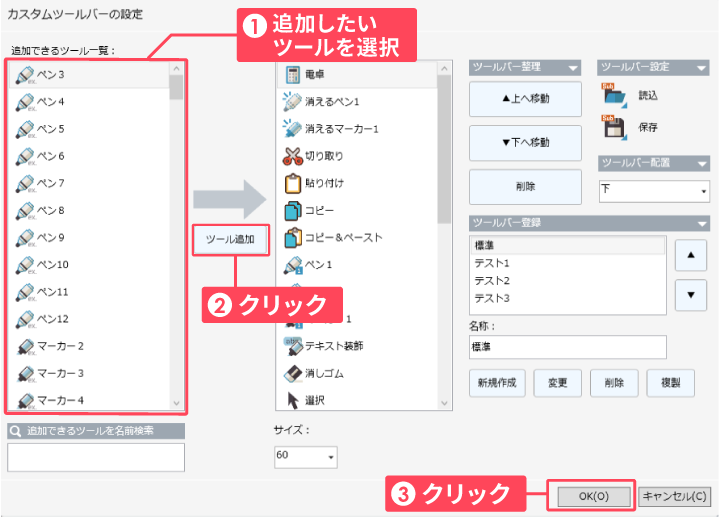
検索バーから検索も可能ver5.0
追加したいツールがすでに決まっている場合、ツール名を入力して検索することが可能です。以下のように検索してください。
❶検索バーにツール名を入力
❷ツール候補からツールを選択
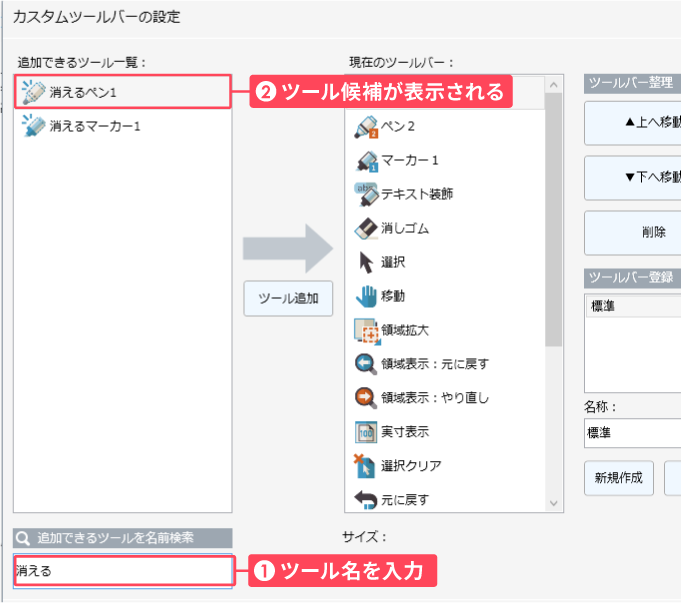
設定を終了する
「OK」をクリックして設定内容を確定します。
カスタムツールバーに変更内容が適用されます。
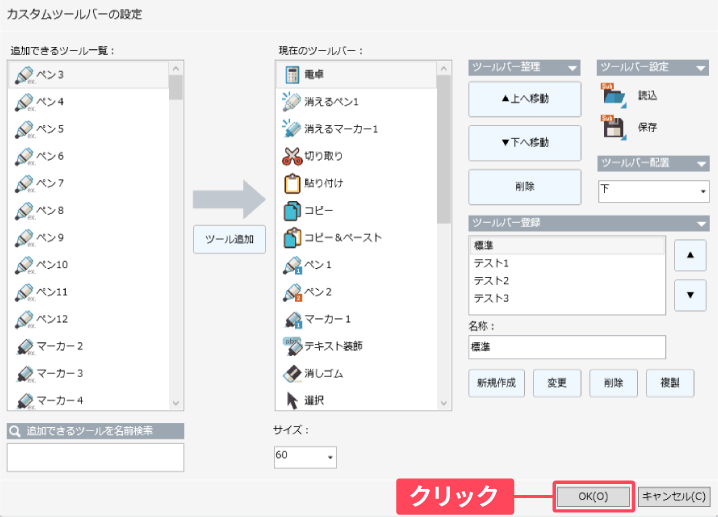
カスタムツールバー「標準」からツールを削除する
デフォルトで表示されている「標準」のカスタムツールバーから、指定したカスタムツールを削除する例をご紹介します。
削除したいツールを選択する
❶「現在のツールバー」から、削除するツールを選択します。
❷「削除」をクリックします。
❸「OK」をクリックします。
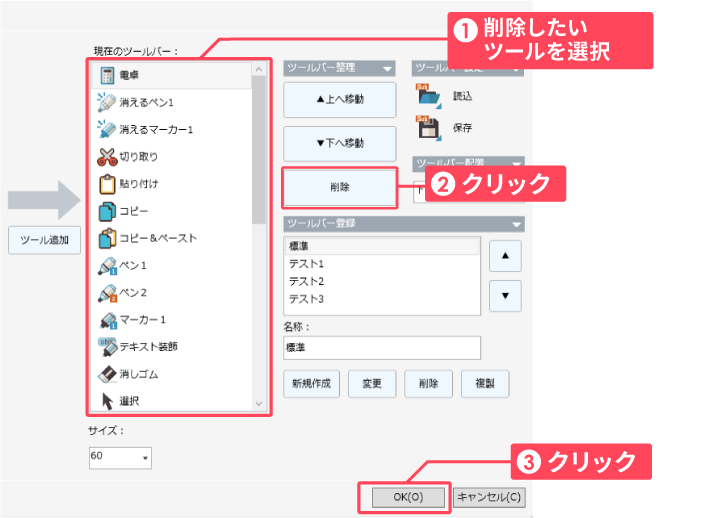
設定を終了する
「OK」をクリックして設定内容を確定します。
カスタムツールバーに変更内容が適用されます。
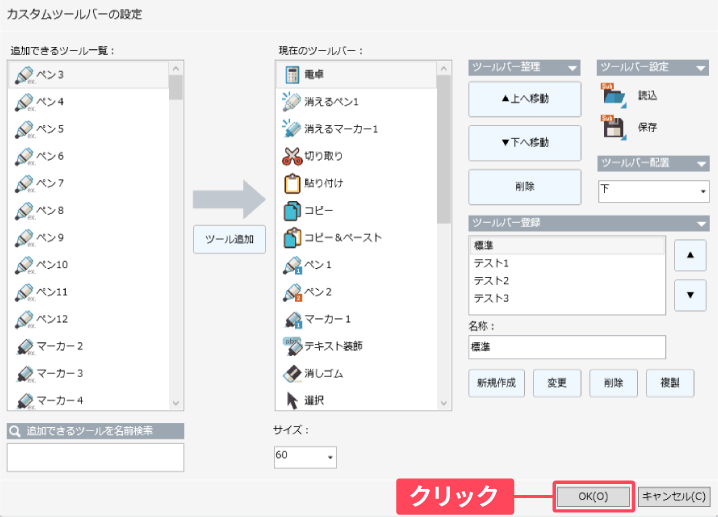
編集したカスタムツールバーの設定を保存する
カスタムツールバーの設定内容は設定ファイルとして外部保存ができます。
利用シーンに合わせた設定を作成し、保存しておきましょう。
ツールバーの設定を保存
![]() 「ツールバー設定ファイルを保存」をクリックします。
「ツールバー設定ファイルを保存」をクリックします。
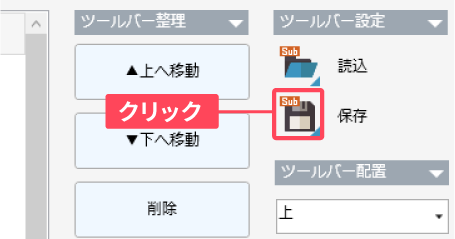
保存先を選択し、ファイル名を入力する
「ツールバー設定ファイルを保存」が表示されます。
▼以下の3 つの項目を選択、入力します。
① ファイルの保存場所
② ファイル名
③ ファイルの種類
(「ツールバー設定ファイル(*.ppcsettings)」 のみ)「保存」をクリックします。
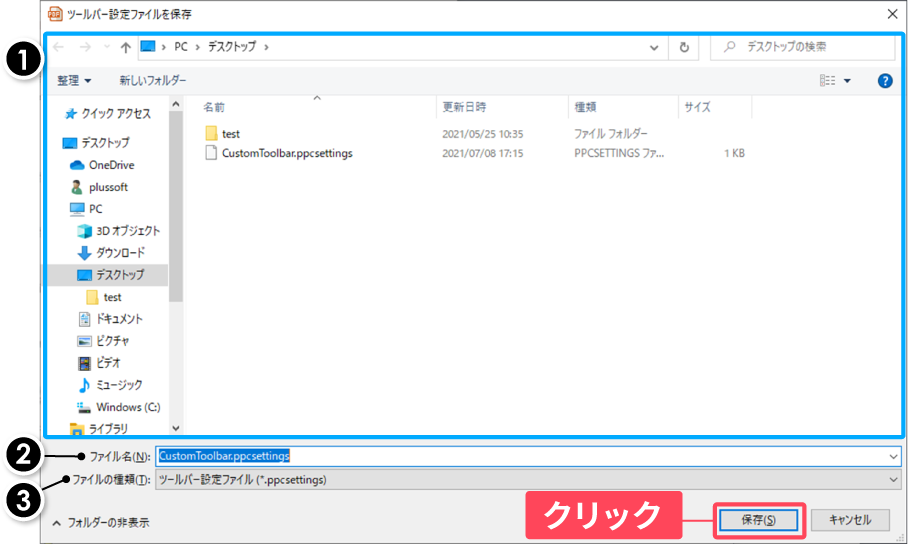
設定ファイルが保存される
指定したファイルの保存場所に、入力したファイル名で保存されます。
設定を終了する
「カスタムツールバーの設定」に戻り「OK」をクリックして設定を終了します。
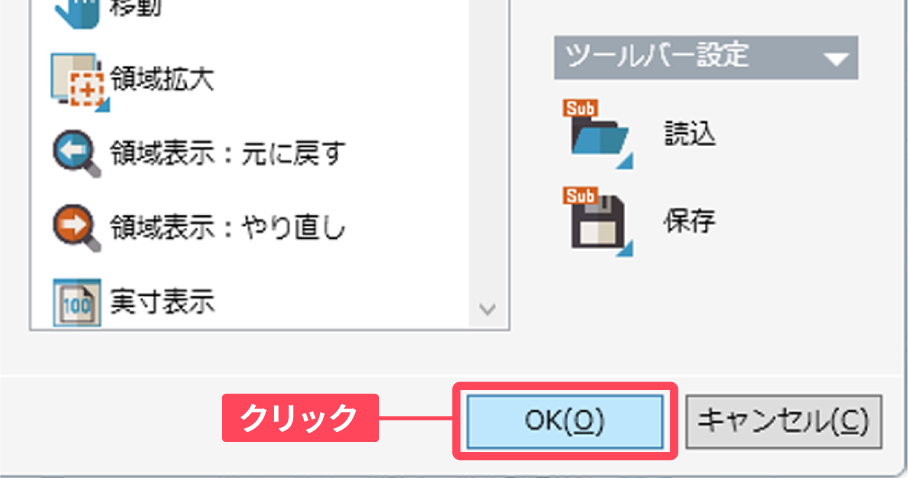
ツールパネルでも操作可能
「カスタムツールバーの設定」を表示しなくてもカスタムツールバーの設定保存・読み込みができます。
詳しくは
ツールパネル⑥設定をご確認ください。
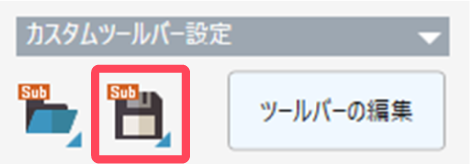
カスタムツールバーの設定を読み込む
保存したカスタムツールバーの設定ファイルを読み込むこともできます。利用シーンに合わせて設定を 変更するのに便利な機能です。
ツールバーの設定を読み込む
![]() 「ツールバー設定ファイルを読込」 をクリックします。
「ツールバー設定ファイルを読込」 をクリックします。
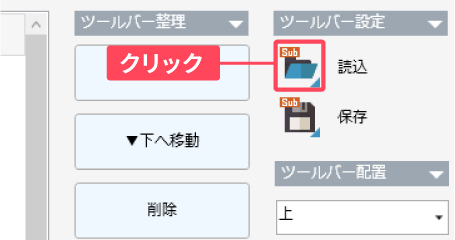
読み込む設定ファイルを選択する
「ツールバー設定ファイルを読込」が開きます。以前保存したツールバー設定ファイル( 拡張子「.ppcsettings」) を選択し、「開く」をクリックします。
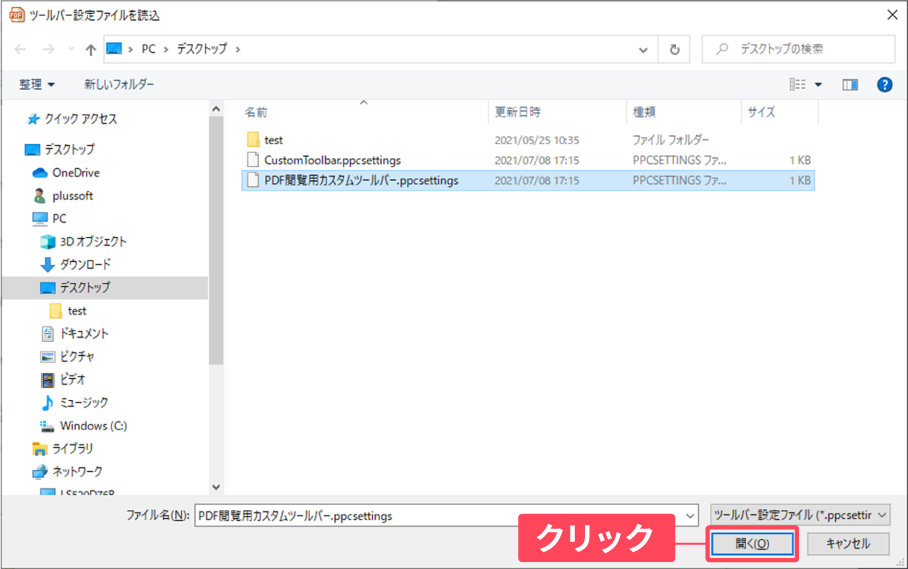
設定ファイルが読み込まれる
「カスタムツールバーの設定」に戻り、B 現在のツールバーの内容が読み込んだ設定ファイルの内容に変更されます。
設定を終了する
「OK」をクリックして設定内容を確定します。カスタムツールバーに変更内容が適用されます。
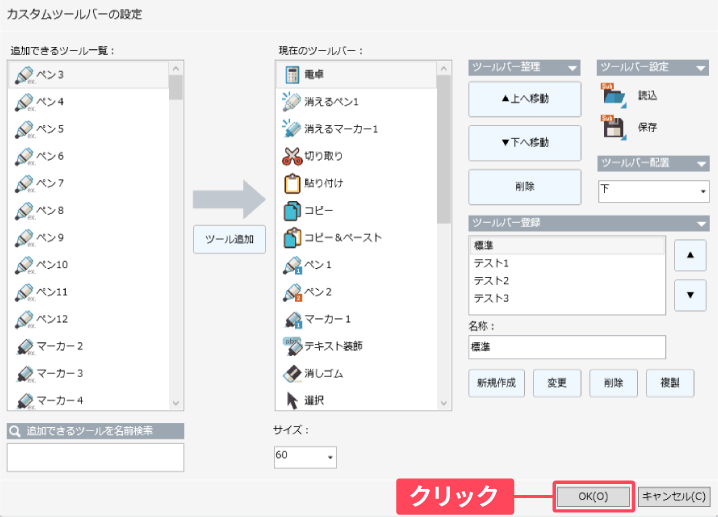
ツールパネルでも操作可能
「カスタムツールバーの設定」を表示しなくてもカスタムツールバーの設定保存・読み込みができます。
詳しくは
ツールパネル⑥設定をご確認ください。