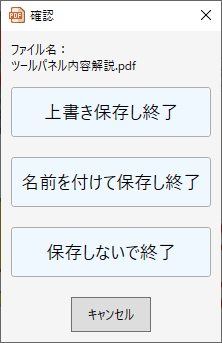PDFモードの起動
デスクトップ上のアイコンから起動する
デスクトップ上のPenPlus for Business アイコンをダブルクリックします。
PenPlus for Business ツールバーが表示されます。
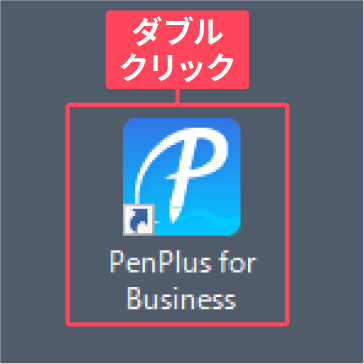
PenPlus for Businessツールバーの「PDFモード」をクリックします。
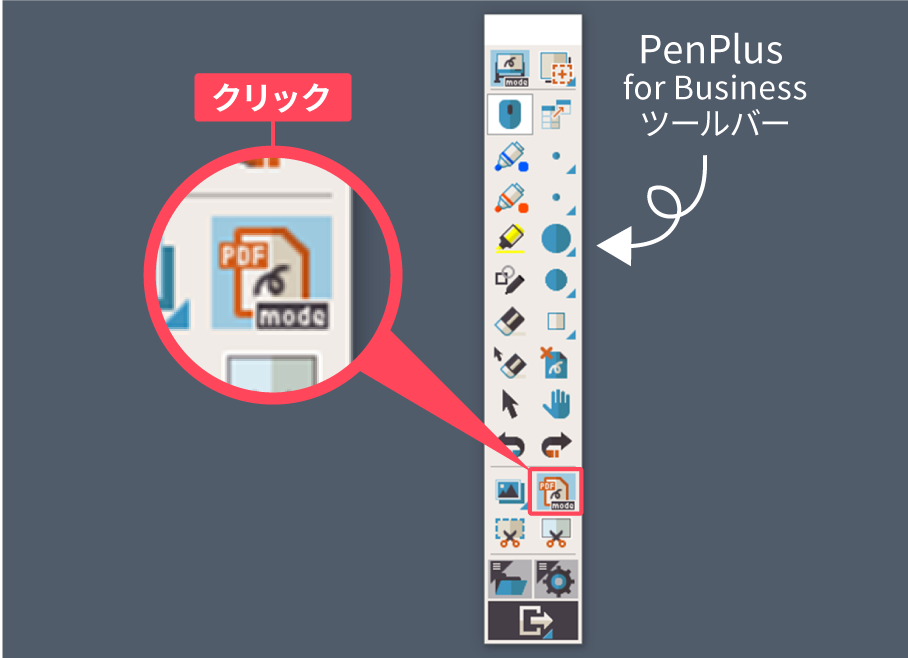
PenPlus for Business ツールバーが非表示になります。
同時にPDFモードの新規画面が起動します。
新規画面では、ファイルはまだ読み込まれていない状態です。
ここからPDFファイルを編集可能な状態にするには、既存のPDFファイルを読み込んだり、新規作成を行ってください。
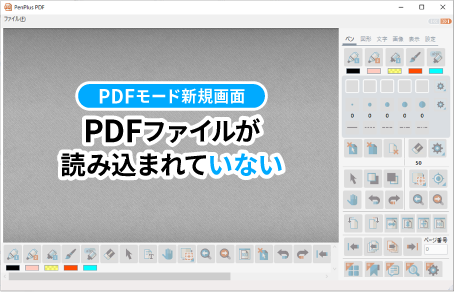
PDFファイルから直接起動する
「PenPlusPDF」をPDFファイルまたはTIFFファイルのプログラムとして関連付け設定をすると、PDFファイルをダブルクリックでPenPlus のPDFモードを直接起動できるようになります。
すぐにPDF編集作業を開始できるので、使用頻度が高い場合は関連付け設定をすることをおすすめします。
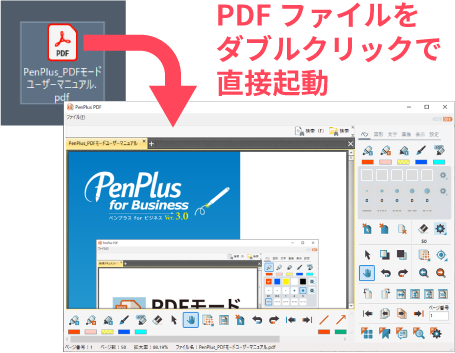
右クリックメニューから起動(PDF形式、TIFF形式に対応)
開きたいファイルの右クリックメニューから「PenPlus for Business(PDFモード)で開く」をクリックします。
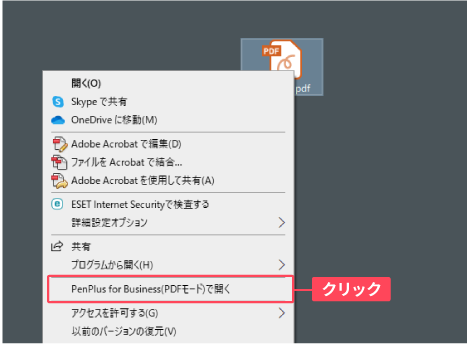
選択したファイルが読み込まれた状態でPDFモードが起動します。
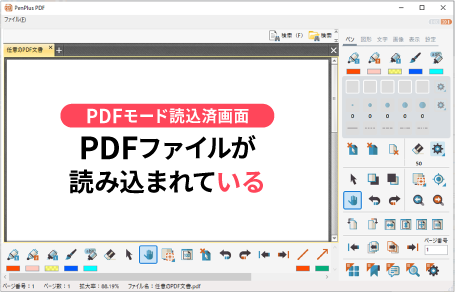
タスクバーから起動
ディスプレイ画面左下のスタートボタンをクリックします。
アプリケーション一覧から「PenPlus for Business」フォルダを探します。
「PenPlus for Business」フォルダ内の「PenPlus for Business(PDFモード)」をクリックします。
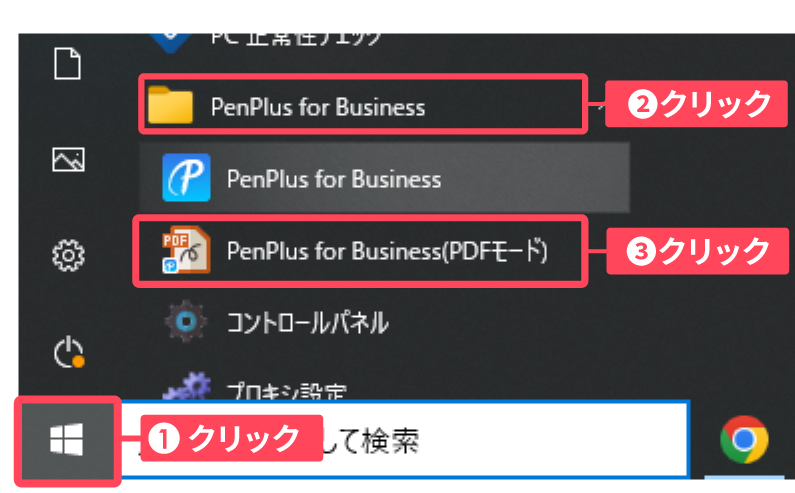
PDFモードの新規画面が起動します。
新規画面では、ファイルはまだ読み込まれていない状態です。
ここからPDFファイルを編集可能な状態にするには、既存のPDFファイルを読み込んだり、新規作成を行ってください。
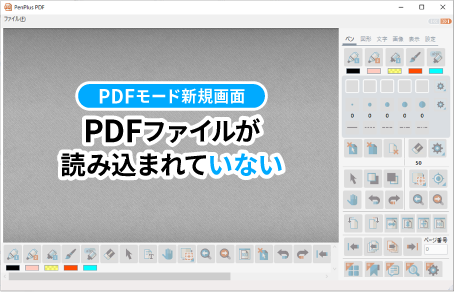
リターン(エンター)キーで起動
開きたいファイルが入っているフォルダを開き、十字キーで開きたいファイルまで移動し、リターン(エンター)キーを押します。
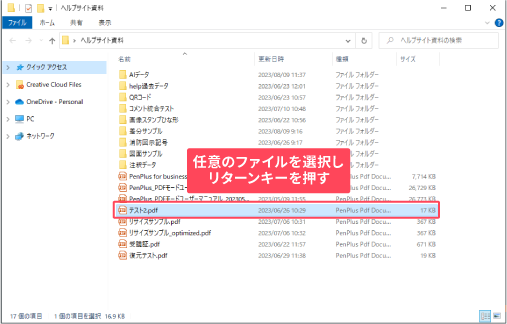
選択したファイルが読み込まれた状態でPDFモードが起動します。
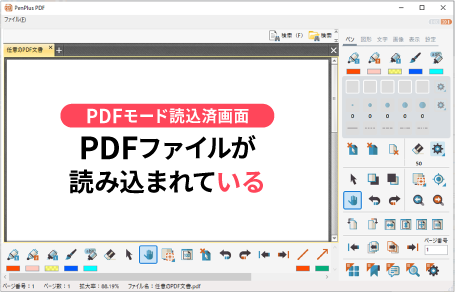
PDFモードを終了
ファイルメニューから終了する
PDFモード画面左上の「ファイル」 をクリックし、表示されたメニューから「終了」 をクリックし
ます。PDF モードが終了します。
同時にPenPlus for Business ツールバーが表示されます。
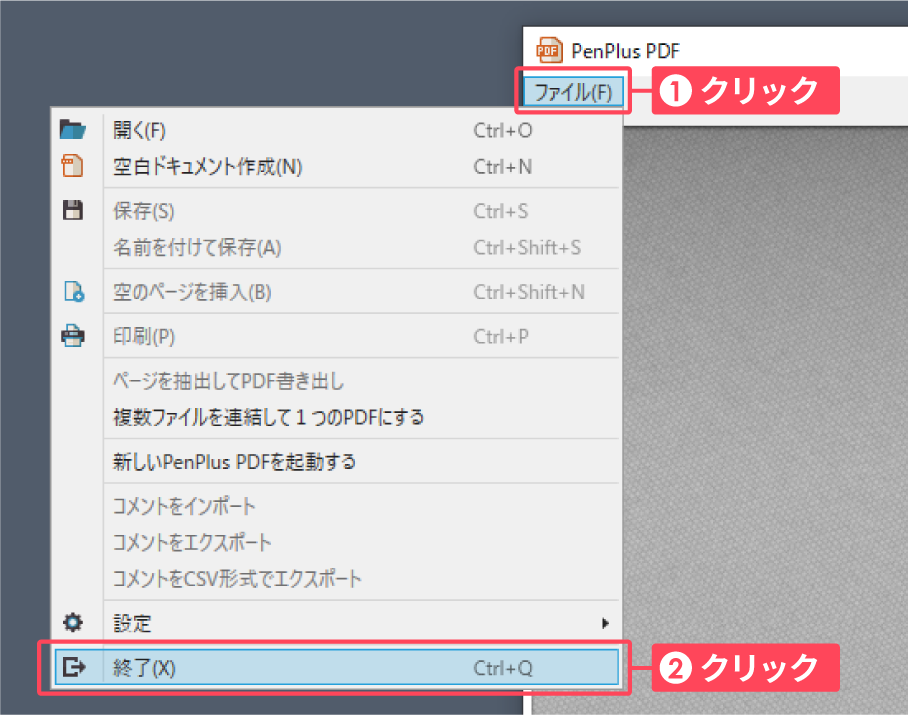
ウィンドウボタンから終了する
PDFモード画面右上の「×」ボタンをクリックします。PDF モードが終了します。同時にPenPlus for Business ツールバーが表示されます。
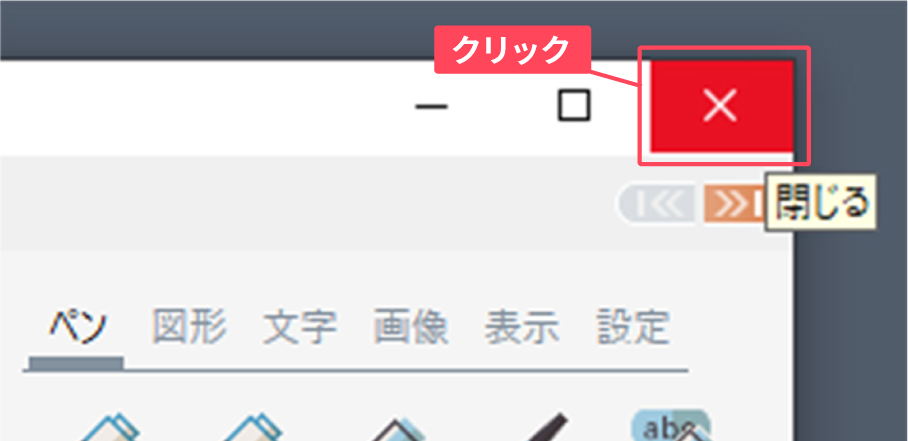
PDFモード終了時にPDFファイルの変更が保存されていない場合、終了確認画面が表示されます。
「上書き保存し終了」
元のファイルに上書き保存されます。
保存後PDF モードが終了し、
PenPlus for Business ツールバーが表示されます。
「名前を付けて保存し終了」
別名をつけてファイルを保存します。
保存後PDF モードが終了し、
PenPlus for Business ツールバーが表示されます。
「保存しないで終了」
編集した内容を保存せずにPDFモードが終了します。
終了後PenPlus for Business ツールバーが表示されます。
「キャンセル」
終了をキャンセルします。
終了確認画面を閉じ、PDFモードへ戻ります。