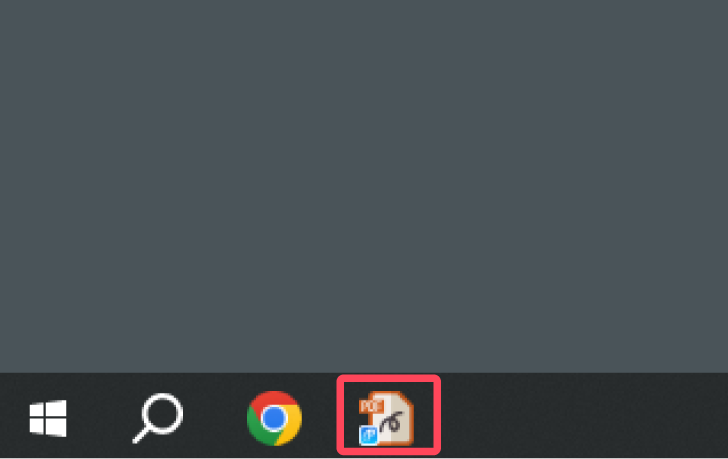ショートカットを作成する
PenPlusforBusiness(PDFモード)のショートカットを作成する方法を解説します。
デスクトップ上にショートカットを作成する
Windows10の場合
「スタートメニュー」を開き、アプリの一覧から「PenPlus for Businessフォルダ」をクリックし「PenPlus for Business(PDFモード)」を表示します。
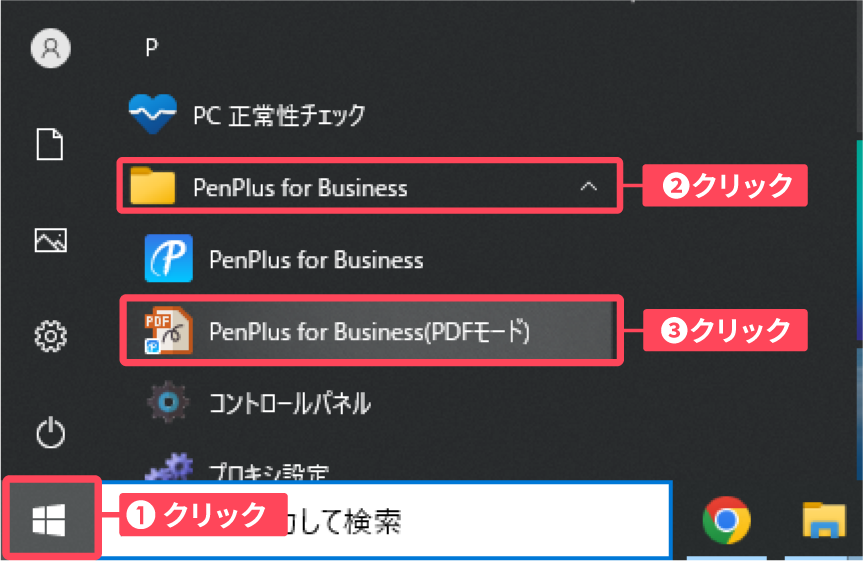
「PenPlus for Business(PDFモード)」をデスクトップ画面にドラッグ&ドロップします。アプリのショートカットが作成されます。
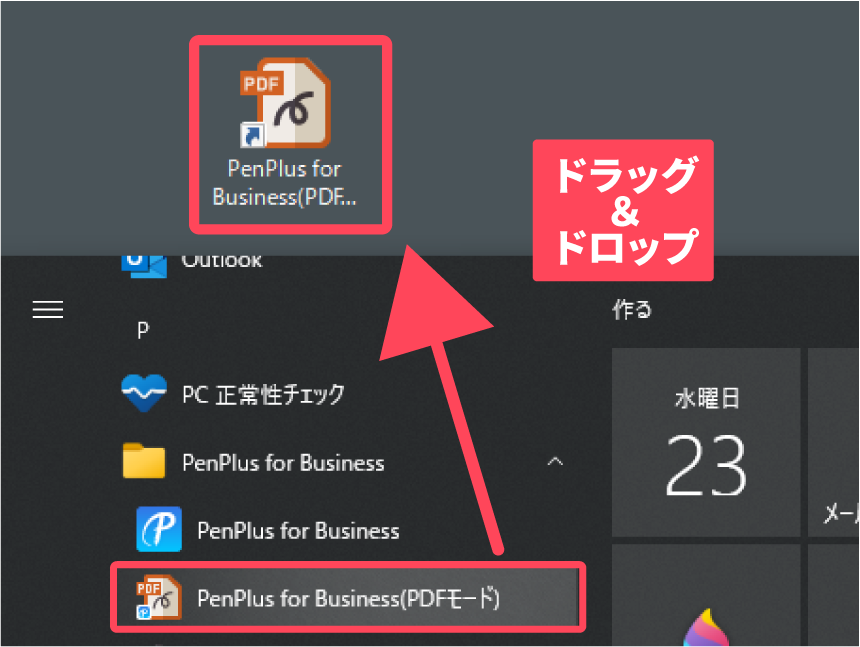
Windows11の場合
「スタートメニュー」を開き「すべてのアプリ>」をクリックします。
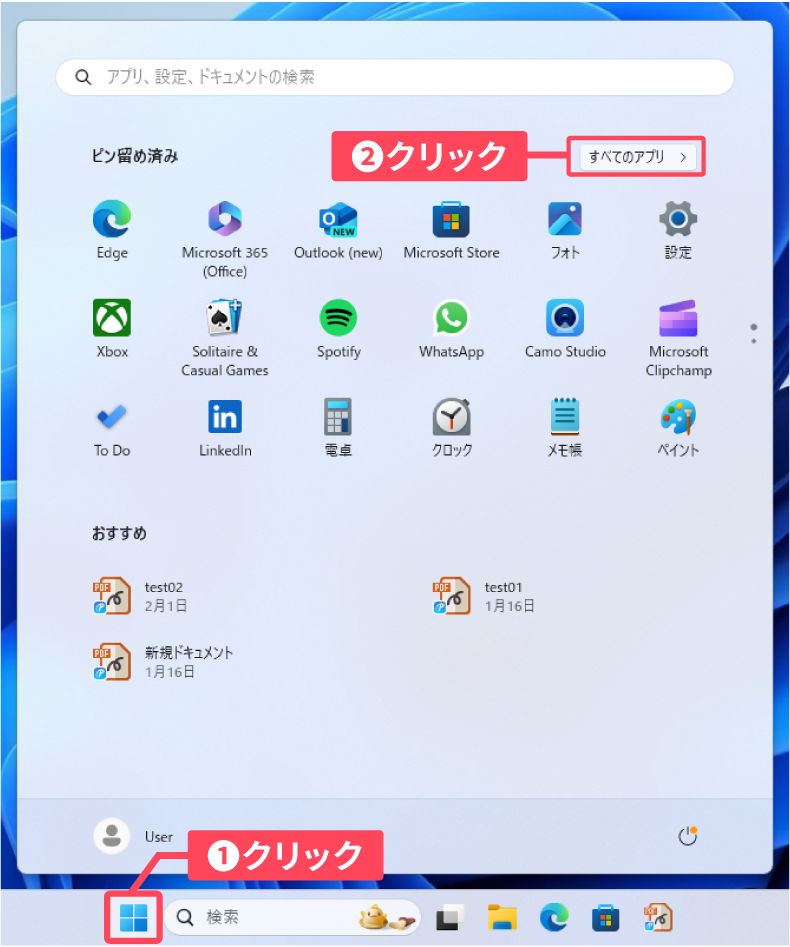
アプリの一覧から「PenPlus for Businessフォルダ」をクリックし「PenPlus for Business(PDFモード)」を表示します。
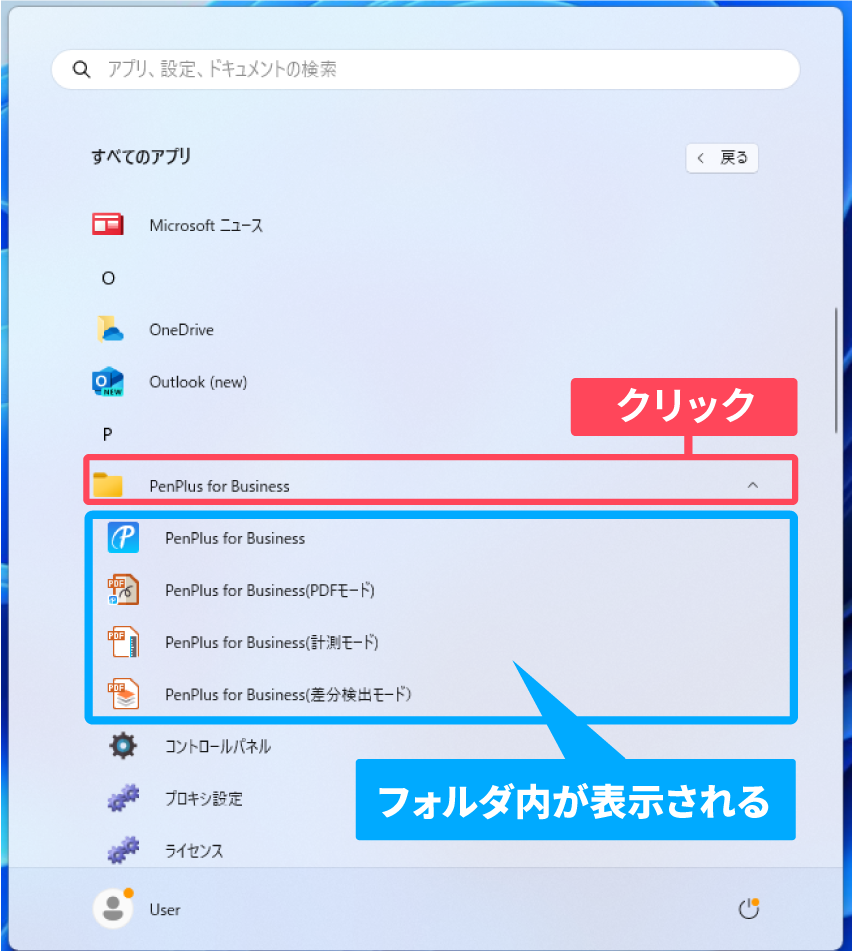
「PenPlus for Business(PDFモード)」をデスクトップ画面にドラッグ&ドロップします。アプリのショートカットが作成されます。
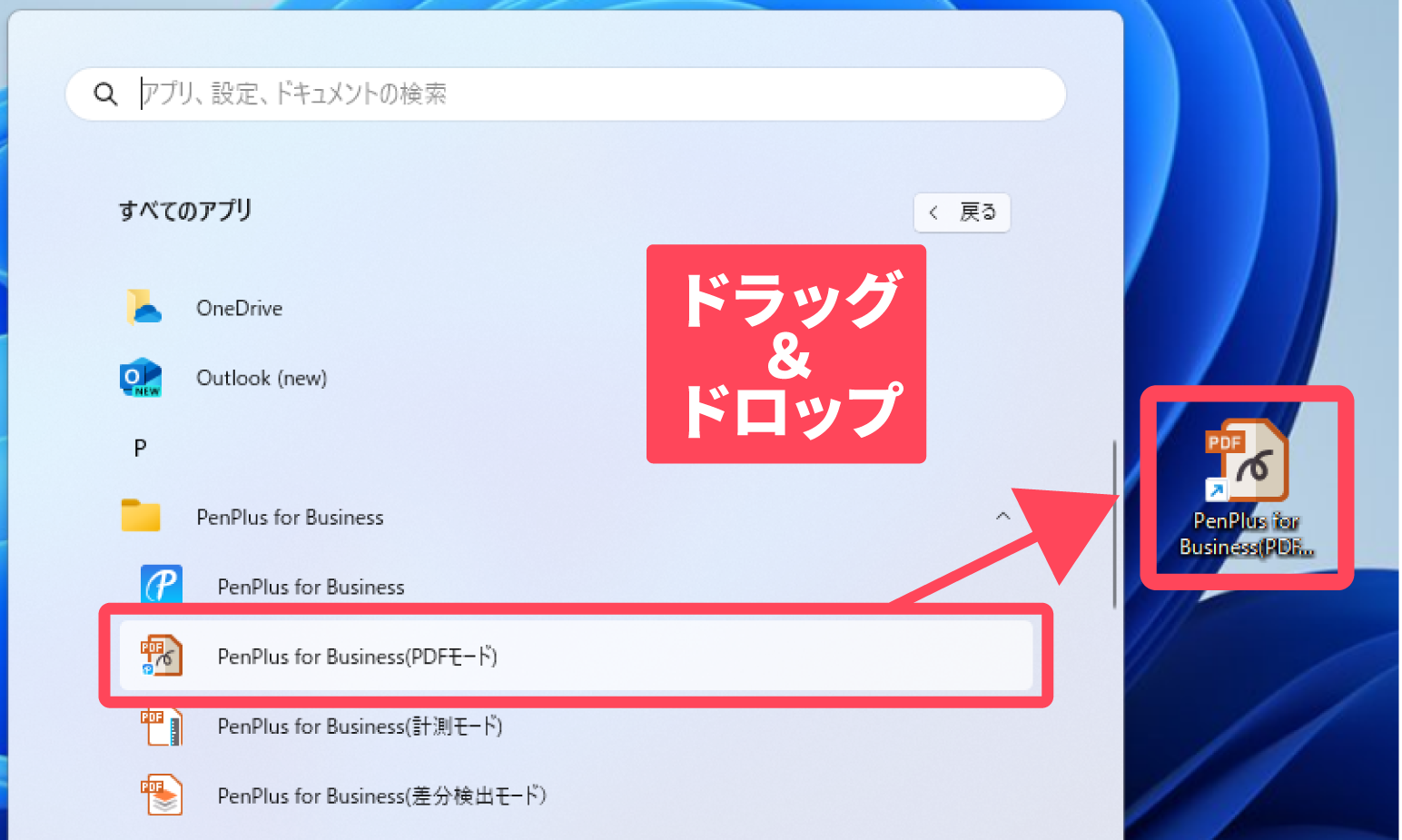
タスクバーに表示(ピン留め)する
スタートメニューからタスクバーに表示(ピン留め)する
Windows10の場合
「スタート」をクリックします。
アプリの一覧から「PenPlus for Businessフォルダ」をクリックし「PenPlus for Business(PDFモード)」を表示させ、右クリックします。
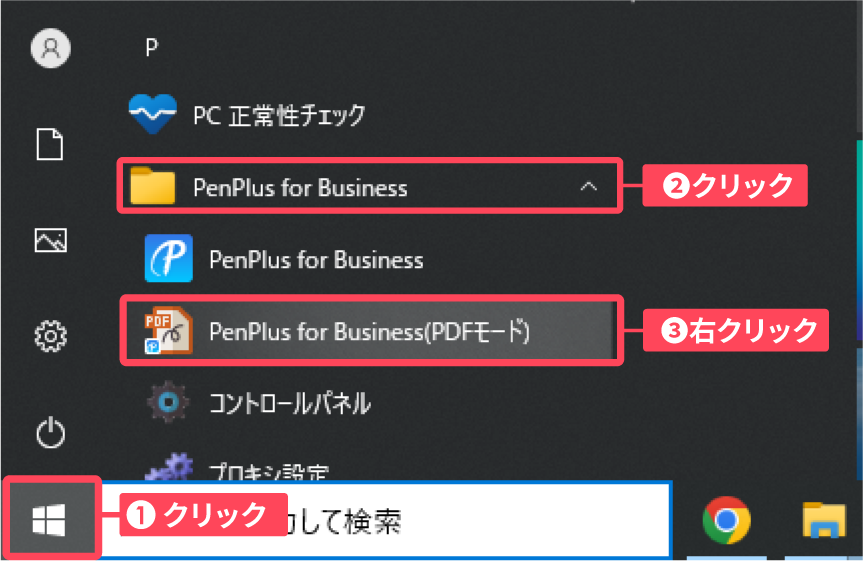
表示された一覧から「その他」にマウスポインターを合わせて「タスクバーにピン留めする」をクリックします。
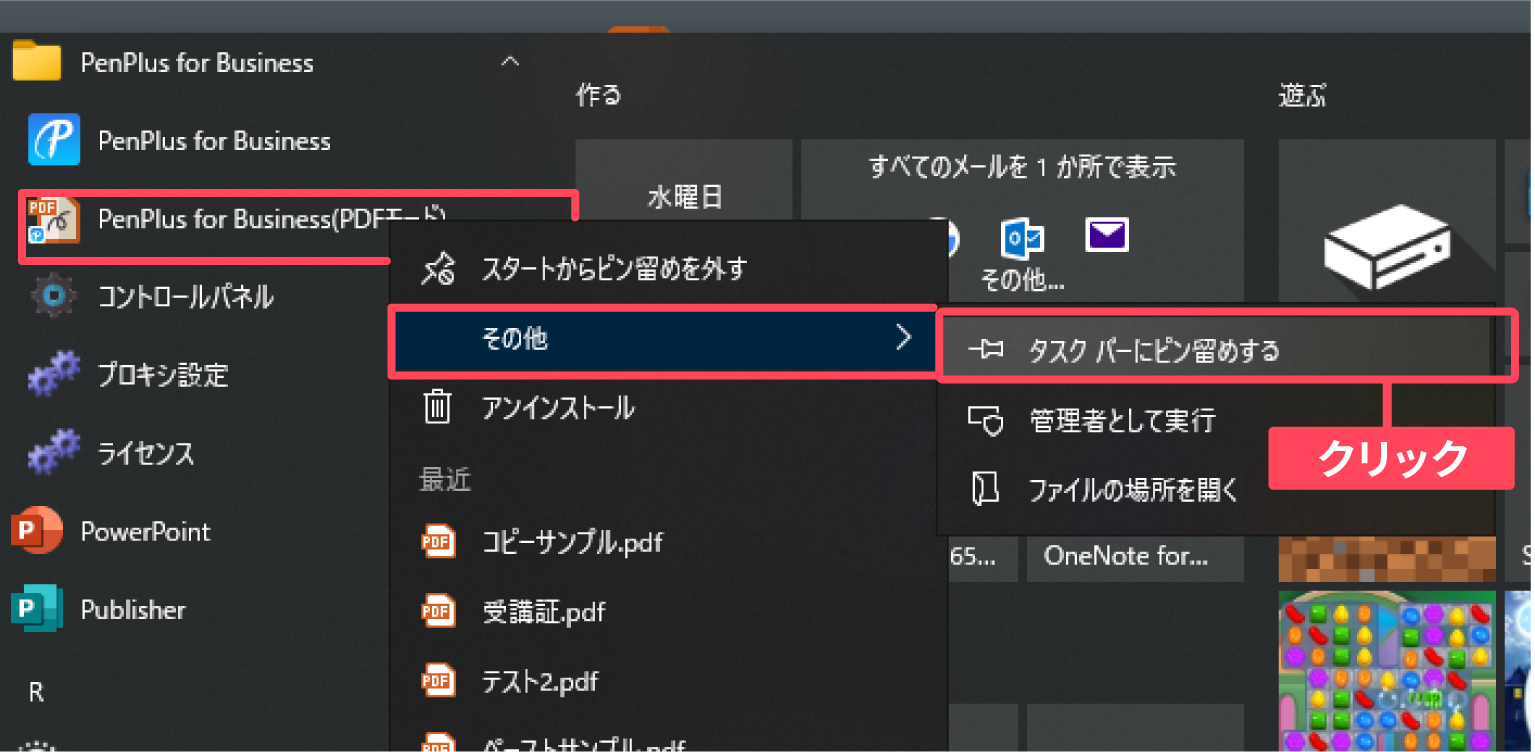
デスクトップのタスクバーに「PenPlus for Business(PDFモード)」のアイコンが表示(ピン留め)されたことを確認してください。
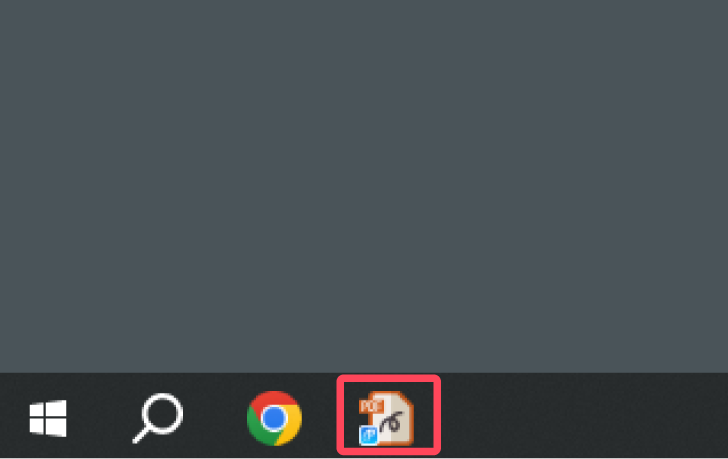
Windows11の場合
「スタートメニュー」を開き「すべてのアプリ>」をクリックします。
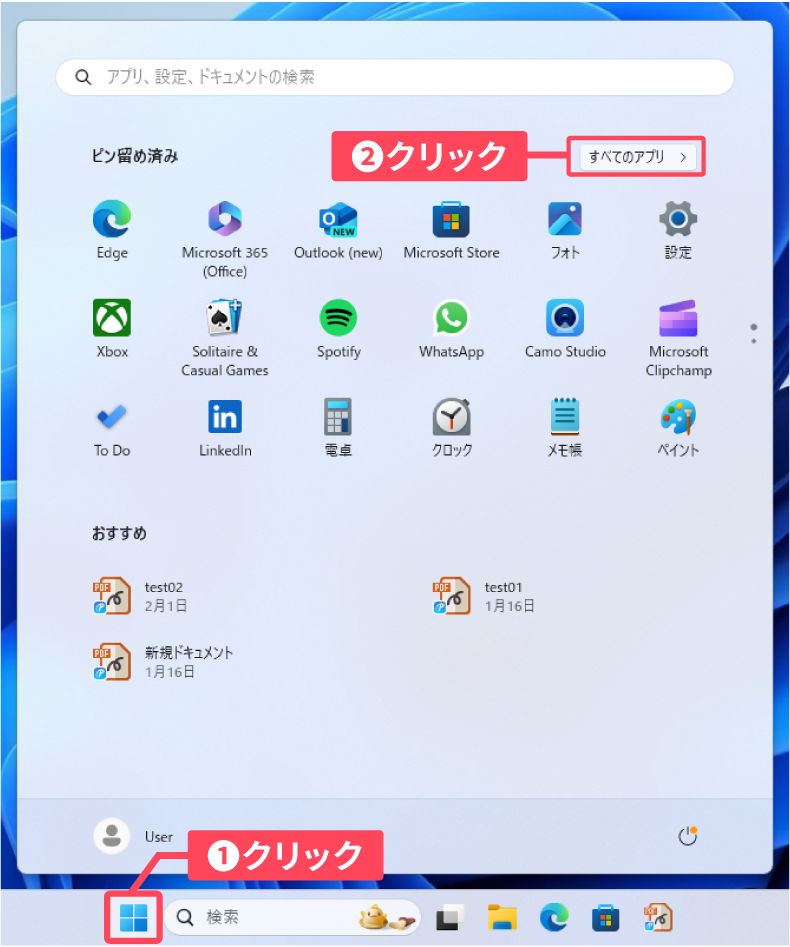
アプリの一覧から「PenPlus for Businessフォルダ」をクリックし「PenPlus for Business(PDFモード)」を表示します。
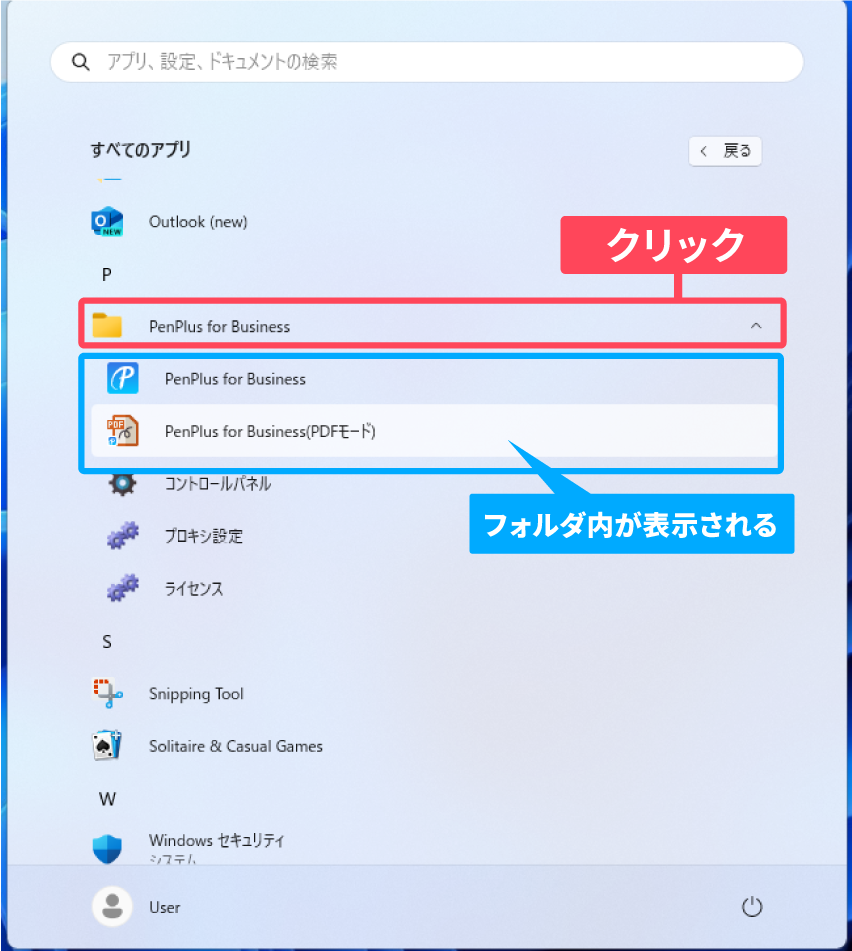
「PenPlus for Business(PDFモード)」を右クリックし、表示された一覧から「詳細」にマウスポインターを合わせて「タスクバーにピン留めする」をクリックします。
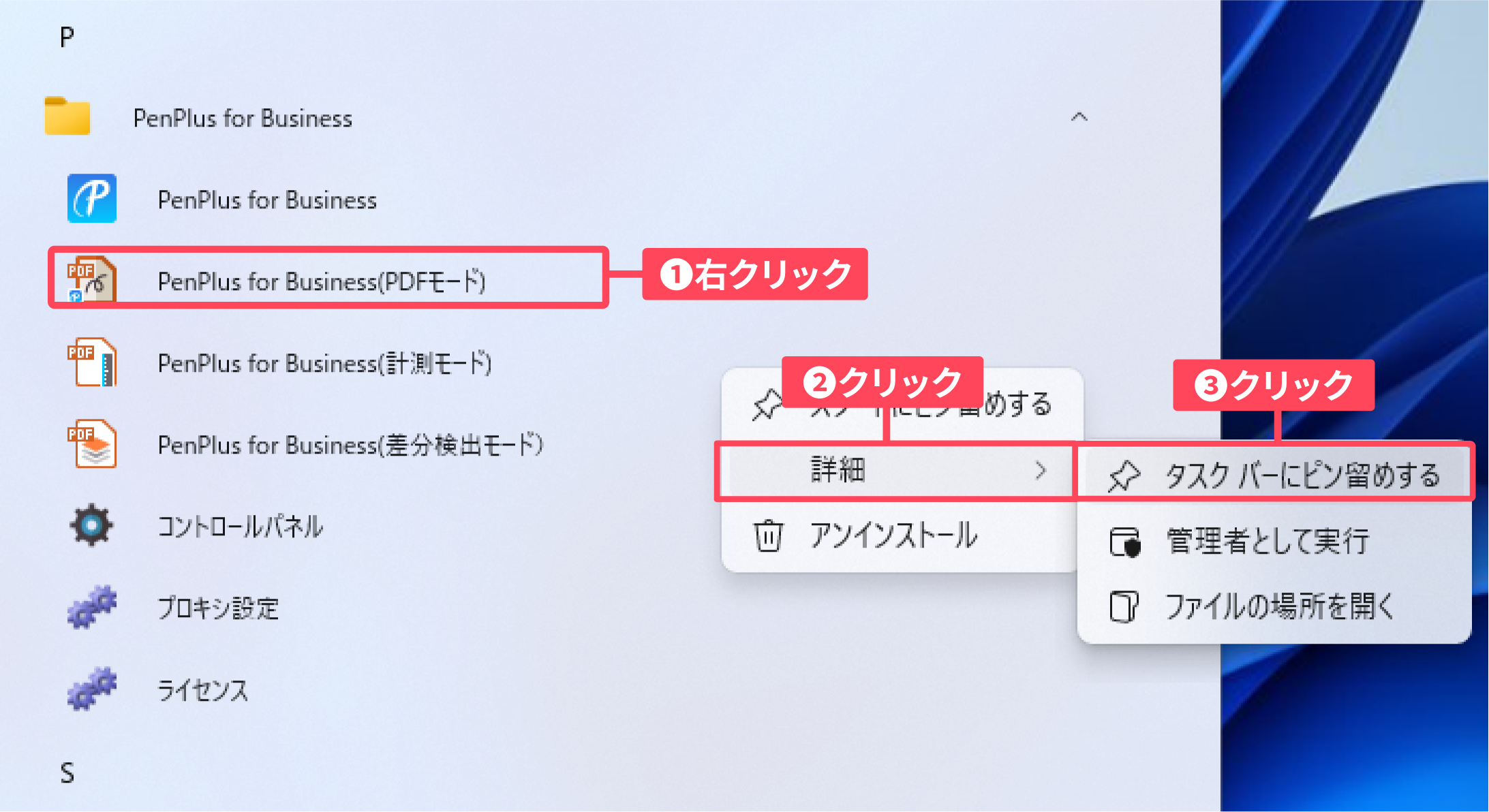
デスクトップのタスクバーに「PenPlus for Business(PDFモード)」のアイコンが表示(ピン留め)されたことを確認してください。
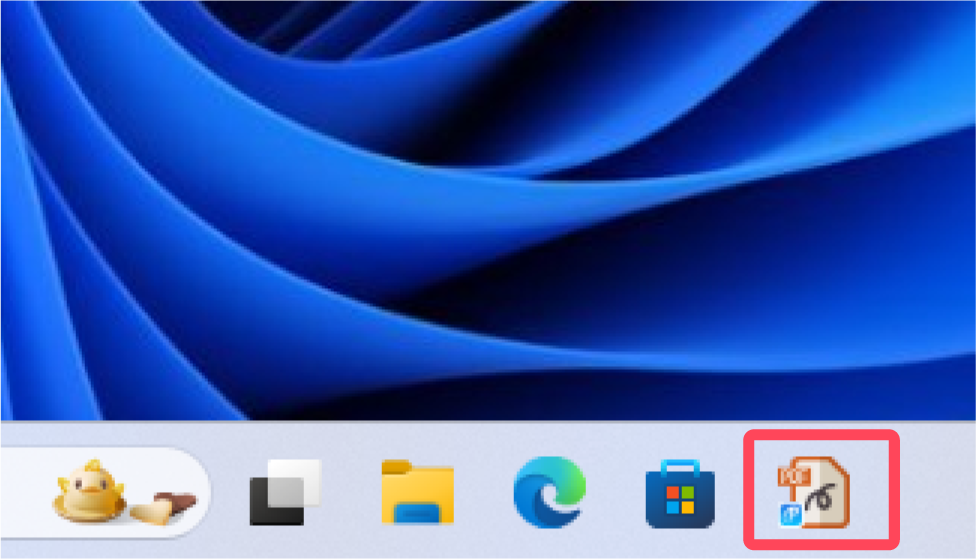
アプリを検索してタスクバーに表示(ピン留め)する
タスクバーから検索ボックスをクリックします。
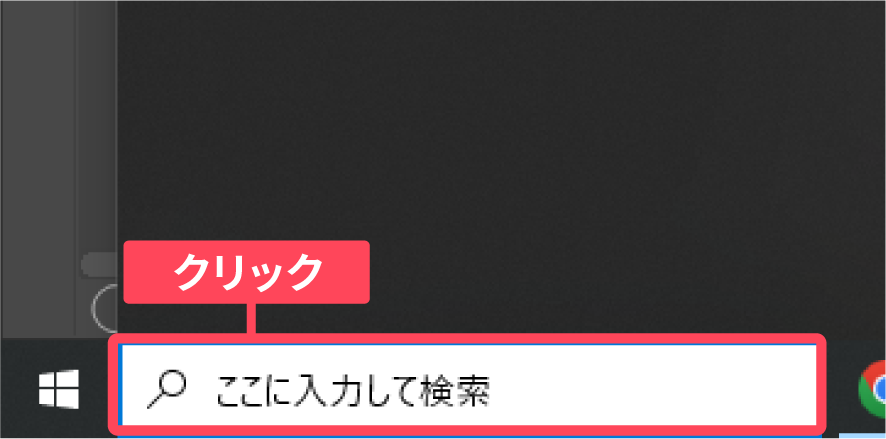
ボックスに「PenPlus for Business(PDFモード)」を入力し、検索結果に表示されたことを確認します。
表示された項目から「タスクバーにピン留めする」をクリックします。
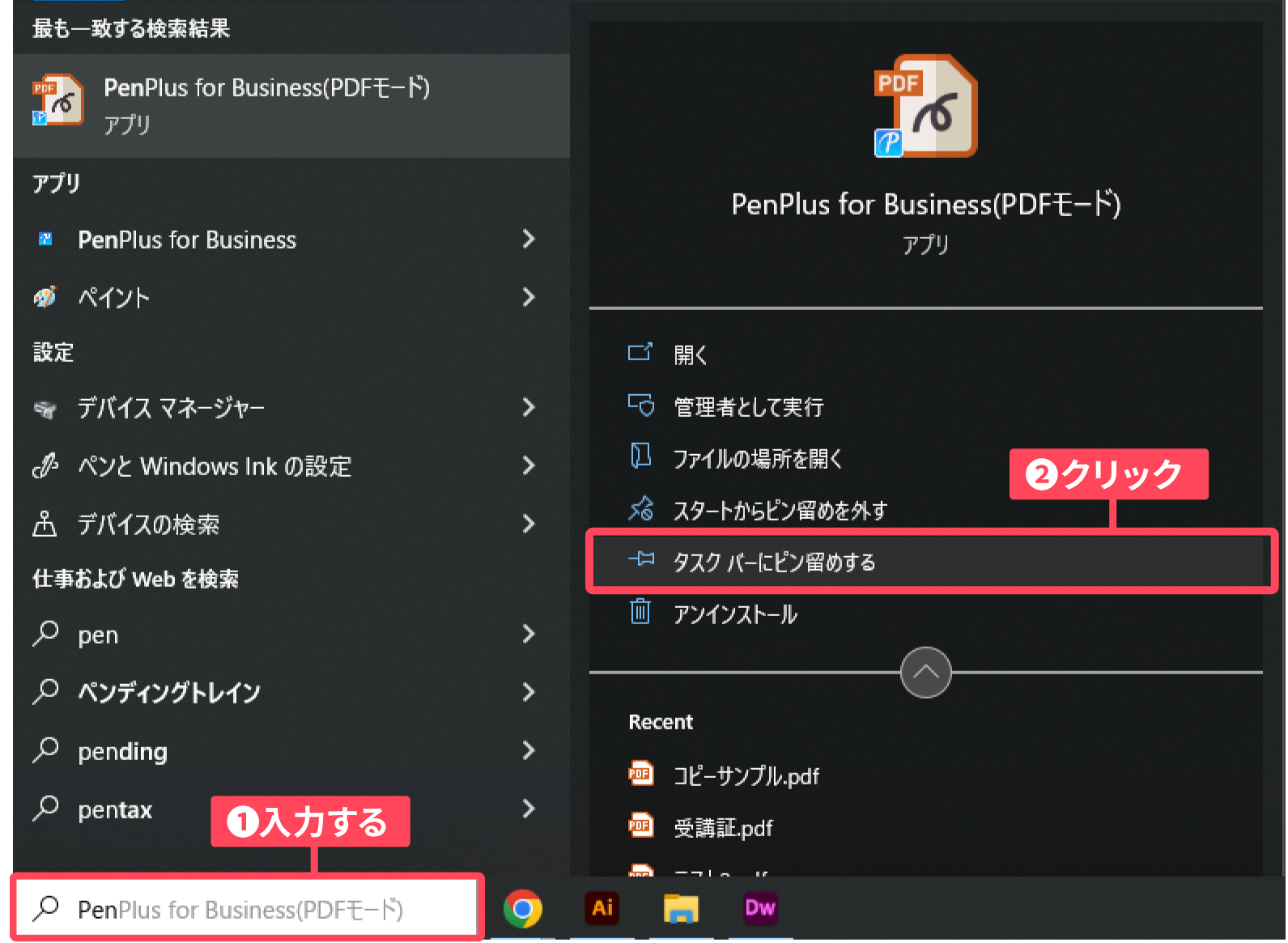
デスクトップのタスクバーに「PenPlus for Business(PDFモード)」のアイコンが表示(ピン留め)されたことを確認してください。