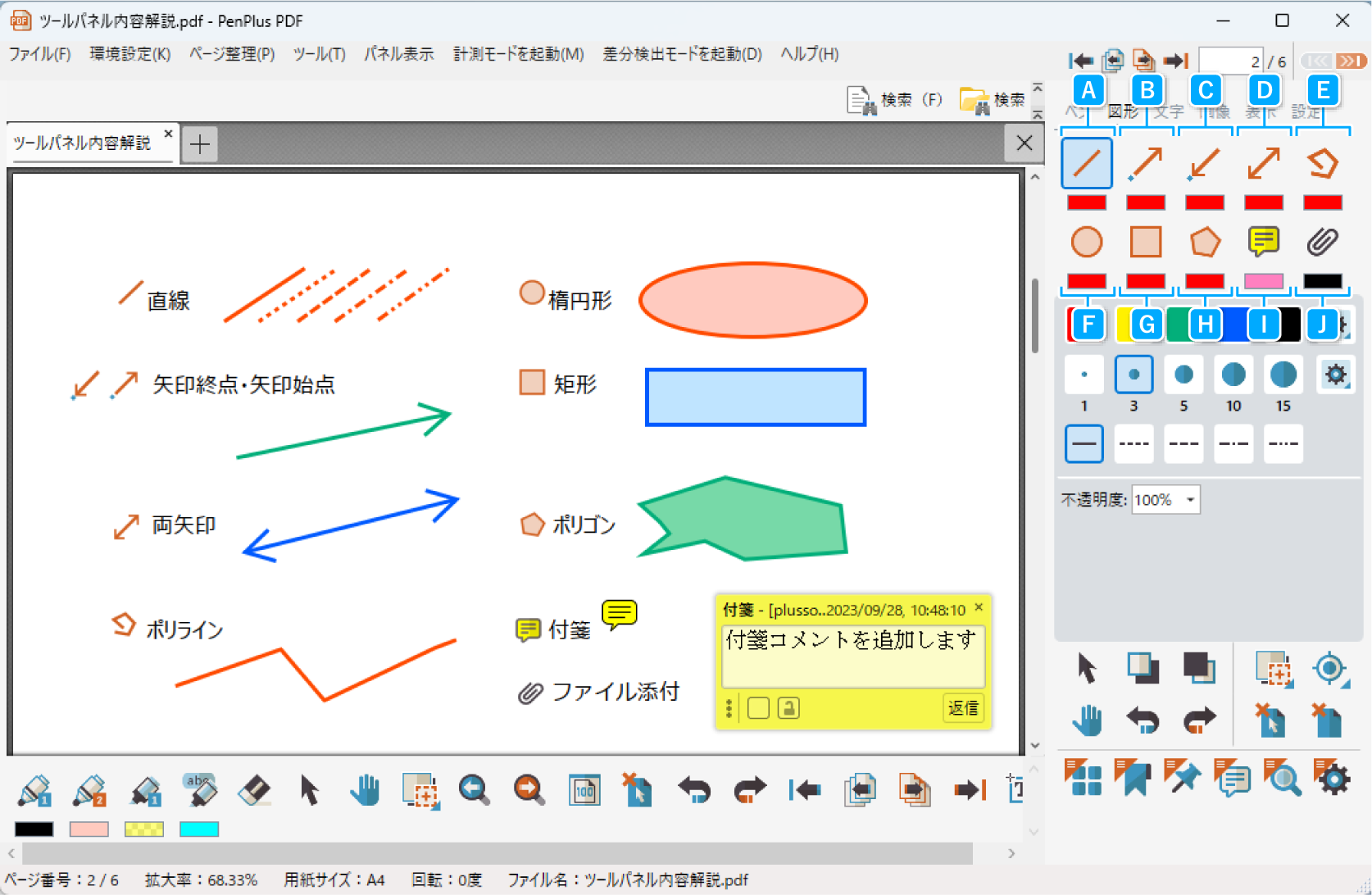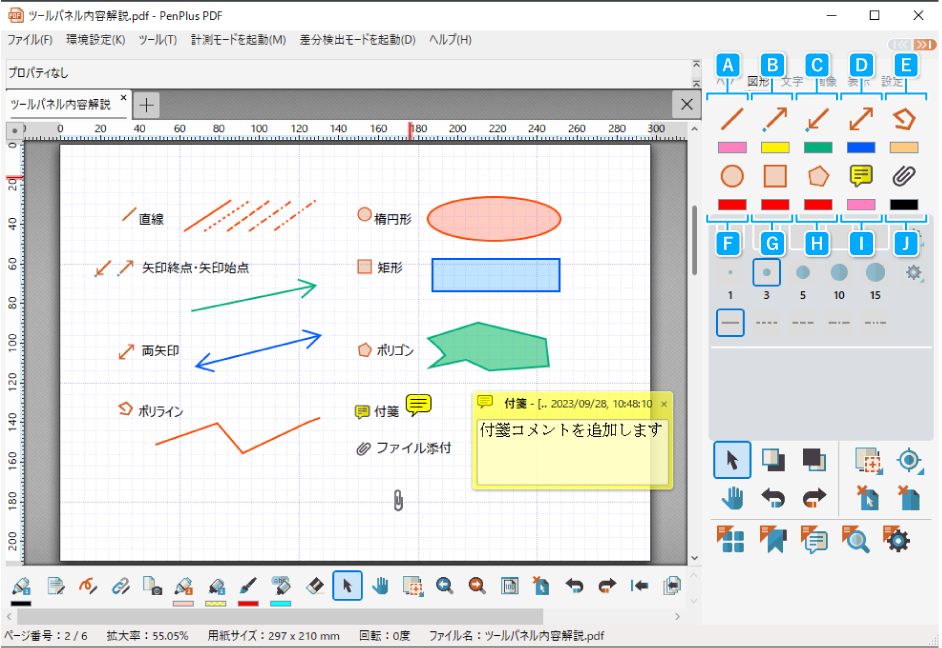ツールパネル
ツールパネルは、PDF モードのツールを集約した基本パネルです。
6種類あり、タブで切り替えて様々なツールが使用できます。
ツールパネルの画面構成(ver8.0)
Aツールパネルタブ
ツールパネルタブは以下の6種類に分かれています。
| No. | パネル名 | 機能内容 |
|---|---|---|
| ❶ | ペン | コメント:手書き線を書き込む |
| ❷ | 図形 | コメント:図形を追加する |
| ❸ | 文字 | コメント:文字を追加する |
| ❹ | 画像 | コメント:画像を貼り付ける |
| ❺ | 表示 | PDF ファイルの表示方法を変更する |
| ❻ | 設定 | 各種設定の変更/補助機能 |
Bメインツール
ツールパネルタブの直下に、各パネルのメインツールが並んでいます。
Cメインツール:設定エリア
メインツールに設定項目がある場合、濃いグレーの設定エリアにまとめて表示されます。
(例)ペン:「色」「サイズ」「線種」の設定項目が表示されます。
Dサポートツール
メインツールに合わせて、よく使うツールが用意されています。
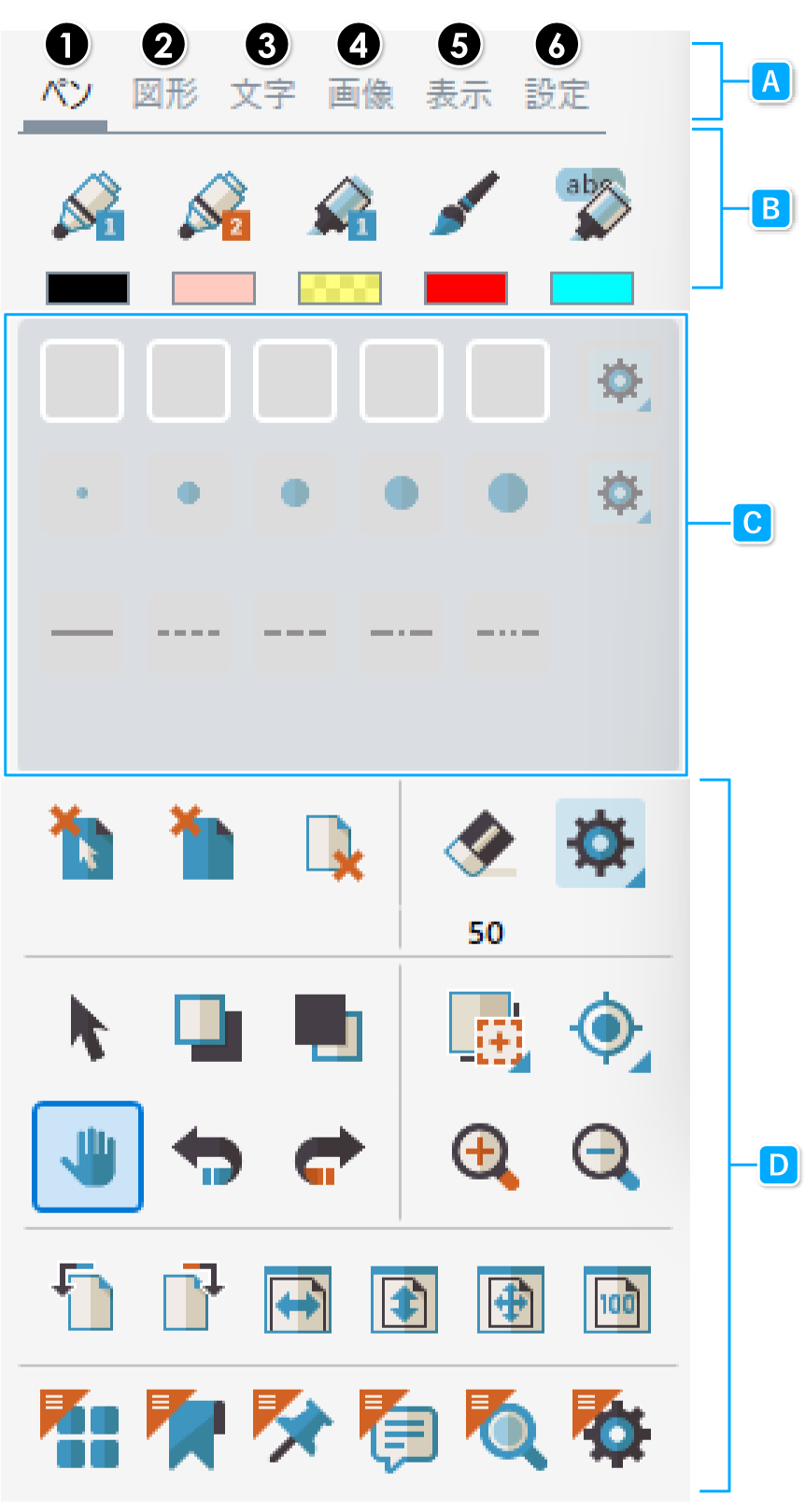
色やサイズ、フォントなどをカスタマイズする
各項目に並んでいる「設定」 アイコンをクリックすると、初期にパネル表示されていない設定内容へ変更可能です。
色やサイズ、フォントなどの詳細設定があります。
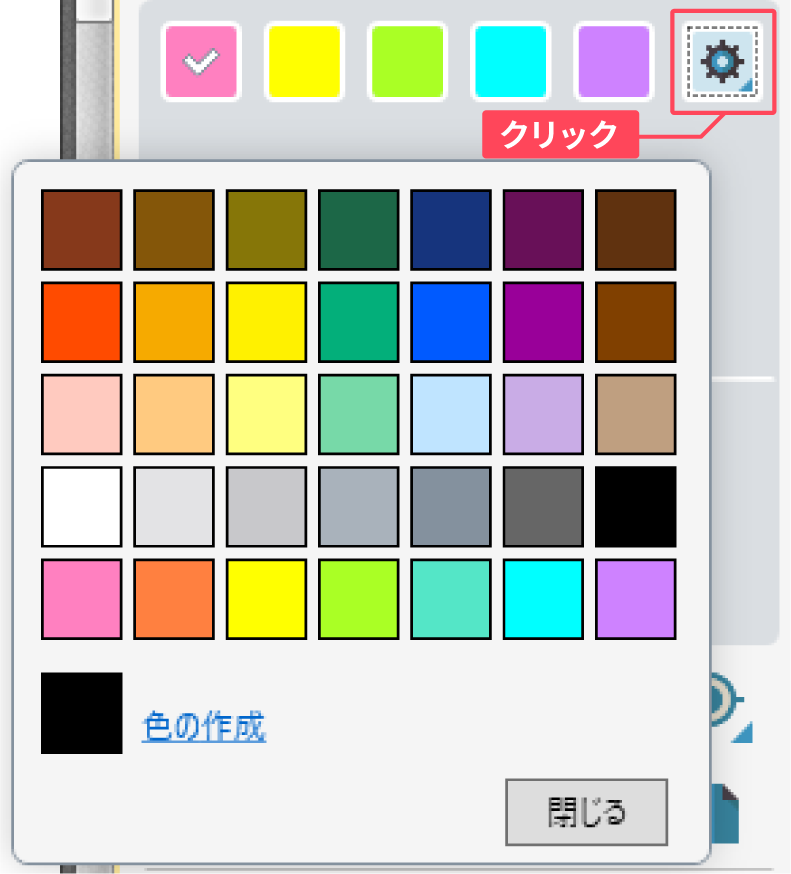
① ペン

メインツール
| A | ペン1 | 手書き線を描画します。 | |
|---|---|---|---|
| B | ペン2 | 手書き線を描画します。※「ペン1」 とは別設定を保持できます | |
| C | マーカー1 | 透過設定付きの手書き線を描画します。背面にあるオブジェクトが透けて見えます。 | |
| D | 筆ペン | 筆のような手書き線を描画します。筆のような入りと抜きがある線種を選べます。 | |
| E | テキスト装飾 | ※テキスト装飾は文字コメントの「タイプライター」「テキストボックス」「吹き出し」 には適用できません。 |
ショートカットキーでツールの切り替えが可能
ドキュメントのビューがアクティブの時に、対応したショートカットキーを押すとツール切替えができます。※かな漢字変換が起動している時は切り替わりません。
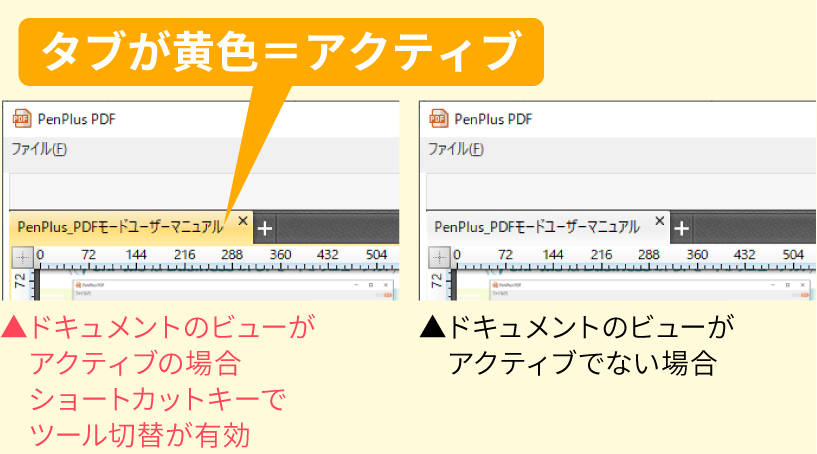
② 図形
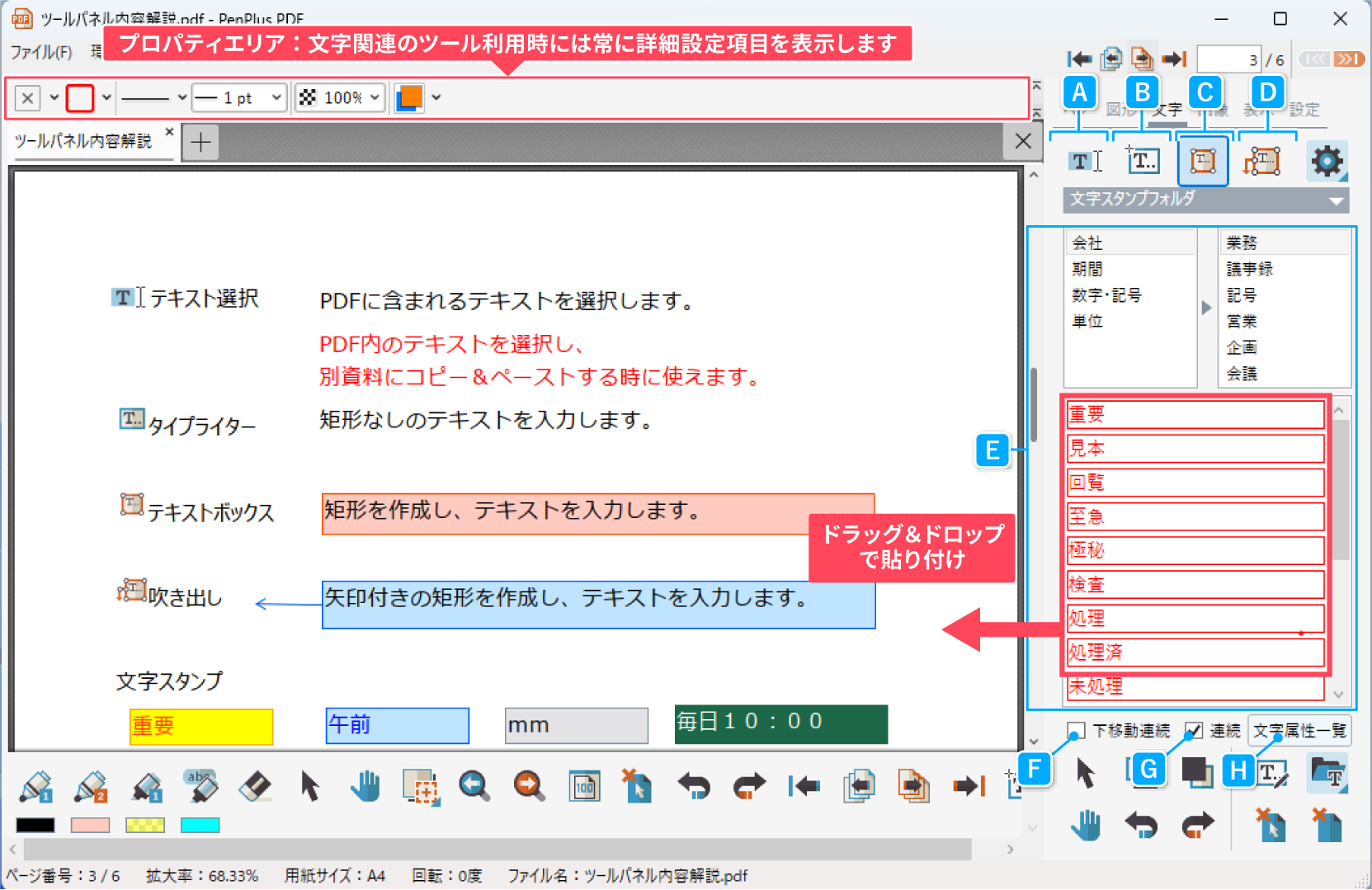
メインツール
| A | テキスト選択 | PDFに含まれるテキストを選択します。 | |
|---|---|---|---|
| B | タイプライター | 文字のみを入力するタイプライターを追加します。 | |
| C | テキストボックス | テキストボックスを追加します。 | |
| D | 吹き出し | 矢印付きのテキストボックスを追加します。 | |
| E | - | 文字スタンプ | PenPlus 内部に用意された文字列を、PDFファイル上へドラッグ&ドロップすることで、スタンプのように貼り付けできます。 |
| F | - | 下移動連続 | 有効にすると選択したスタンプから下へ順番にスタンプを貼り付けできます。 |
| G | - | 連続 | 有効にすると、選択したスタンプを連続で貼り付けできます。 |
| H | - | 文字属性一覧 | 文字属性一覧画面が開きます。予め、文字色・背景色などを設定しておき、文字スタンプの設定を簡単に切り替えられます。 |
 文字の設定は4つの機能共通です。
文字の設定は4つの機能共通です。
①![]() 「タイプライター」
「タイプライター」
② ![]() 「テキストボックス」
「テキストボックス」
③ ![]() 「吹き出し」
「吹き出し」
④
「文字スタンプ」の共通初期設定になります。
一度に文字/背景/枠線の設定ができ、以下の7項目が設定できます。
❶文字色
❷フォントの種類
❸文字のサイズ
❹文字の装飾
❻テキストボックスの枠線色
❼テキストボックスの枠線サイズ
※❺❻❼は「タイプライター」には適用しません。
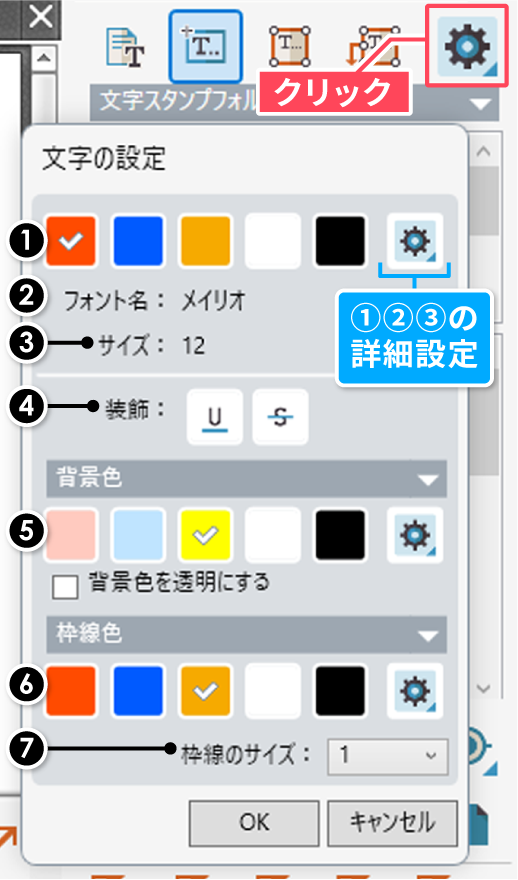
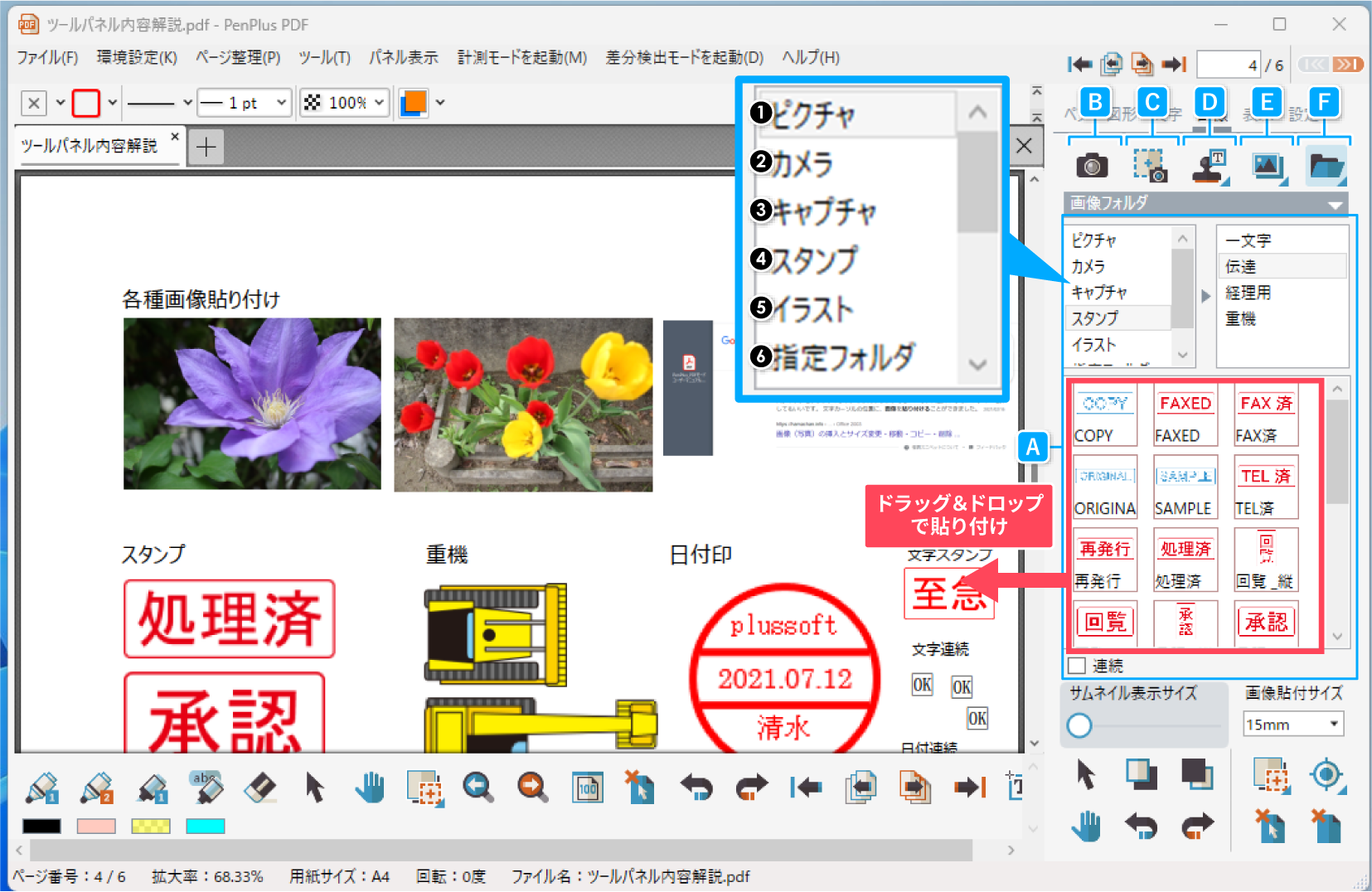
メインツール
| A | - | 画像フォルダ | デバイス内にある特定フォルダの画像をサムネイルで表示します。サムネイルをPDFファイル上へドラッグ&ドロップすることで画像貼り付けが可能です。 ❶ピクチャ:デバイス内のピクチャフォルダの画像 ❷カメラ: ❸キャプチャ: ❹スタンプ:PenPlusオリジナルのスタンプ素材 ❺イラスト:PenPlusオリジナルのイラスト素材 ❻指定フォルダ:任意で設定したフォルダの画像 |
|---|---|---|---|
| B | カメラ | デバイスのカメラで撮影をします。撮影された画像は「A 画像フォルダ」の「❷カメラ」へ格納されます。 | |
| C | スクリーンキャプチャ | デスクトップ上を範囲指定し、背景透過有無を指定後にクリーンキャプチャを撮ります。撮影された画像は「A 画像フォルダ」の「❸キャプチャ」へ格納されます。 | |
| D | 文字スタンプEDIT | 編集可能な「スタンプ」「日付印」「文字連続」「日時連続」機能の設定・操作画面を表示します。 | |
| E | 指定フォルダ設定 | 「A 画像フォルダ」の「❻指定フォルダ」を任意のフォルダに設定します。 | |
| F | 画像読み込み | 任意の画像を読み込んで貼り付けます。 |
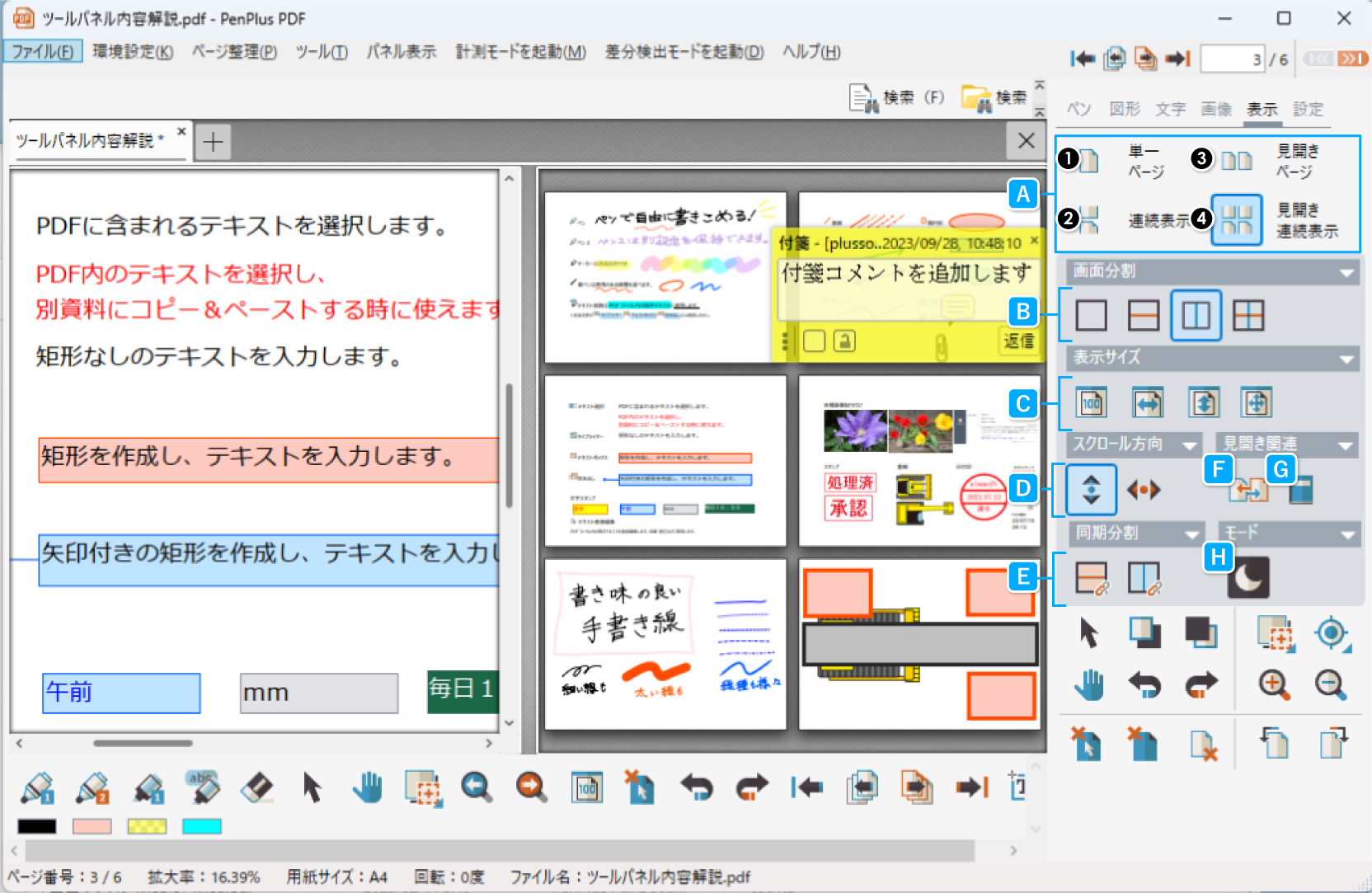
メインツール
| A | - | ページの表示項目 | デバイス内にある特定フォルダの画像をサムネイルで表示します。サムネイルをPDFファイル上へドラッグ&ドロップすることで画像貼り付けが可能です。 ❶ ❷ ❸ ❹ |
|---|---|---|---|
| B | - | 画面分割 | 1つのPDFファイルを画面分割して、それぞれに表示します。 上下/ 左右に2分割された画面は、それぞれ独立した操作が可能です。 大きなスプレッドシートを分割して表示する機能もあります。 |
| C | - | ページの表示サイズ | PDFファイルの表示倍率を変更できます。 ドキュメント表示エリアの幅や高さに合わせて表示させたり、PDFファイルの100%倍率(実寸)で表示できます。 |
| D | - | スクロール方向 | 「A ページ表示項目」の「 |
| E | - | 同期分割 | 1つのPDFファイルを画面分割して、それぞれに表示します。 片方の画面の拡大縮小・移動を行うと、もう片方の画面も同期して動くため、素早くファイルの確認ができます。 |
| F | 見開き左右切替 | 「A ページ表示項目」の「 |
|
| G | 表紙を単一表示切替 | 「A ページ表示項目」の「 |
|
| H | モード | クリックする度に「 |
⑥ 設定
各種設定や便利なツールがまとまっています。
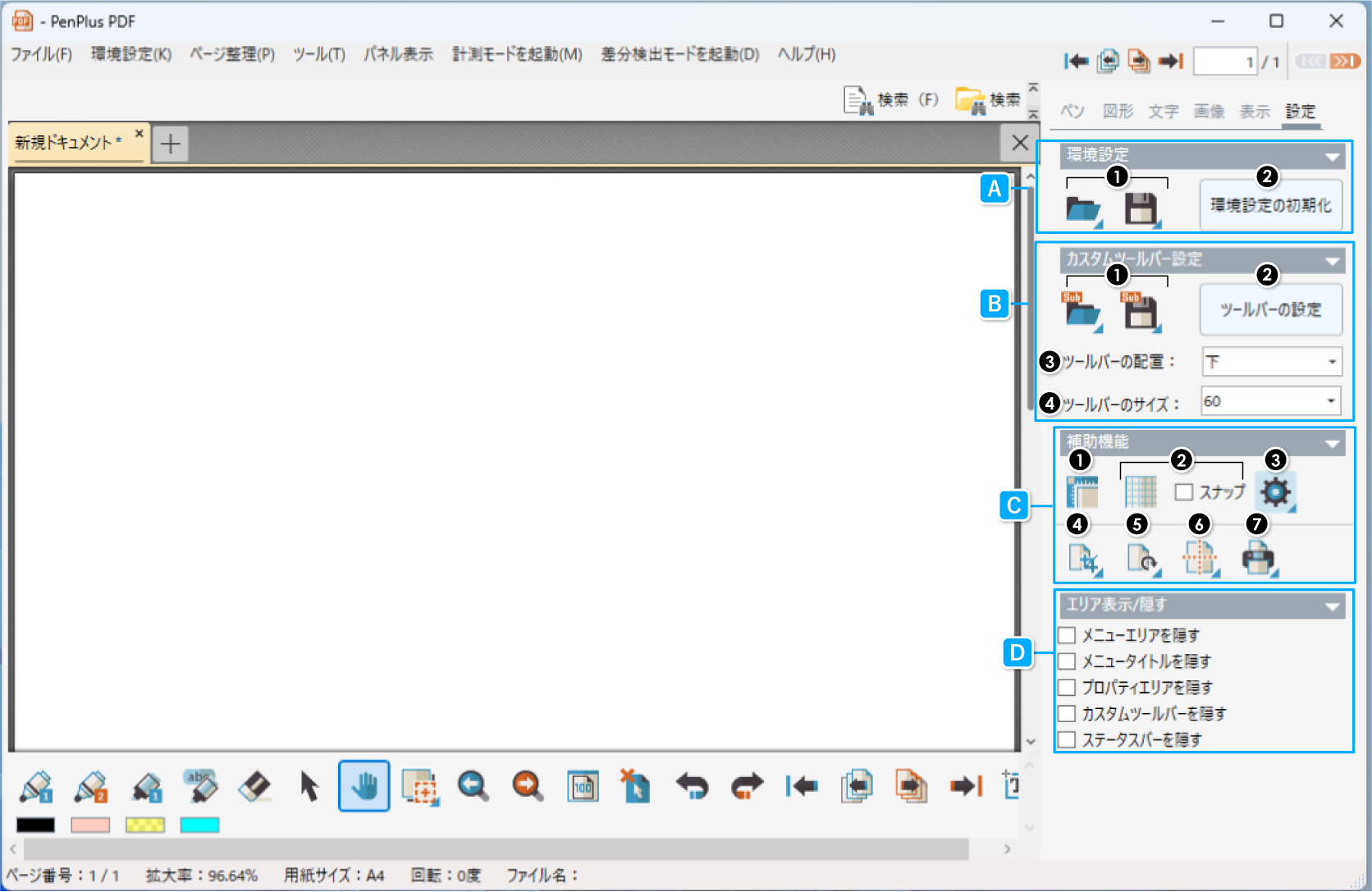
各種設定項目
| A | 環境設定 | ❶ツールパネルで設定した内容(色・サイズ・線種・フォントなど)を、環境設定ファイルとして読込/保存をします。 ❷「環境設定の初期化」をクリックすると、環境設定を初期状態に戻します。 ❸カスタムツールバーの配置を変更できます。ドキュメント表示エリアの「下・右・左」を選択できます。 |
||||||||||||||||||||||||||||
|---|---|---|---|---|---|---|---|---|---|---|---|---|---|---|---|---|---|---|---|---|---|---|---|---|---|---|---|---|---|---|
| B | カスタムツールバー設定 | ❶カスタムツールバーの設定ファイルを読込/保存をします。 ❷「ツールバーの設定」 ボタンをクリックすると、「カスタムツールバーの設定」が開きます。ツール追加、並び順変更、削除、ツールバー設定ファイルの読込/保存などが行えます。 |
||||||||||||||||||||||||||||
| C | エリア非表示 | 有効にすると、PDFモード画面上の各エリアを非表示にします。 | ||||||||||||||||||||||||||||
| D | 補助機能 | 他のツールパネルに属さない、便利な補助機能がまとめてあります。
|
ツールパネルの画面構成(var.7.x 以前)
Aツールパネルタブ
ツールパネルタブは以下の6種類に分かれています。
| No. | パネル名 | 機能内容 |
|---|---|---|
| ❶ | ペン | コメント:手書き線を書き込む |
| ❷ | 図形 | コメント:図形を追加する |
| ❸ | 文字 | コメント:文字を追加する |
| ❹ | 画像 | コメント:画像を貼り付ける |
| ❺ | 表示 | PDF ファイルの表示方法を変更する |
| ❻ | 設定 | 各種設定の変更/補助機能 |
Bメインツール
ツールパネルタブの直下に、各パネルのメインツールが並んでいます。
Cメインツール:設定エリア
メインツールに設定項目がある場合、濃いグレーの設定エリアにまとめて表示されます。
(例)ペン:「色」「サイズ」「線種」の設定項目が表示されます。
Dサポートツール
メインツールに合わせて、よく使うツールが用意されています。
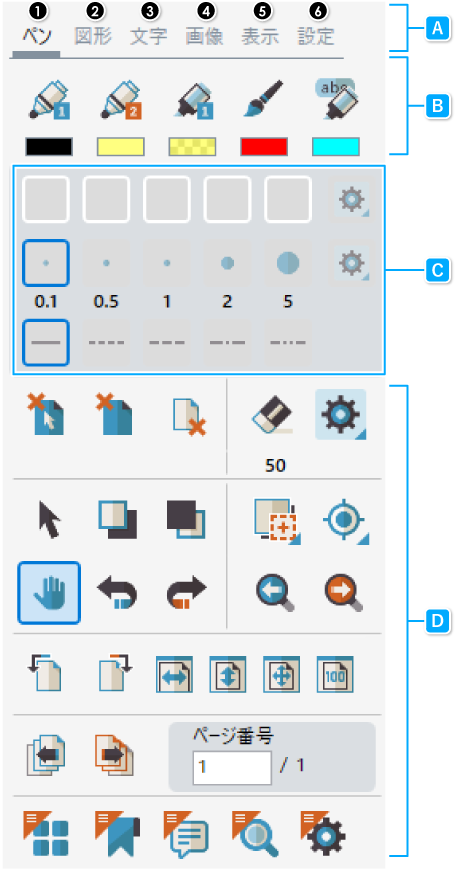
色やサイズ、フォントなどをカスタマイズする
各項目に並んでいる「設定」 アイコンをクリックすると、初期にパネル表示されていない設定内容へ変更可能です。
色やサイズ、フォントなどの詳細設定があります。
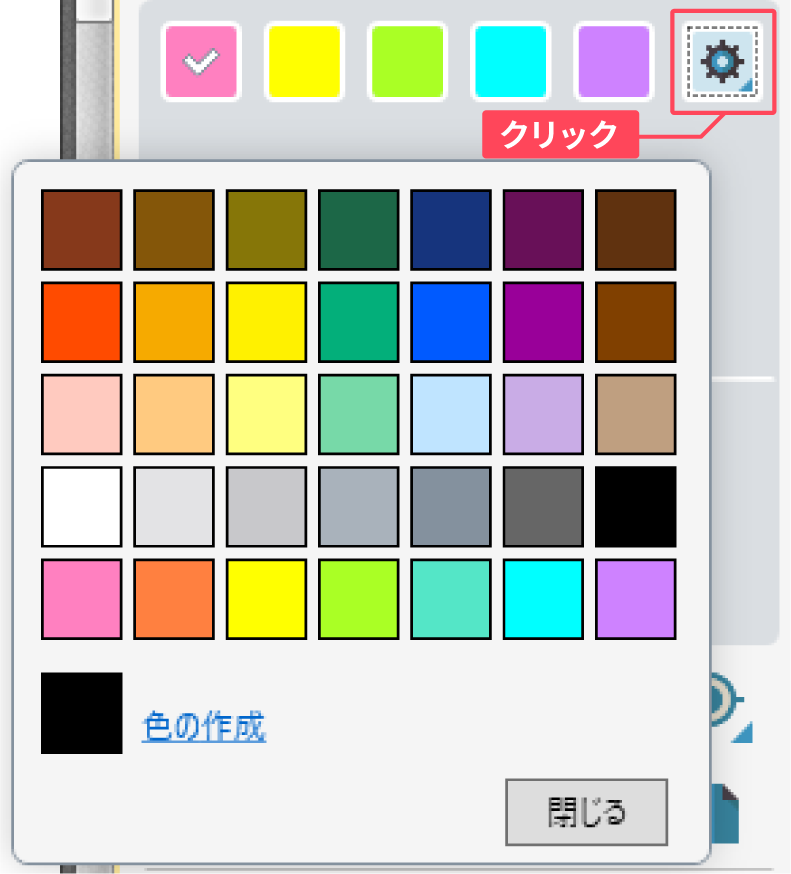
① ペン
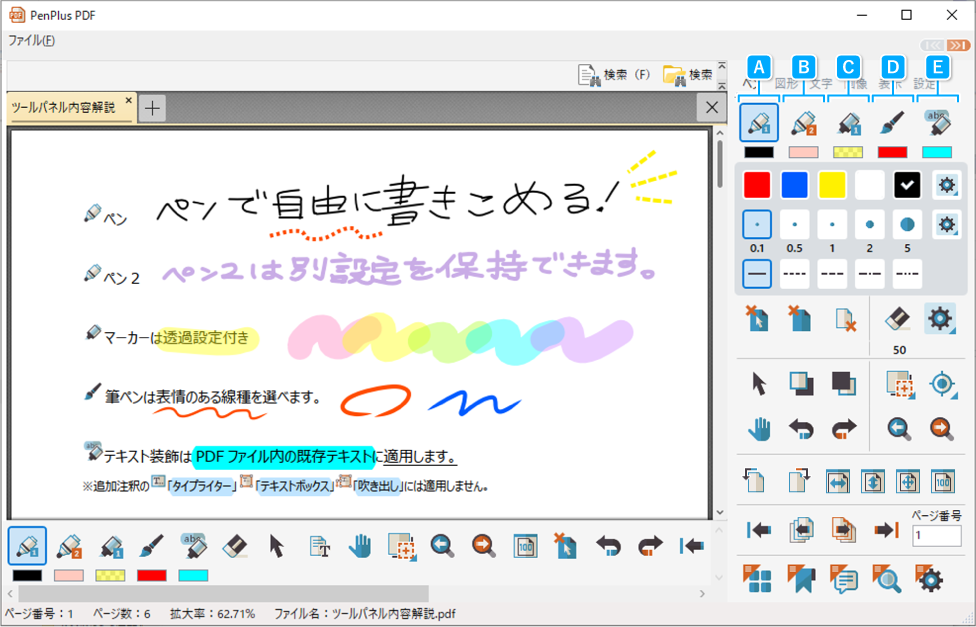
メインツール
| A | ペン1 | 手書き線を描画します。 | |
|---|---|---|---|
| B | ペン2 | 手書き線を描画します。※「ペン1」 とは別設定を保持できます | |
| C | マーカー1 | 透過設定付きの手書き線を描画します。背面にあるオブジェクトが透けて見えます。 | |
| D | 筆ペン | 筆のような手書き線を描画します。筆のような入りと抜きがある線種を選べます。 | |
| E | テキスト装飾 | ※テキスト装飾は文字コメントの「タイプライター」「テキストボックス」「吹き出し」 には適用できません。 |
ショートカットキーでツールの切り替えが可能
ドキュメントのビューがアクティブの時に、対応したショートカットキーを押すとツール切替えができます。※かな漢字変換が起動している時は切り替わりません。
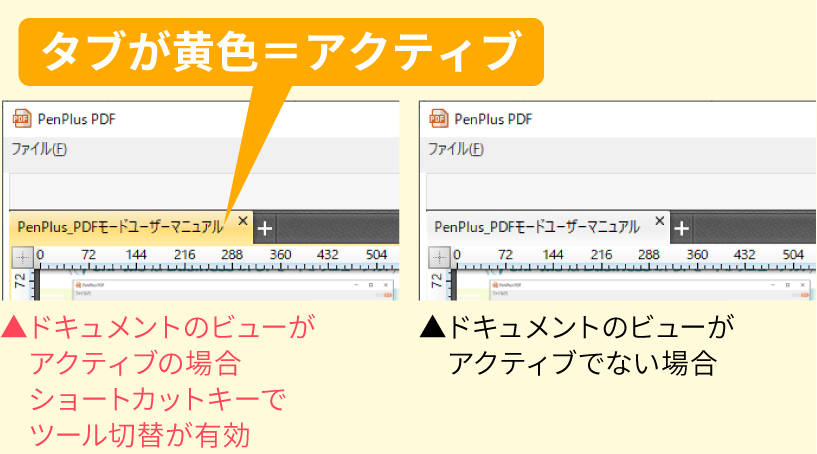
② 図形
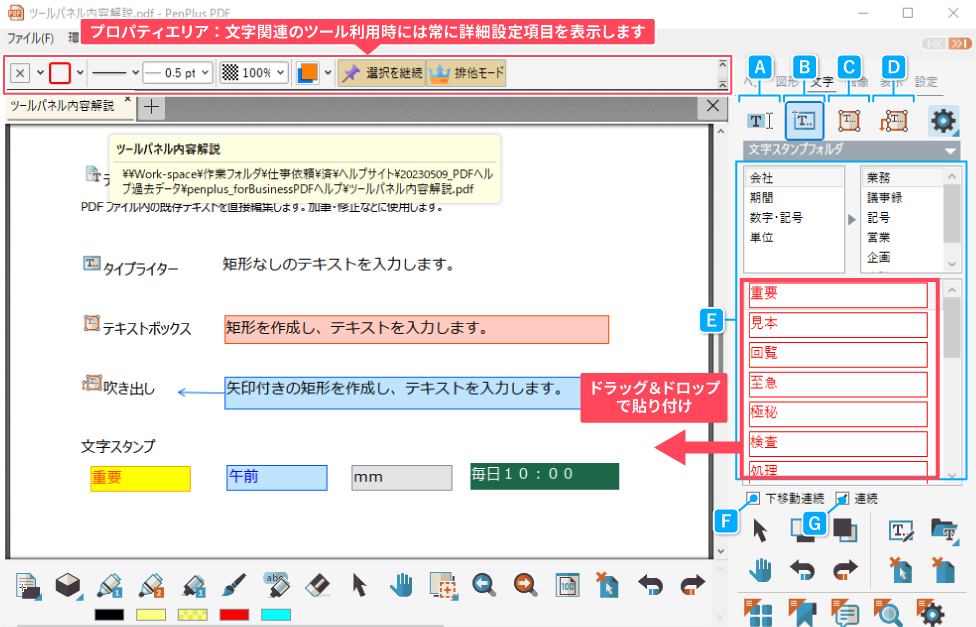
メインツール
| A | テキスト選択 | PDFに含まれるテキストを選択します。 | |
|---|---|---|---|
| B | タイプライター | 文字のみを入力するタイプライターを追加します。 | |
| C | テキストボックス | テキストボックスを追加します。 | |
| D | 吹き出し | 矢印付きのテキストボックスを追加します。 | |
| E | - | 文字スタンプ | PenPlus 内部に用意された文字列を、PDFファイル上へドラッグ&ドロップすることで、スタンプのように貼り付けできます。 |
| F | - | 下移動連続 | 有効にすると選択したスタンプから下へ順番にスタンプを貼り付けできます。 |
| G | - | 連続 | 有効にすると、選択したスタンプを連続で貼り付けできます。 |
 文字の設定は4つの機能共通です。
文字の設定は4つの機能共通です。
①![]() 「タイプライター」
「タイプライター」
② ![]() 「テキストボックス」
「テキストボックス」
③ ![]() 「吹き出し」
「吹き出し」
④
「文字スタンプ」の共通初期設定になります。
一度に文字/背景/枠線の設定ができ、以下の7項目が設定できます。
❶文字色
❷フォントの種類
❸文字のサイズ
❹文字の装飾
❻テキストボックスの枠線色
❼テキストボックスの枠線サイズ
※❺❻❼は「タイプライター」には適用しません。
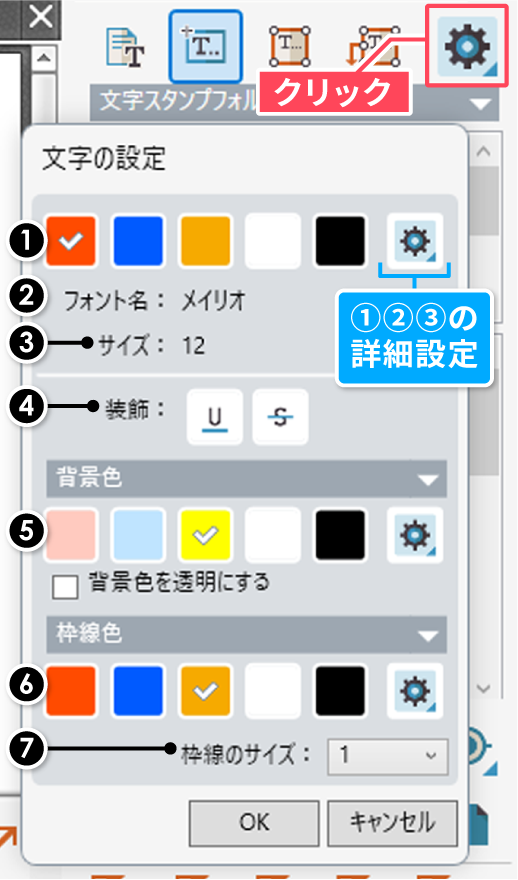
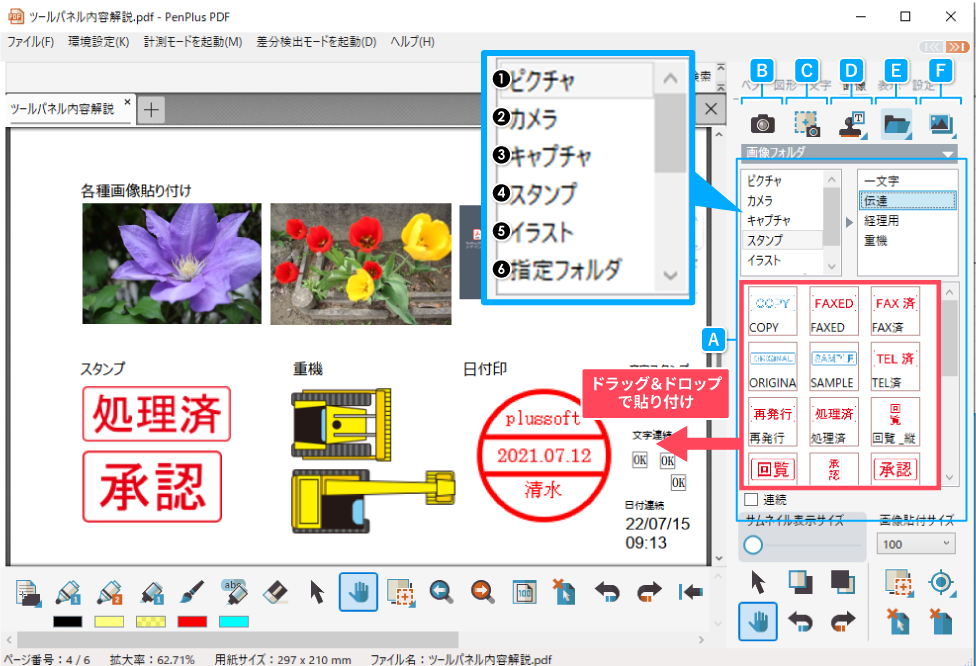
メインツール
| A | - | 画像フォルダ | デバイス内にある特定フォルダの画像をサムネイルで表示します。サムネイルをPDFファイル上へドラッグ&ドロップすることで画像貼り付けが可能です。 ❶ピクチャ:デバイス内のピクチャフォルダの画像 ❷カメラ: ❸キャプチャ: ❹スタンプ:PenPlusオリジナルのスタンプ素材 ❺イラスト:PenPlusオリジナルのイラスト素材 ❻指定フォルダ:任意で設定したフォルダの画像 |
|---|---|---|---|
| B | カメラ | デバイスのカメラで撮影をします。撮影された画像は「A 画像フォルダ」の「❷カメラ」へ格納されます。 | |
| C | スクリーンキャプチャ | デスクトップ上を範囲指定し、背景透過有無を指定後にクリーンキャプチャを撮ります。撮影された画像は「A 画像フォルダ」の「❸キャプチャ」へ格納されます。 | |
| D | 文字スタンプEDIT | 編集可能な「スタンプ」「日付印」「文字連続」「日時連続」機能の設定・操作画面を表示します。 | |
| E | 指定フォルダ設定 | 「A 画像フォルダ」の「❻指定フォルダ」を任意のフォルダに設定します。 | |
| F | 画像読み込み | 任意の画像を読み込んで貼り付けます。 |
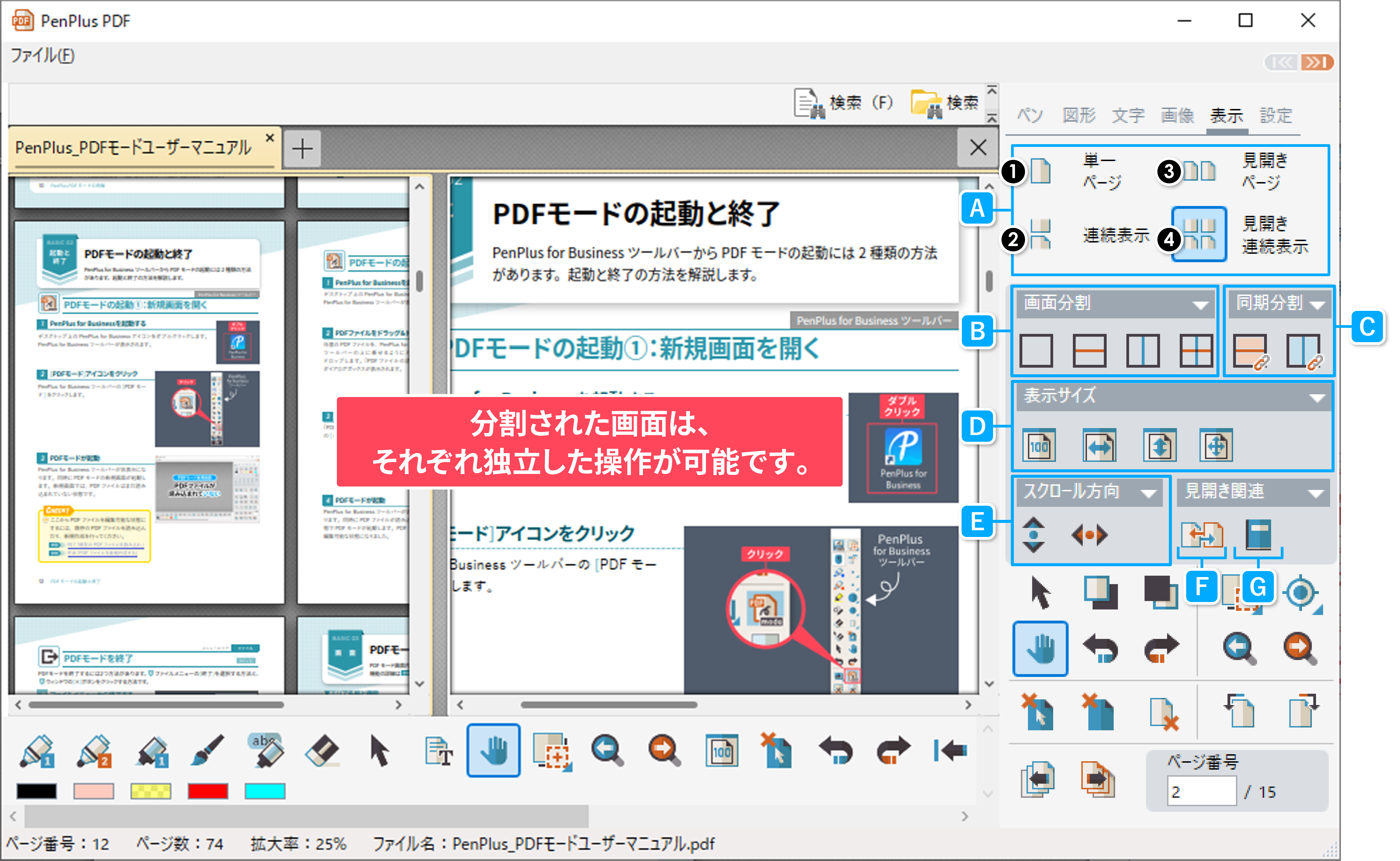
メインツール
| A | - | ページの表示項目 | デバイス内にある特定フォルダの画像をサムネイルで表示します。サムネイルをPDFファイル上へドラッグ&ドロップすることで画像貼り付けが可能です。 ❶ ❷ ❸ ❹ |
|---|---|---|---|
| B | - | 画面分割 | 1つのPDFファイルを画面分割して、それぞれに表示します。 上下/ 左右に2分割された画面は、それぞれ独立した操作が可能です。 大きなスプレッドシートを分割して表示する機能もあります。 |
| C | - | 同期分割 | 1つのPDFファイルを画面分割して、それぞれに表示します。 片方の画面の拡大縮小・移動を行うと、もう片方の画面も同期して動くため、素早くファイルの確認ができます。 |
| D | - | ページの表示サイズ | PDFファイルの表示倍率を変更できます。 ドキュメント表示エリアの幅や高さに合わせて表示させたり、PDFファイルの100%倍率(実寸)で表示できます。 |
| E | - | スクロール方向 | 「A ページ表示項目」の「 |
| F | 見開き左右切替 | 「A ページ表示項目」の「 |
|
| G | 表紙を単一表示切替 | 「A ページ表示項目」の「 |
⑥ 設定
各種設定や便利なツールがまとまっています。
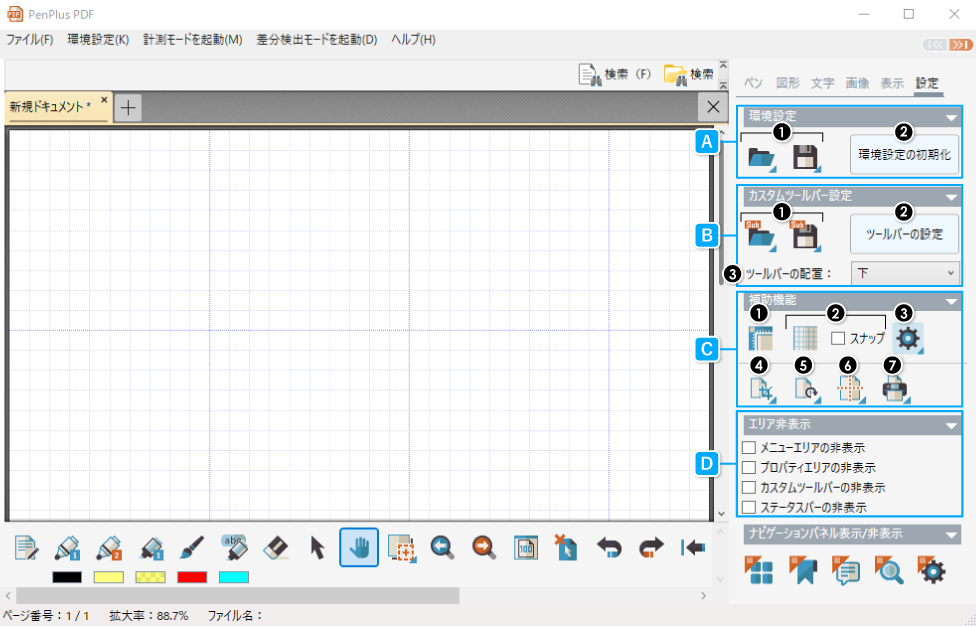
各種設定項目
| A | 環境設定 | ❶ツールパネルで設定した内容(色・サイズ・線種・フォントなど)を、環境設定ファイルとして読込/保存をします。 ❷「環境設定の初期化」をクリックすると、環境設定を初期状態に戻します。 ❸カスタムツールバーの配置を変更できます。ドキュメント表示エリアの「下・右・左」を選択できます。 |
||||||||||||||||||||||||||||
|---|---|---|---|---|---|---|---|---|---|---|---|---|---|---|---|---|---|---|---|---|---|---|---|---|---|---|---|---|---|---|
| B | カスタムツールバー設定 | ❶カスタムツールバーの設定ファイルを読込/保存をします。 ❷「ツールバーの設定」 ボタンをクリックすると、「カスタムツールバーの設定」が開きます。ツール追加、並び順変更、削除、ツールバー設定ファイルの読込/保存などが行えます。 |
||||||||||||||||||||||||||||
| C | エリア非表示 | 有効にすると、PDFモード画面上の各エリアを非表示にします。 | ||||||||||||||||||||||||||||
| D | 補助機能 | 他のツールパネルに属さない、便利な補助機能がまとめてあります。
|