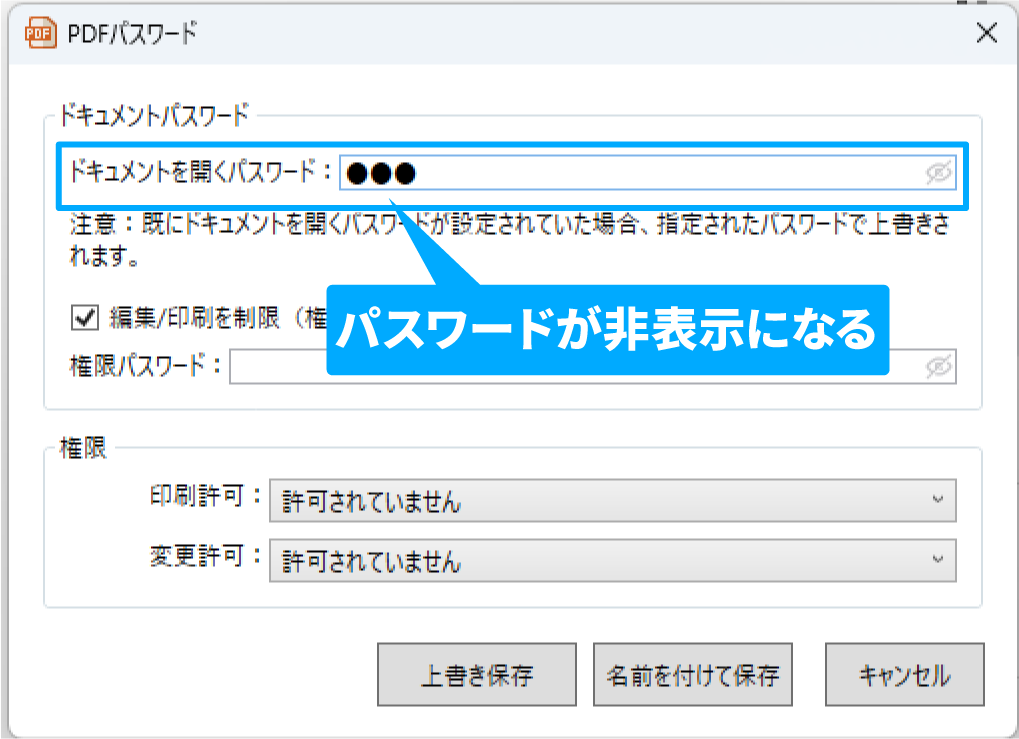ファイルを開く・新規作成と保存
基本的なPDFファイルの読み込み/新規作成/保存について解説します。
ファイルを開く
エクスプローラーから開く
PDFモード画面左上の「ファイル」をクリックし、
表示されたメニューから![]() 「開く」をクリックします。
「開く」をクリックします。
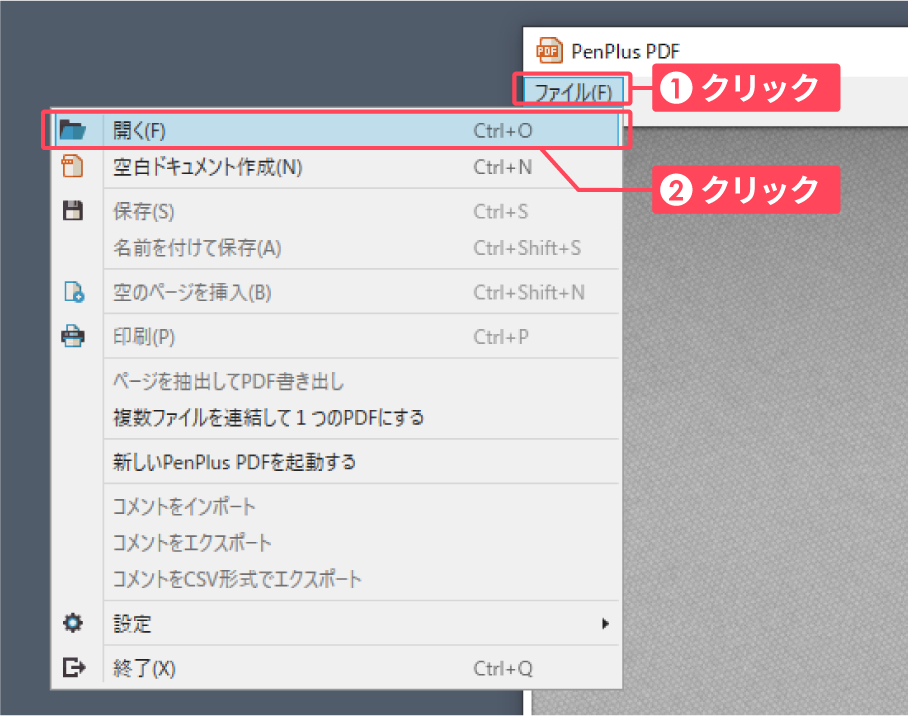
「ファイルを開く」が開きます。
❶任意のPDFファイルを選択します。
「開く」をクリックします。
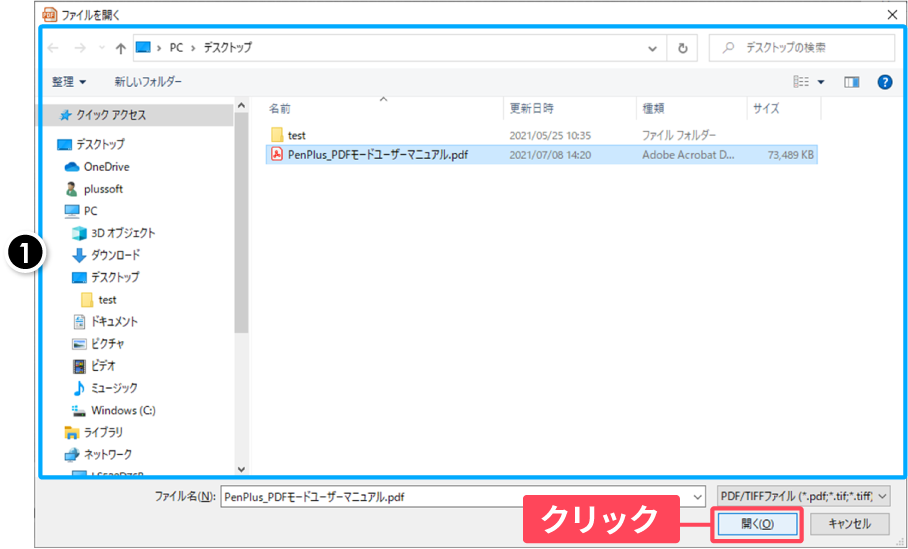
選択したPDFファイルが読み込まれ、ドキュメント表示エリアに表示されます。
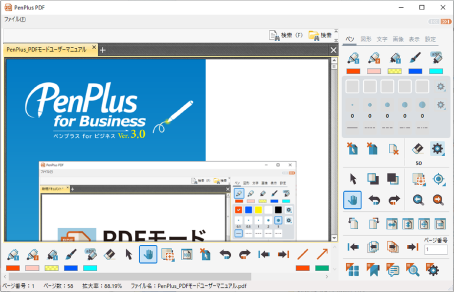
PDFモードへドラッグ&ドロップで開く
開きたいPDFファイルを、PDFモード画面へドラッグ&ドロップします。
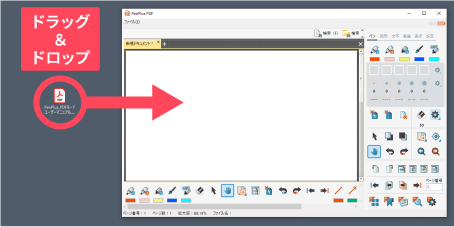
選択したPDFファイルが読み込まれ、ドキュメント表示エリアに表示されます。
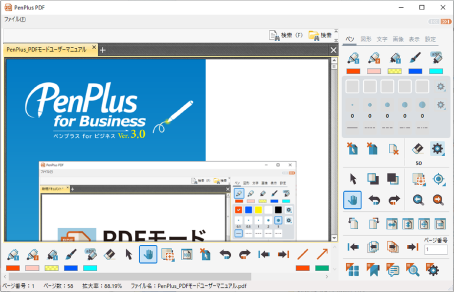
ダブルクリックで開く
「PenPlusPDF」をPDFファイルまたはTIFFファイルのプログラムとして関連付け設定をすると、PDFファイルをダブルクリックでPenPlus のPDFモードを直接起動できるようになります。
すぐにPDF編集作業を開始できるので、使用頻度が高い場合は関連付け設定をすることをおすすめします。
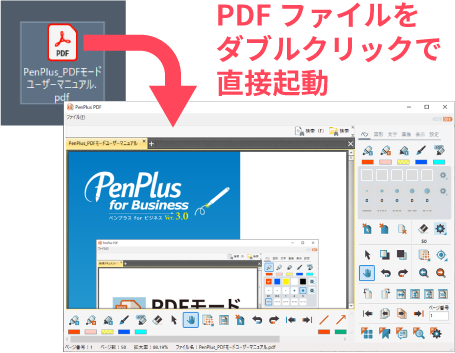
右クリックメニューから開く
開きたいファイルの右クリックメニューから「PenPlus for Business(PDFモード)で開く」をクリックします。
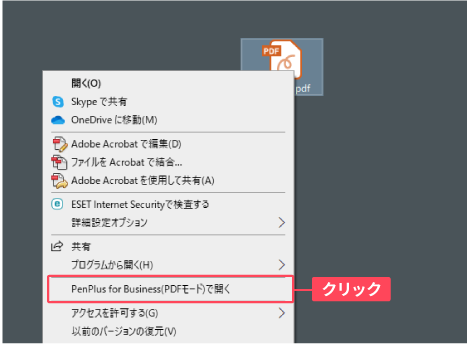
選択したファイルが読み込まれた状態でPDFモードが起動します。
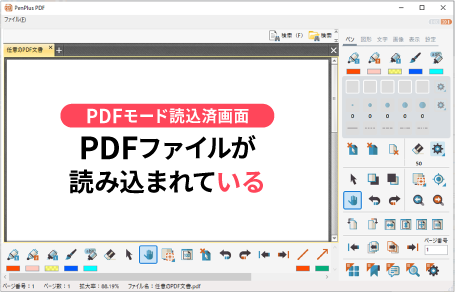
複数ファイルの同時起動
フォルダを開き、ファイルを複数選択した状態で右クリックすると、3種類の起動方法が表示されます。
- APenPlus for Business(PDFモード)で開く
マルチドキュメント画面でファイルが開きます。 - BPenPlus for Business(PDFモード)で結合
2つのファイルを一つに結合した新規ファイルが開きます。 - CPenPlus for Business(PDFモード)を複数開く
ファイルごとにPDFモードが開きます。
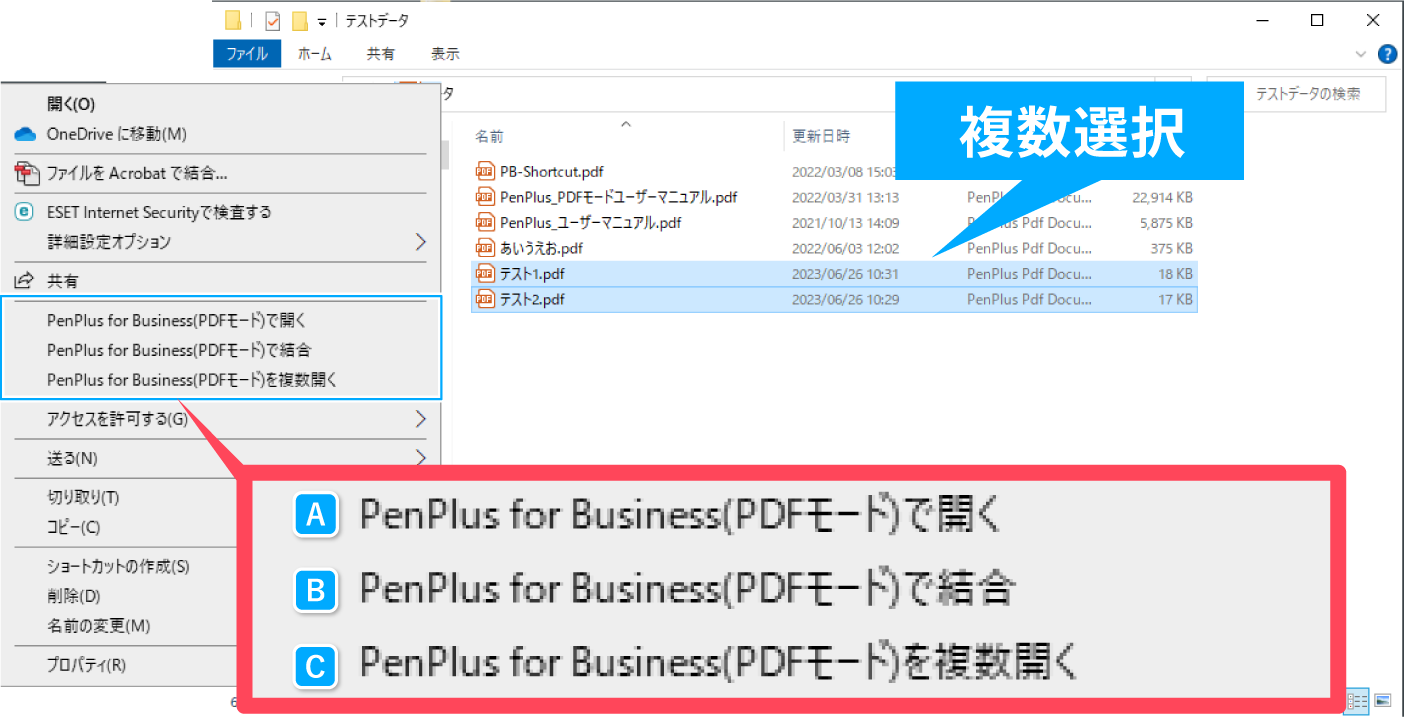
リターン(エンター)キーで開く
開きたいファイルが入っているフォルダを開き、十字キーで開きたいファイルまで移動し、リターン(エンター)キーを押します。
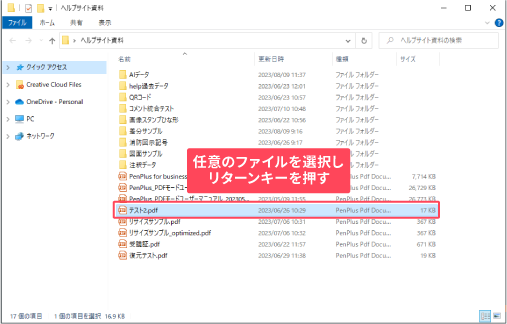
選択したファイルが読み込まれた状態でPDFモードが起動します。
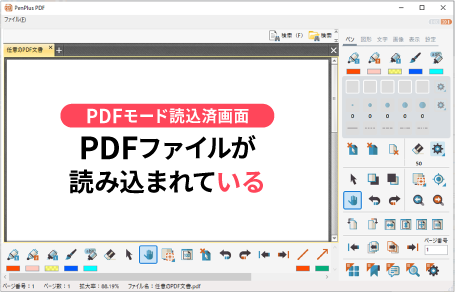
「ファイルを開く」ボタンで開く
ドキュメント操作エリア内のタブの右端にある「ファイルを開く」ボタンをクリックします。
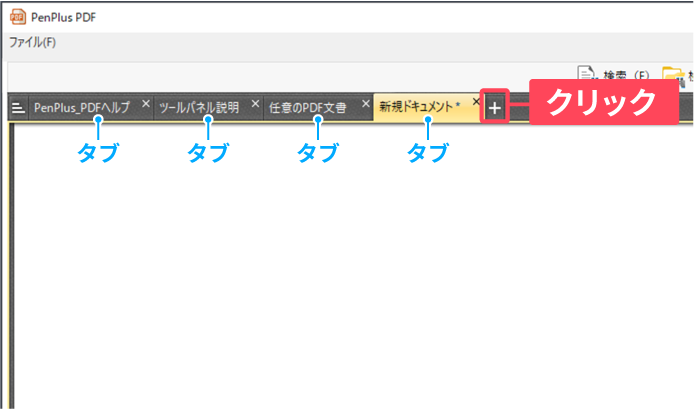
「ファイルを開く」が開きます。
任意のPDFファイルを選択します。
「開く」 をクリックします。
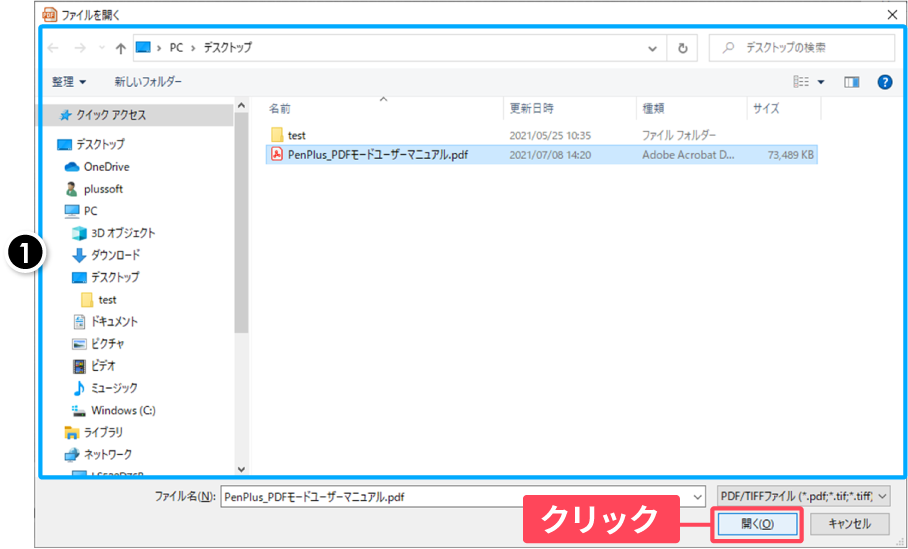
選択したPDFファイルが読み込まれ、ドキュメント表示エリアに表示されます。
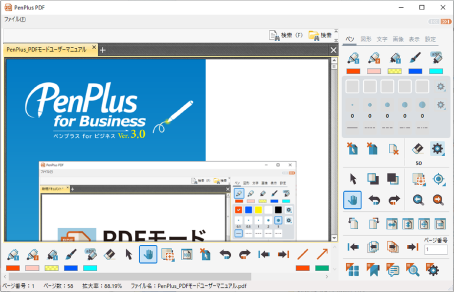
最近使ったファイルを開く
PDFモード画面左上の「ファイル」をクリックし、表示されたメニューから「最近使ったファイルを開く」をクリックすると、最近使ったファイル一覧が表示されます。
開きたい任意のファイルをクリックします。
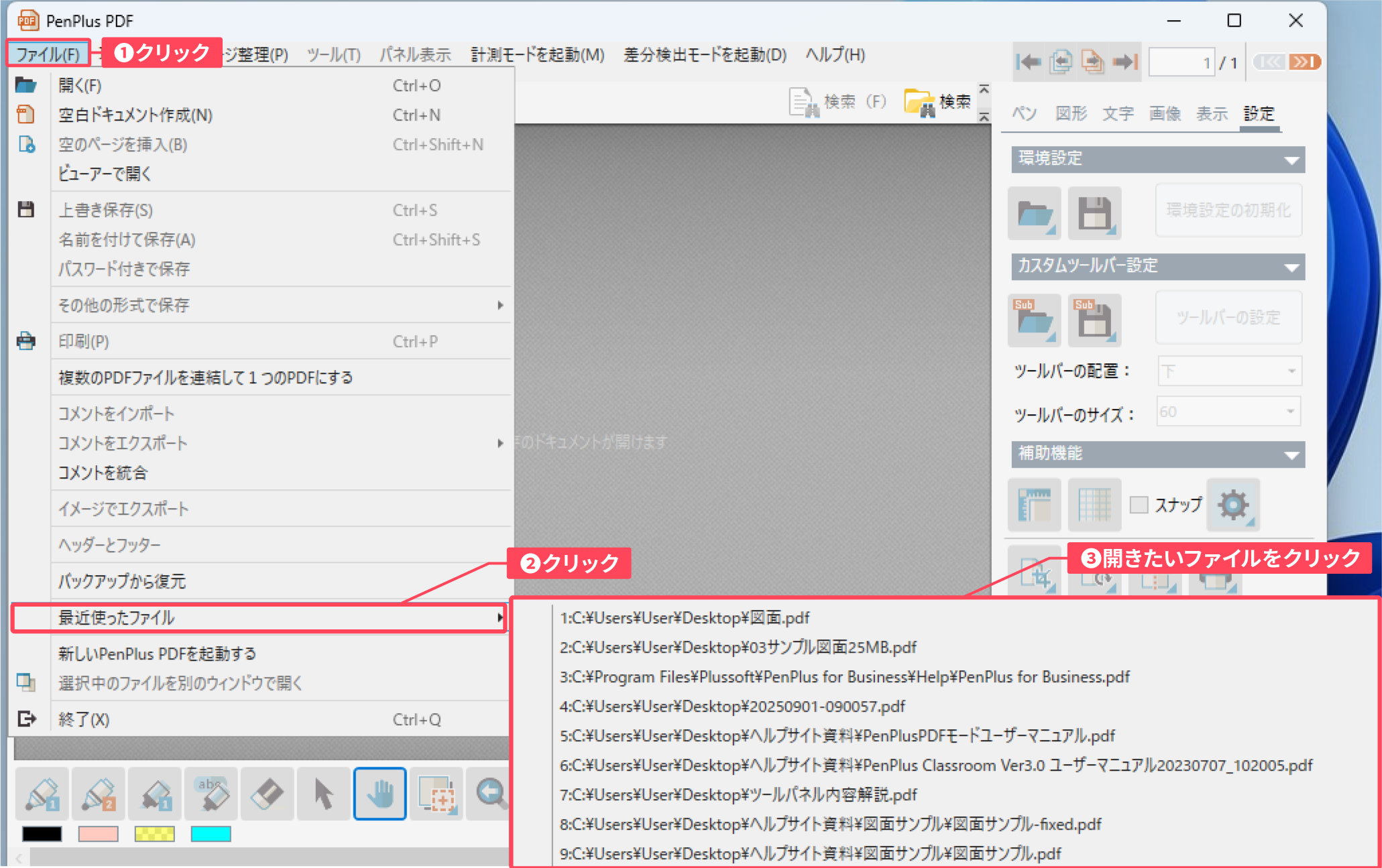
新規作成する
「空白ドキュメント作成」をクリック
PDFモード画面左上の「ファイル」 をクリックし、表示されたメニューから「空白ドキュメント作成」 をクリックし ます。
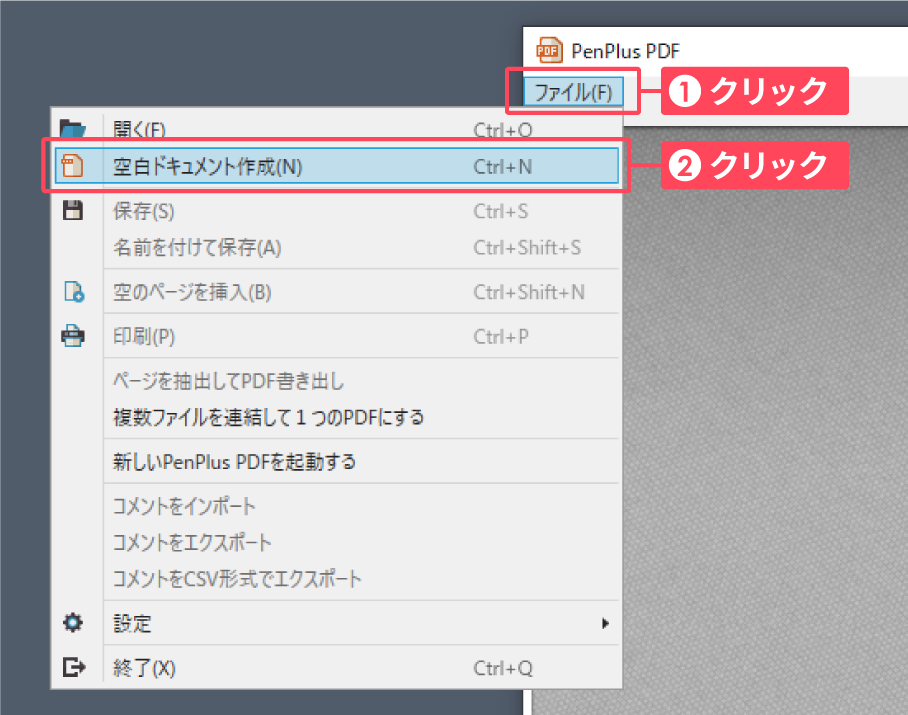
用紙サイズの設定をする
「新しい空のドキュメント」が開きます。
以下の設定項目から用紙サイズを任意の大きさに設定し「OK」をクリックします。
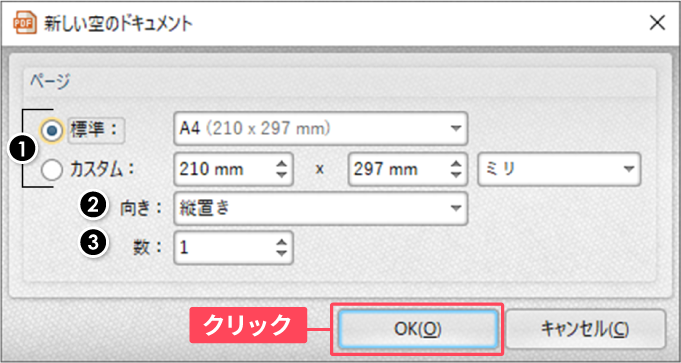
ページの設定項目
❶ページのサイズ ページサイズを設定します。
「標準」はプリセットされた50 項目のサイズ設定から選択できます。
それ以外のサイズにしたい場合は「カスタム」を選択し、数値と単位を入力してください。
(初期値は「標準」 のA4(210 × 297mm))
❷ページの向き「縦置き」と「横置き」から選択します。(初期値は「縦置き」)
❸ページの数必要なページ数を入力してください。(初期値は「1」 ページ)
新規ドキュメントが表示される
新規ドキュメントが「ドキュメント表示エリア」に表示されました。
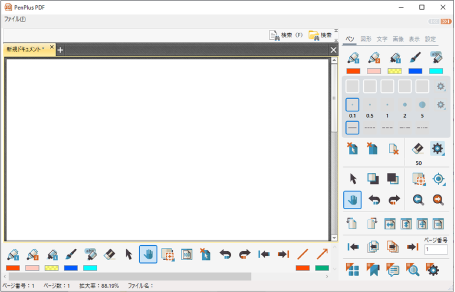
新規のページを挿入する
ファイルメニューを選択する
新規ページを挿入したいPDF ファイルを選択します。① PDF モード画面左上の「ファイル」 をクリックし、②表示されたメニューから![]() 「空白ページを挿入」 をクリックします。
「空白ページを挿入」 をクリックします。
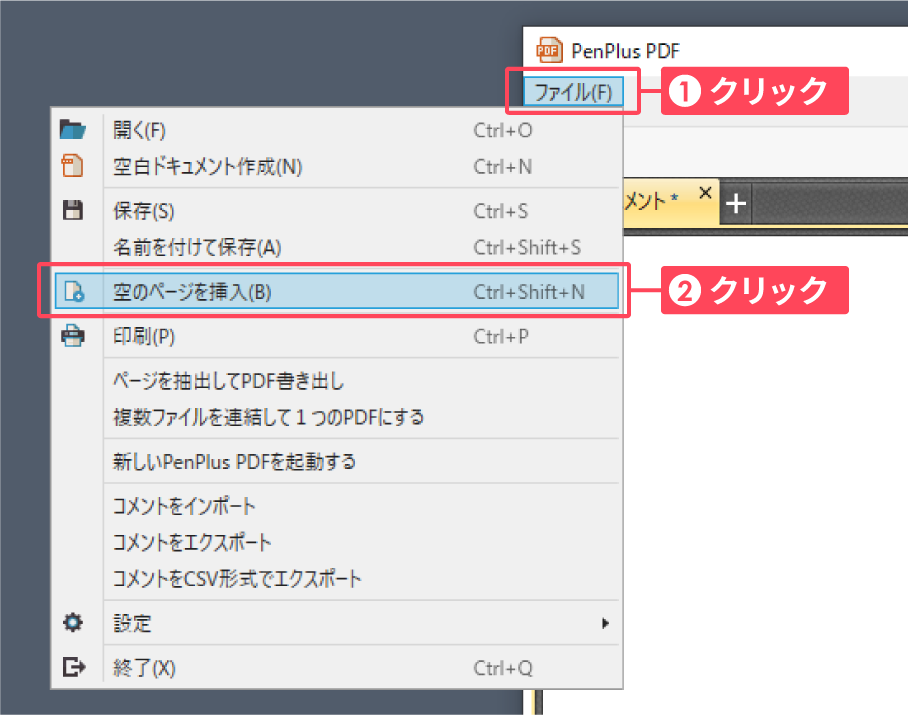
新規ページ挿入の設定をする
「空白のページを挿入」が開きます。ページと挿入先の設定をし「OK」 をクリックします。
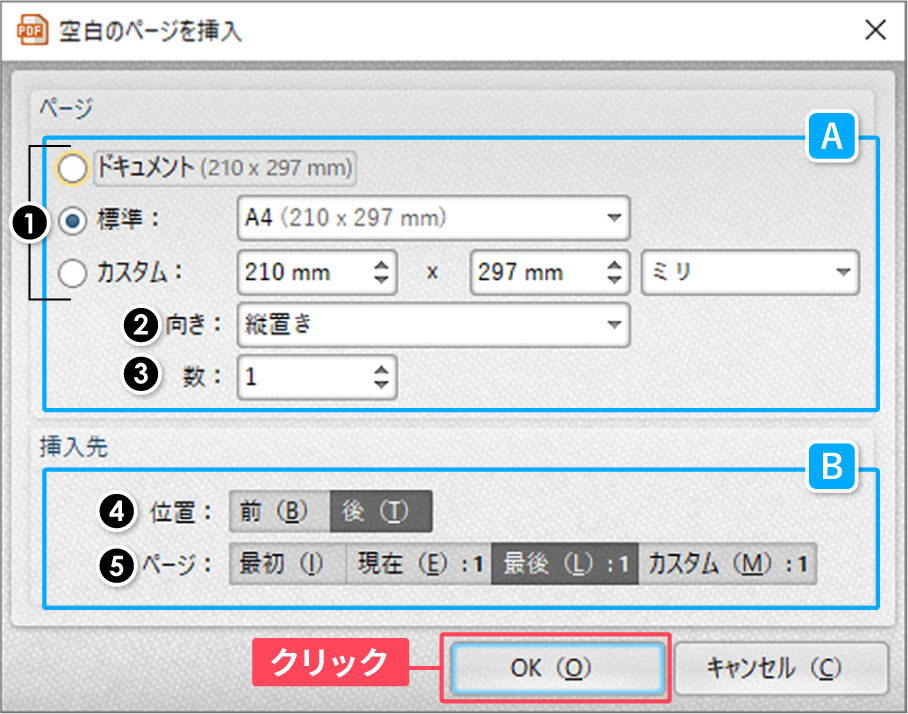
ページの設定項目
❶ページのサイズ ページサイズを設定します。
「標準」はプリセットされた50 項目のサイズ設定から選択できます。
それ以外のサイズにしたい場合は「カスタム」を選択し、数値と単位を入力してください。
(初期値は「標準」 のA4(210 × 297mm))
❷ページの向き「縦置き」と「横置き」から選択します。(初期値は「 縦置き」)
❸ページの数必要なページ数を入力してください。(初期値は「1」 ページ)
挿入先の指定項目
❹位置 ❺のページに対して挿入する位置を「前」と「後」から選択します。(初期値は「後」)
❺ページ挿入するページを指定します。
「最初」 先頭のページ
「現在:*」 選択中のページ(* ページ番号)
「最後:*」 最終ページ(* ページ番号)
「カスタム:*」 ページ数入力指定(* ページ番号)
(初期値は「 最後:*」)
新規ページが挿入される
設定した内容で新規のページが挿入されます。
保存する
名前を付けて保存する
①PDFモード画面左上の「ファイル」 をクリックし、②表示されたメニューから「名前を付けて保存」をクリックします。
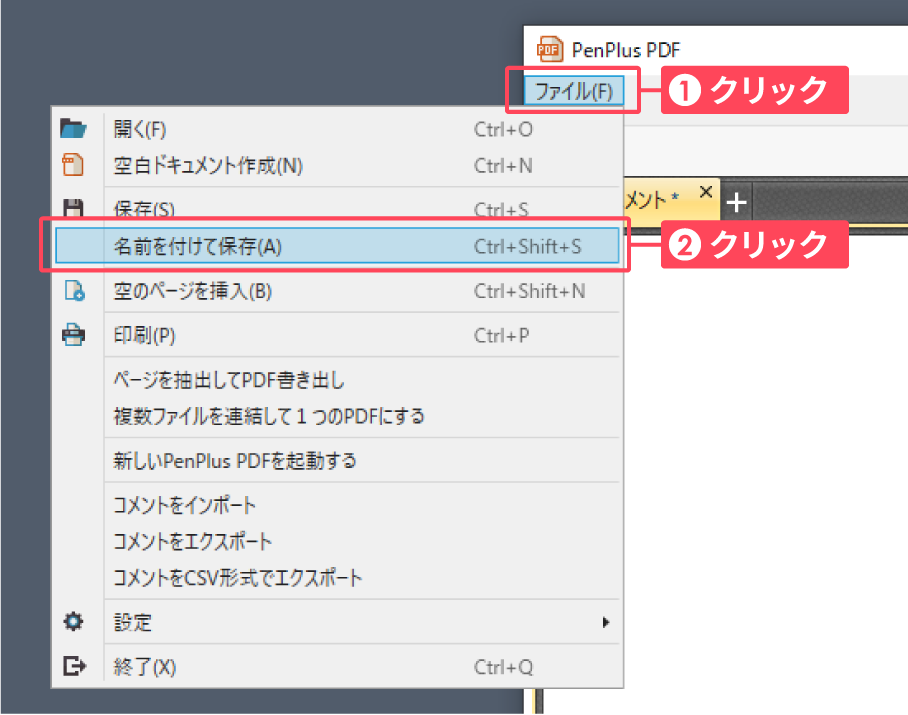
「名前を付けてファイルを保存」が表示されます。
▼以下の3つの項目を選択、入力します。
① ファイルの保存場所
② ファイル名
③ ファイルの種類(「PDF ドキュメント(*.pdf)」、「プレーンテ
キスト(*.txt)」 の2つから選択)
「保存」 をクリックします。
指定した保存場所に、入力したファイル名(. 種類)で保存されます。
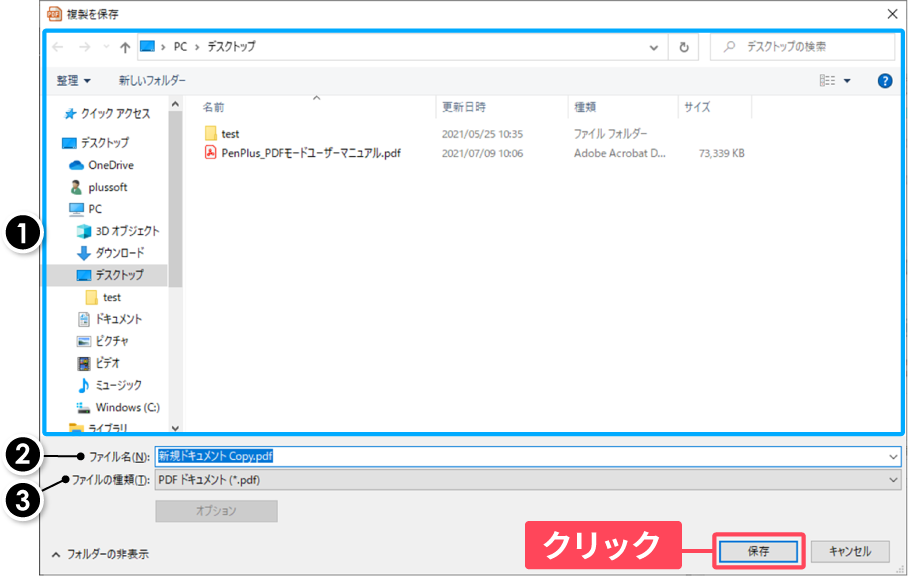
元ファイルと同じ名前にした場合
「名前を付けて保存の確認」が開きます。「 はい」 をクリックすると、元のファイルに上書き保存されます。
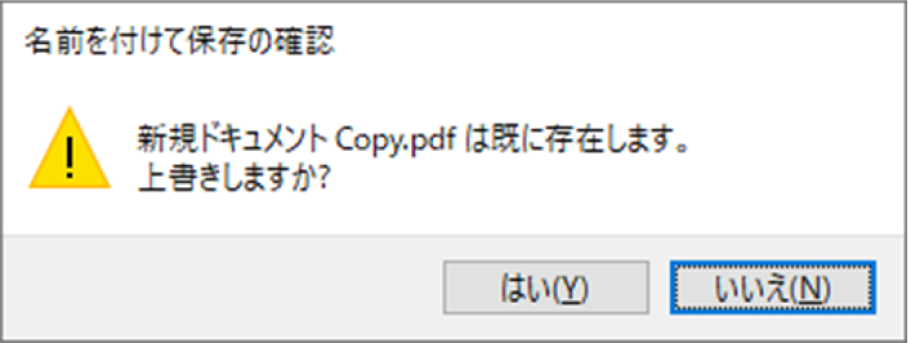
パスワードを付けて保存する
①PDFモード画面左上の「ファイル」 をクリックします。
②表示されたメニューから「パスワードを付けて保存」をクリックします。
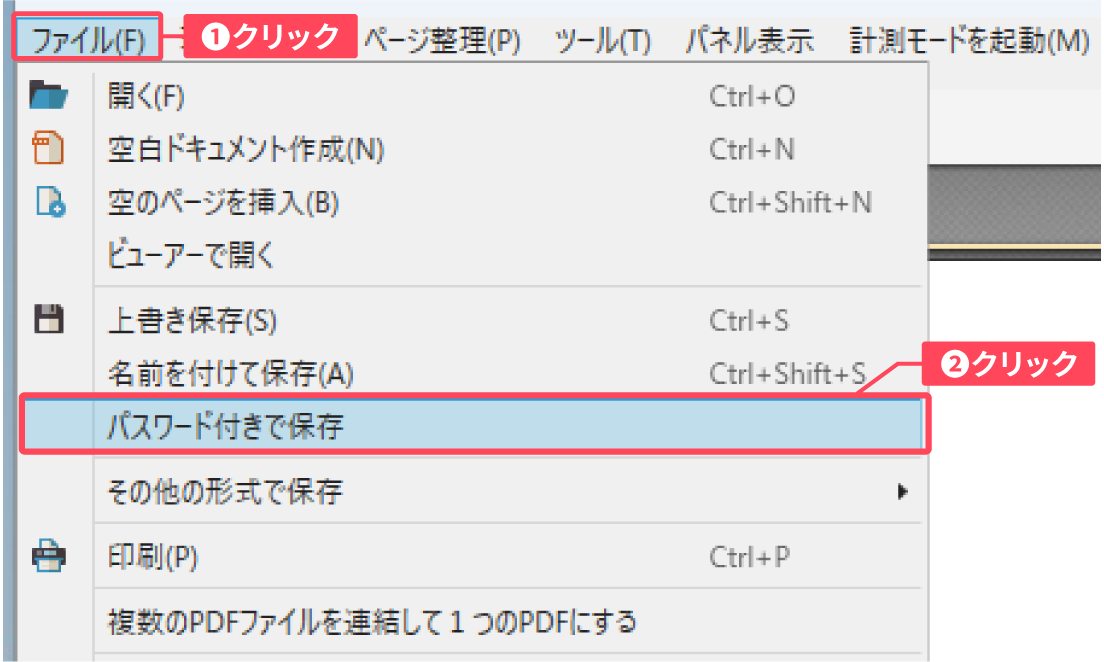
「PDFパスワード」が表示されます。
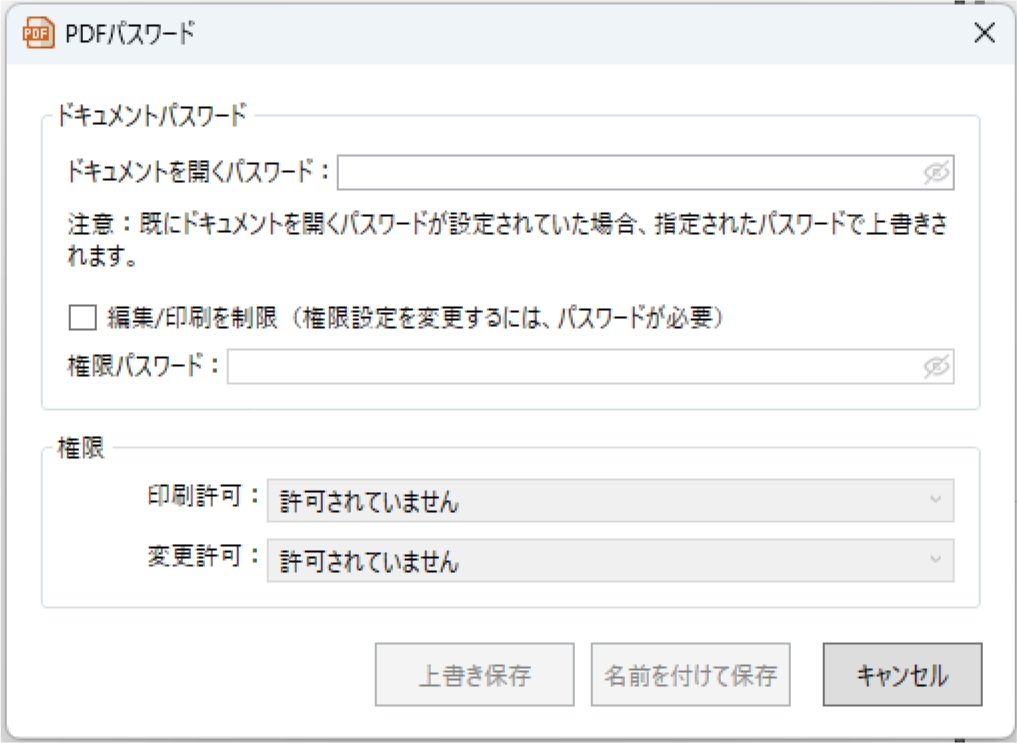
「PDFパスワード」画面構成
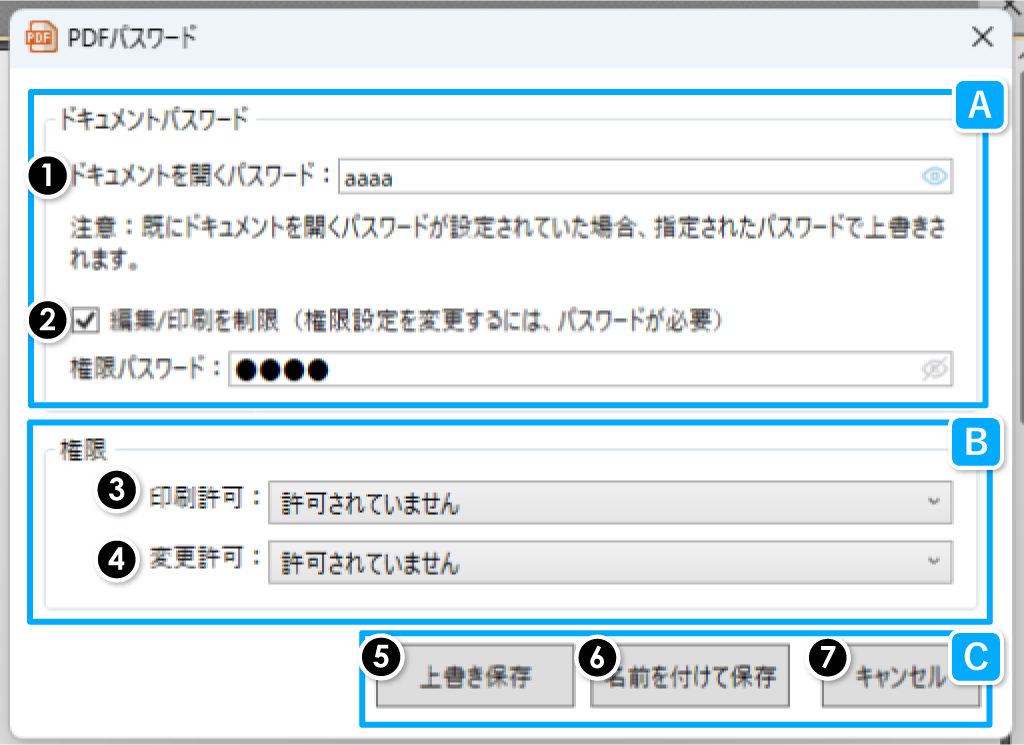
| A | ドキュメントパスワード | ❶ドキュメントを開くパスワード:ドキュメントを開くパスワードを設定します。 ❷権限パスワード:編集/印刷を制限する場合、チェックボックスにチェックを入れると権限パスワードが設定できます。 |
|---|---|---|
| B | 権限 | ※権限パスワードにチェックを入れると設定可能になります。 ❸印刷許可:印刷の許可設定ができます。 ❹変更許可:変更の許可設定ができます。 |
| C | ボタンエリア | ❺上書き保存:パスワードの設定を上書き保存します。 ❻名前を付けて保存:パスワード付きのファイルとして新しく保存します。 ❼キャンセル:設定をキャンセルし、この画面を閉じます。 |
パスワードを表示する
パスワード入力画面右端のアイコンをクリックします。
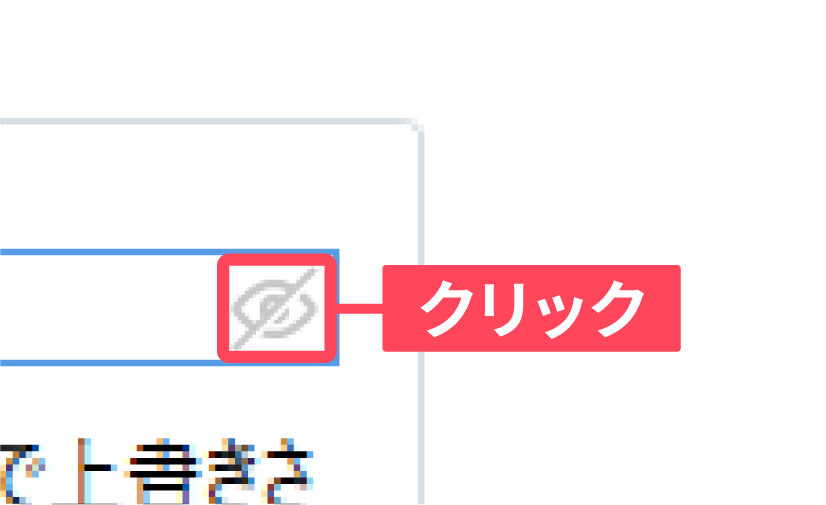
アイコンが表示アイコンに変わります。
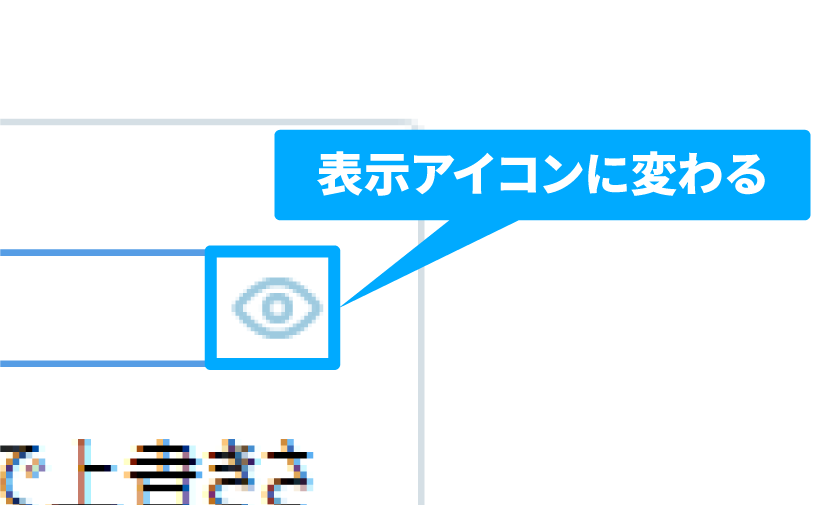
入力した文字が入力画面に表示されます。
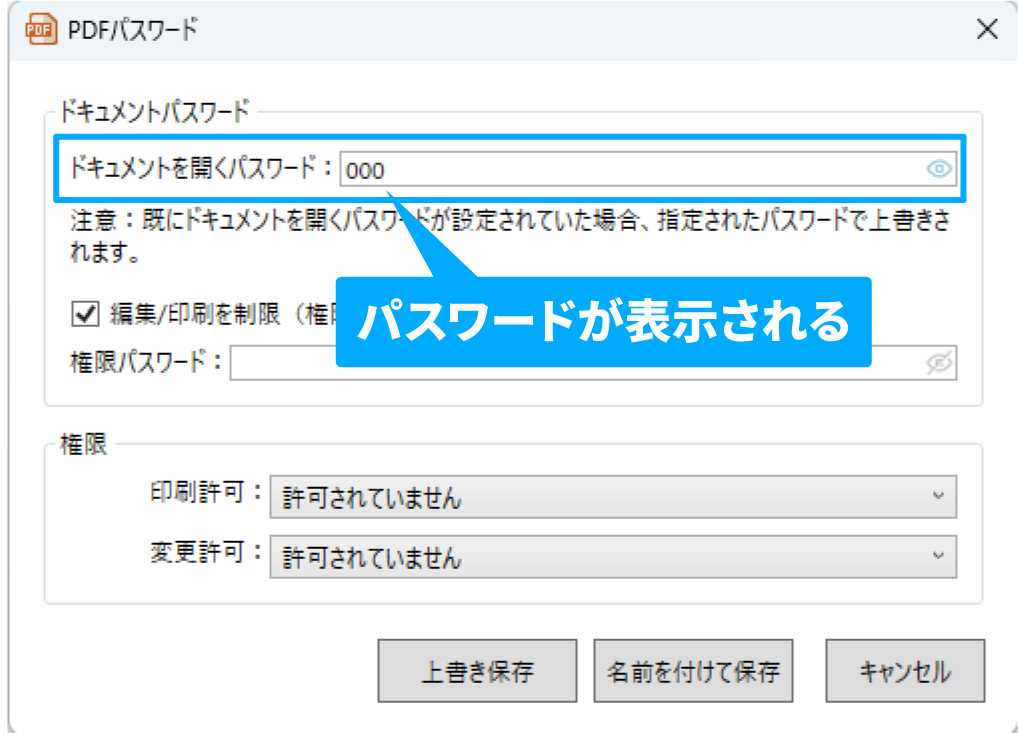
パスワードを非表示にする
入力画面右端のアイコンをクリックします。
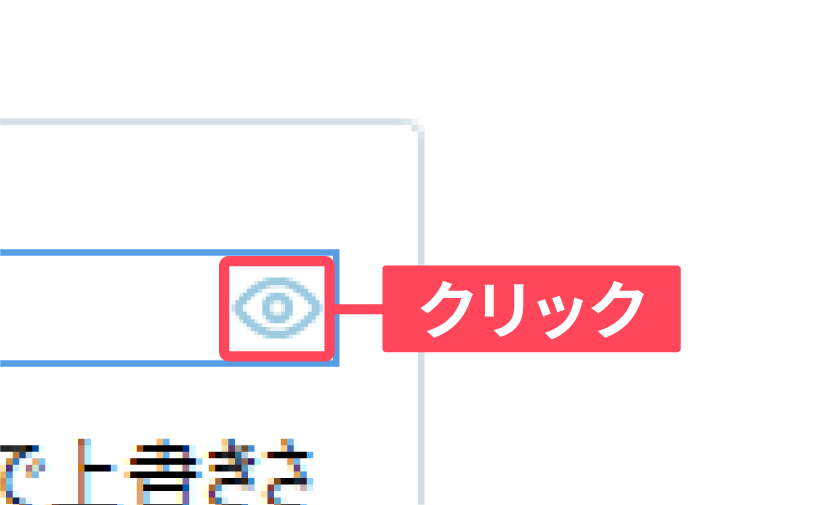
非表示アイコンに変わります。
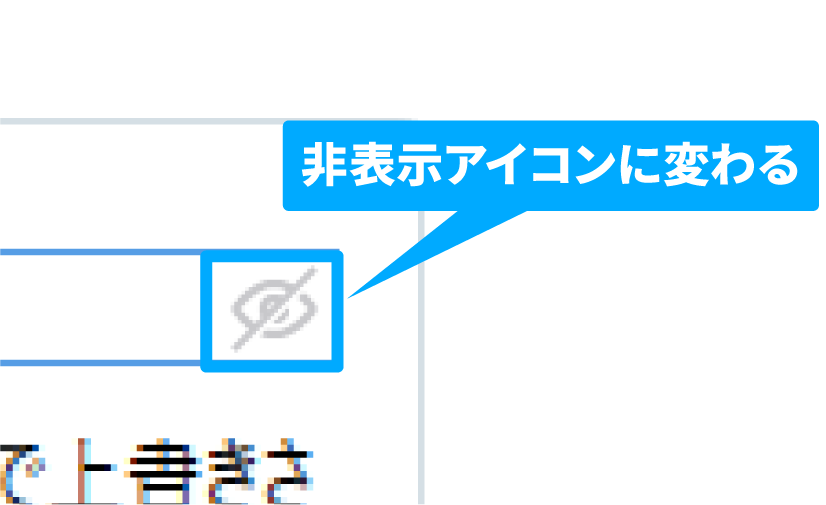
パスワード入力画面が非表示になります。