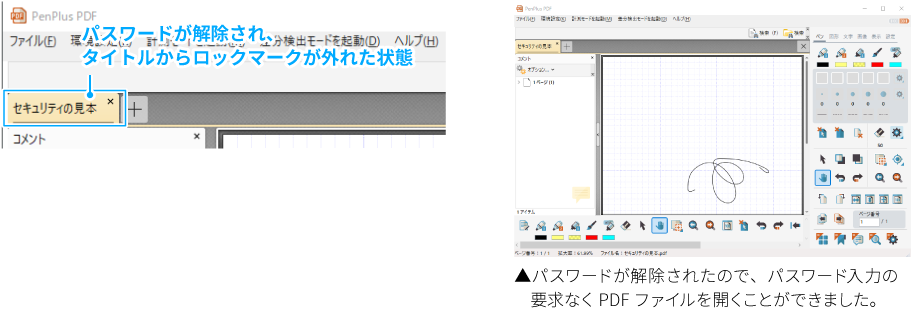閲覧用のパスワードを設定/解除する
PDF ファイルに閲覧用のパスワードを設定できます。
PDFファイルを開く際パスワード入力を求め、特定のユーザーだけが閲覧できるように保護します。
閲覧用のパスワードについて
「パスワードセキュリティ設定内の「ドキュメントを開くパスワード」として設定できます。
もっとも利用頻度の高いパスワード保護機能です。
PDFファイルを開くときにパスワード入力を求め、特定のユーザーのみが閲覧できるようにします。
正しいパスワードを入力しないとPDFファイルを表示できません。
特定のユーザー間のみで閲覧の制限をかけることで、第三者によるデータ改ざん や情報漏洩の防止に役立ちます。
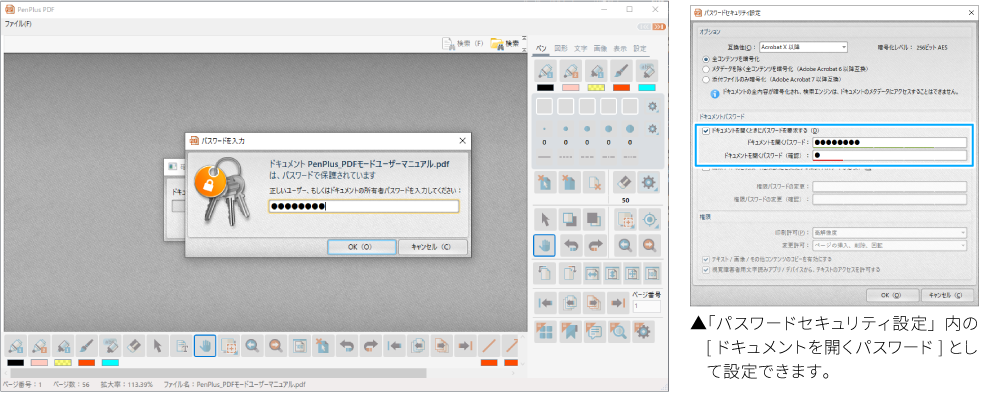
パスワードの入力ミスを回避するには
メモ帳などのテキストエディタに一旦パスワードを入力し、コピー&ペーストします。正しいパスワードを入力することができ、ミスを回避できます。
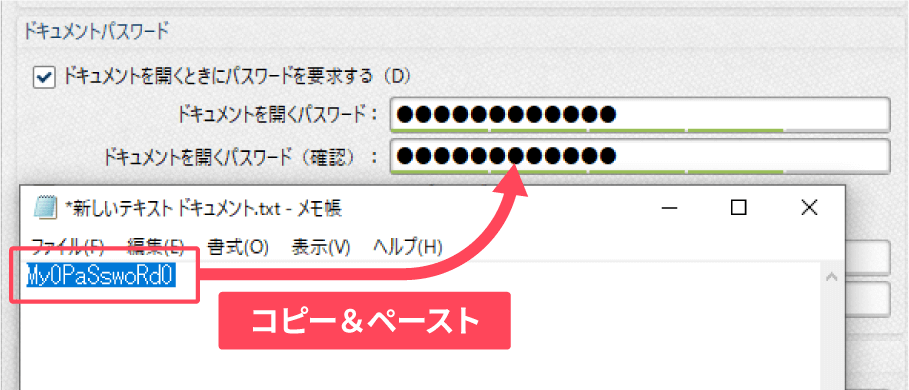
パスワードの設定方法
PDFファイルを開く
パスワードを設定したい既存のファイルを開くか、新規作成をします。
>>PDFファイルの開き方を確認する
設定画面を開く
①PDFモード画面左上の「環境設定」をクリックし、
②表示されたメニューから「設定」内の 「セキュリティ」をクリックします。
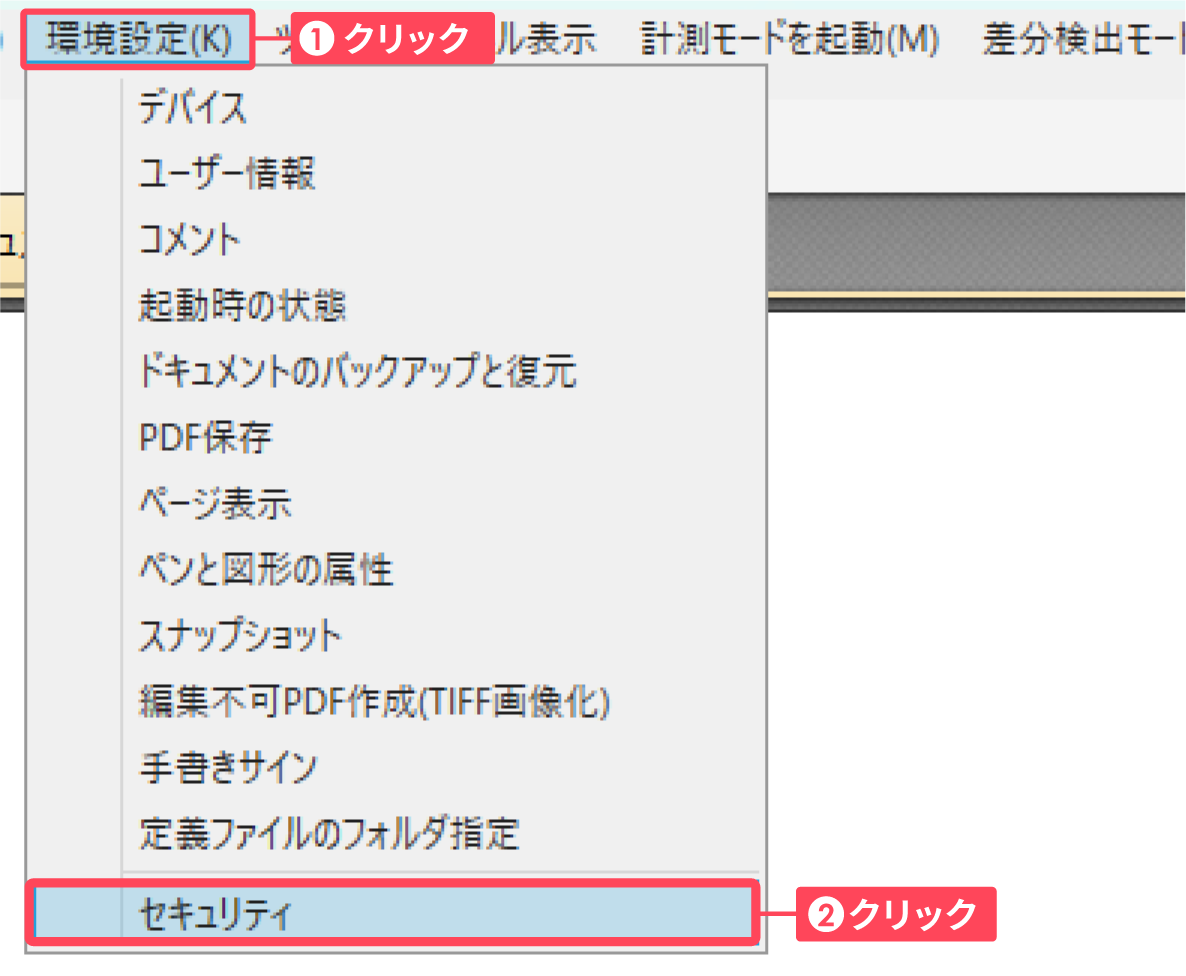
セキュリティ設定を変更する
「ドキュメントプロパティ」が開きます。画面には「ドキュメントセキュリティ設定」が表示されています。
以下の設定を変更します。
◆セキュリティ設定:「セキュリティなし」⇒「パスワードセキュリティ」
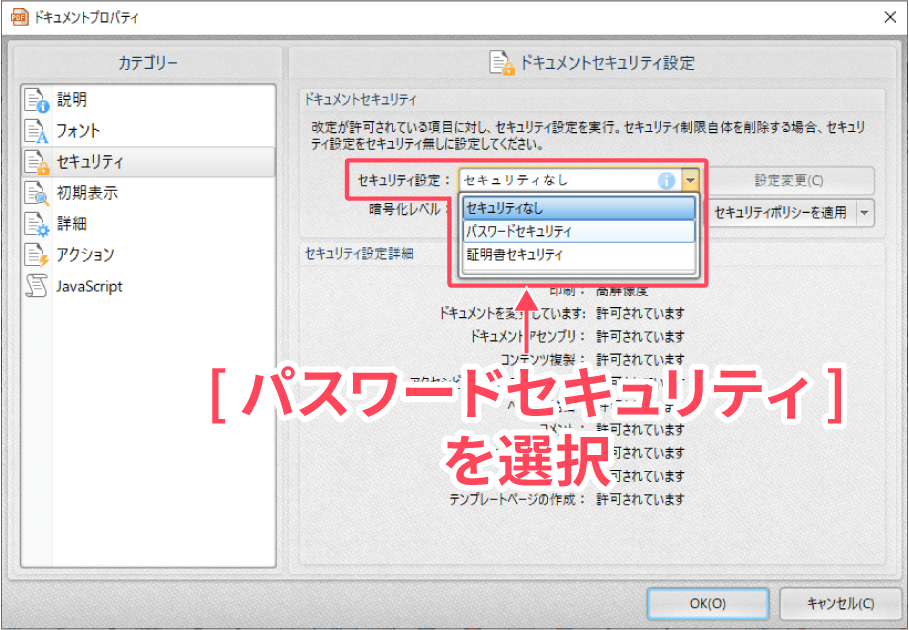
パスワードを設定する
「パスワードセキュリティ設定」が開きます。
ドキュメントパスワード項目を設定します。
①「ドキュメントを開くときにパスワードを要求する」にチェックを入れる。
②「ドキュメントを開くパスワード」と「ドキュメントを開くパスワード(確認)」の2つに同じパスワードを入力します。
PDFファイルを開く際に入力するパスワードになりますので、忘れないようにメモをしておいてください。
③「OK」 をクリックします。
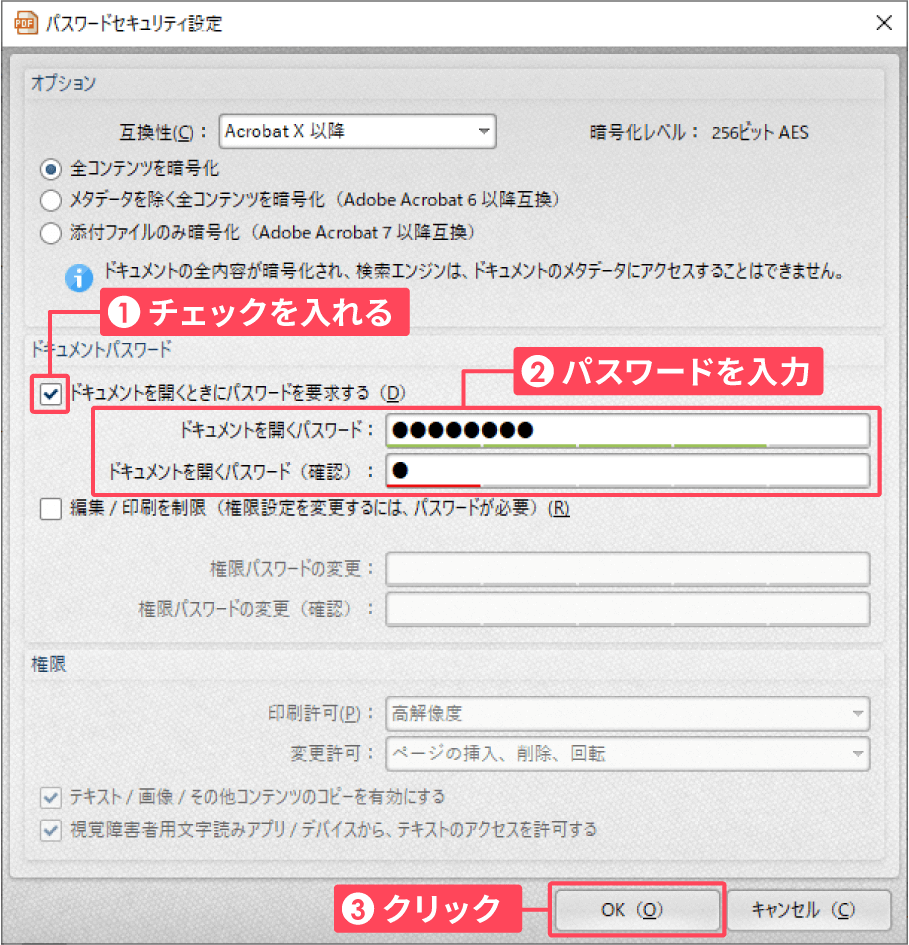
パスワード強度メーター
②のパスワード入力時に、入力した文字列応じてパスワード強度が4段階で表示されます。パスワード強度を強くするには、大小英数字を含む8文字以上にする必要があります。
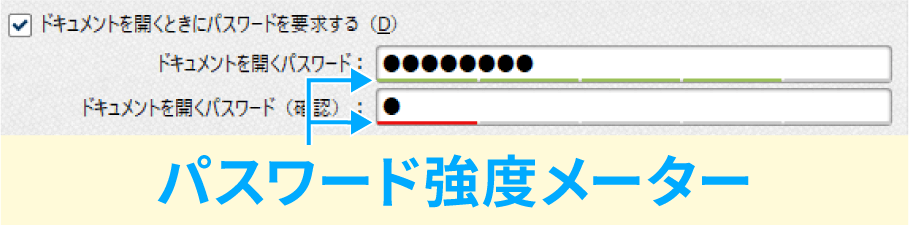
セキュリティ設定の適用条件を確認する
「ドキュメントを保存するまでセキュリティ設定が適用されることはありません。ドキュメントを閉じるまでセキュリティ設定を変更することが可能です。」と確認画面が表示されます。
「OK」をクリックします。

セキュリティ設定を適用する
①「ドキュメントプロパティ」に戻ります。「OK」 をクリックし、プロパティを閉じます。
②ファイルを保存します。セキュリティ設定が適用されます。
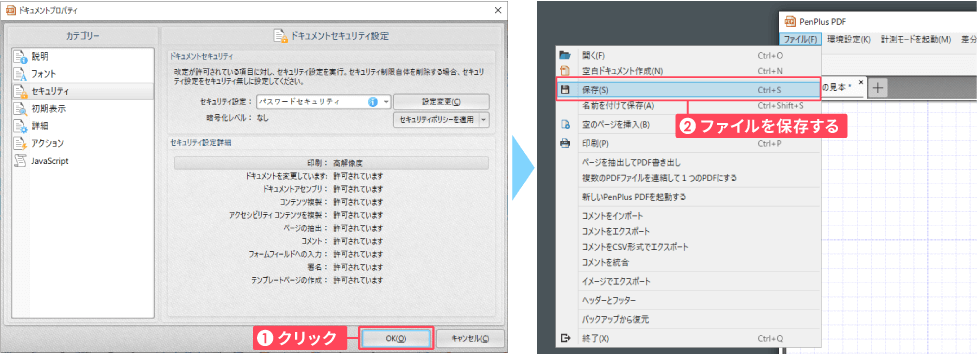
パスワード入力画面が表示されるか確認する
セキュリティ設定を追加した PDF ファイルは、タイトルにロックマークが付きます。
PDF ファイルを一旦閉じてから開き直し、パスワードの入力画面が表示されることを確認します。
「パスワードを入力」に正しいパスワードを入力し「OK」 をクリックすると PDF ファイルが開きます。
※3回パスワード入力に失敗すると、ファイルは開かず、PDF モードの初期起動画面が表示されます。
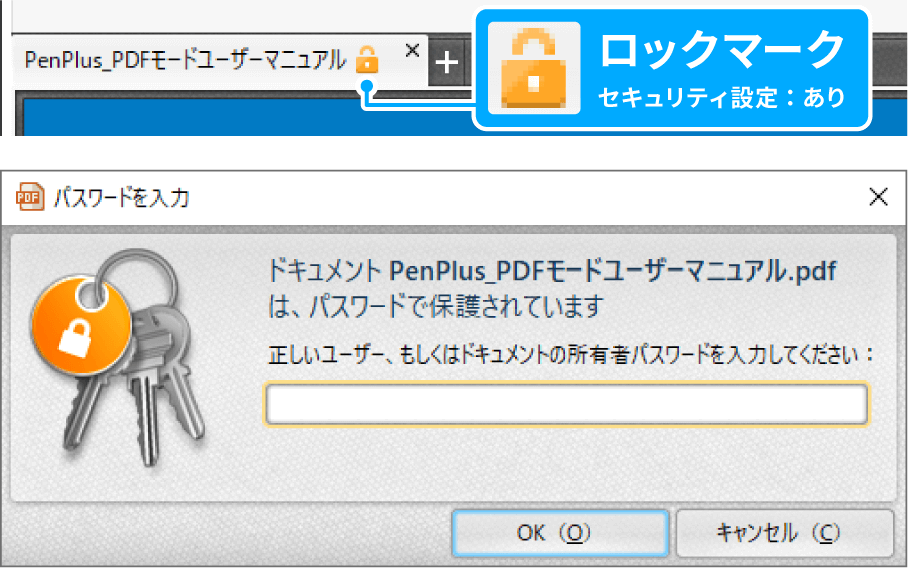
パスワードの解除方法
PDFファイルを開く
ドキュメントを開くパスワードが設定されているPDFファイルを、正しいパスワードを入力して開きます。
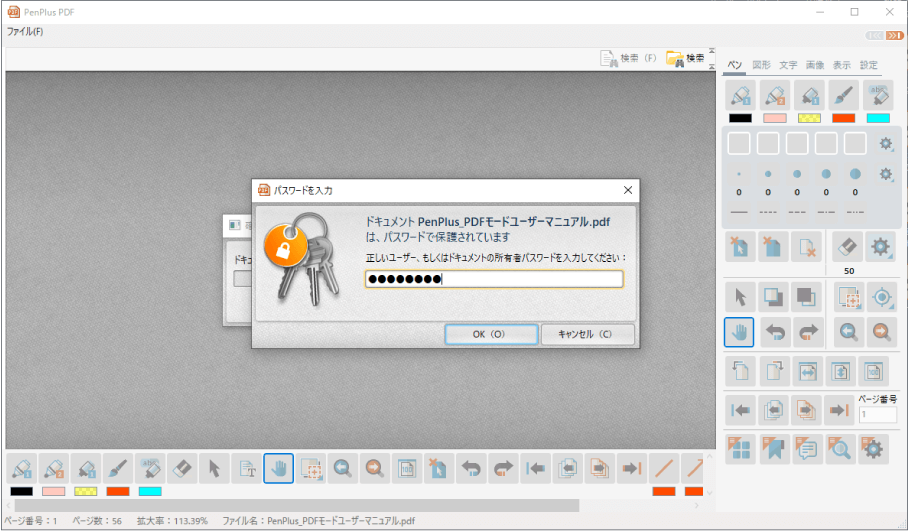
設定画面を開く
①PDFモード画面左上の「環境設定」をクリックし、②表示されたメニューから「設定」内の「セキュリティ」をクリックします。
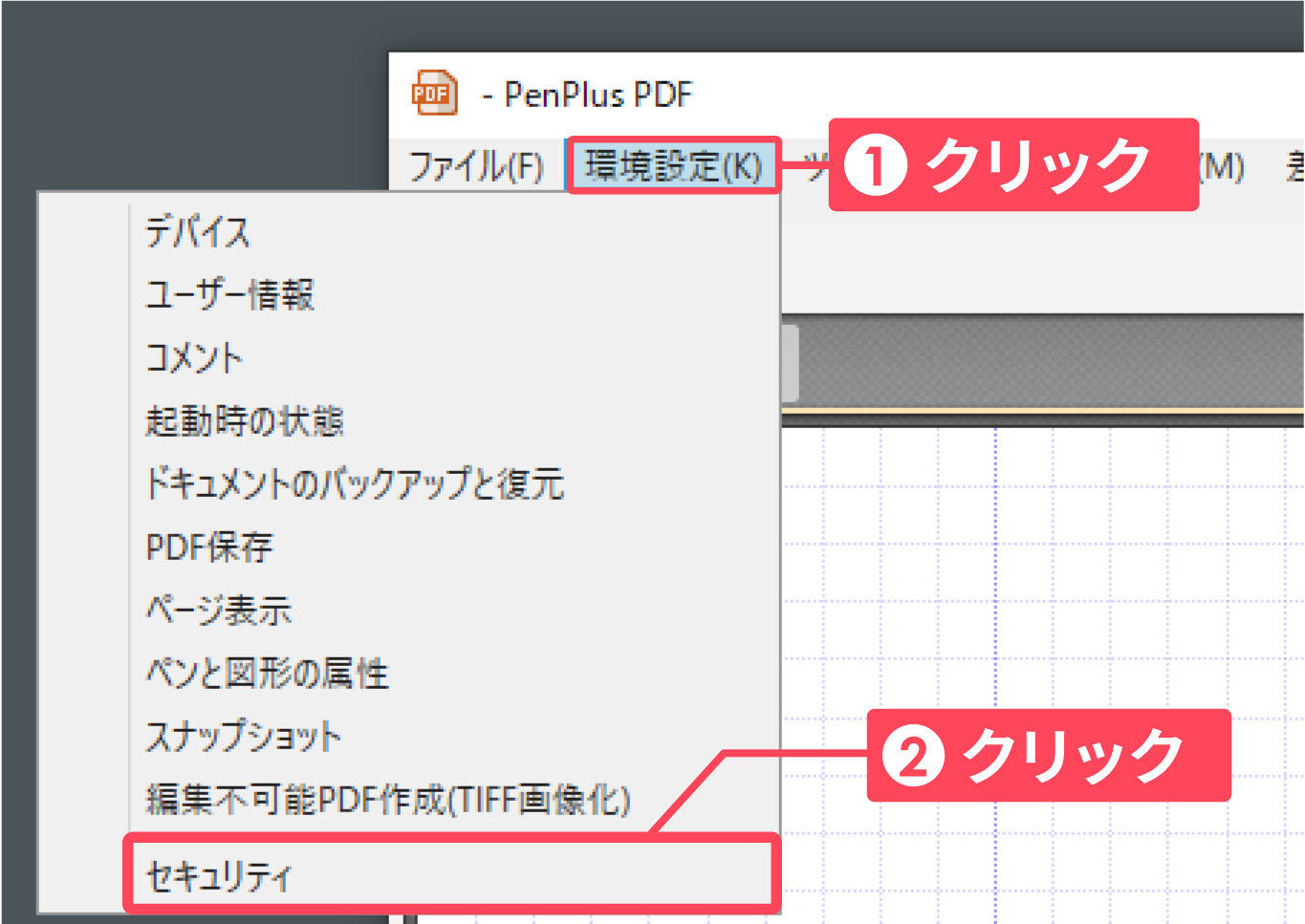
セキュリティ設定を変更する
「ドキュメントプロパティ」が開きます。画面には「ドキュメントセキュリティ設定」が表示されています。
以下の設定を変更します。
◆セキュリティ設定:「パスワードセキュリティ」⇒「セキュリティなし」
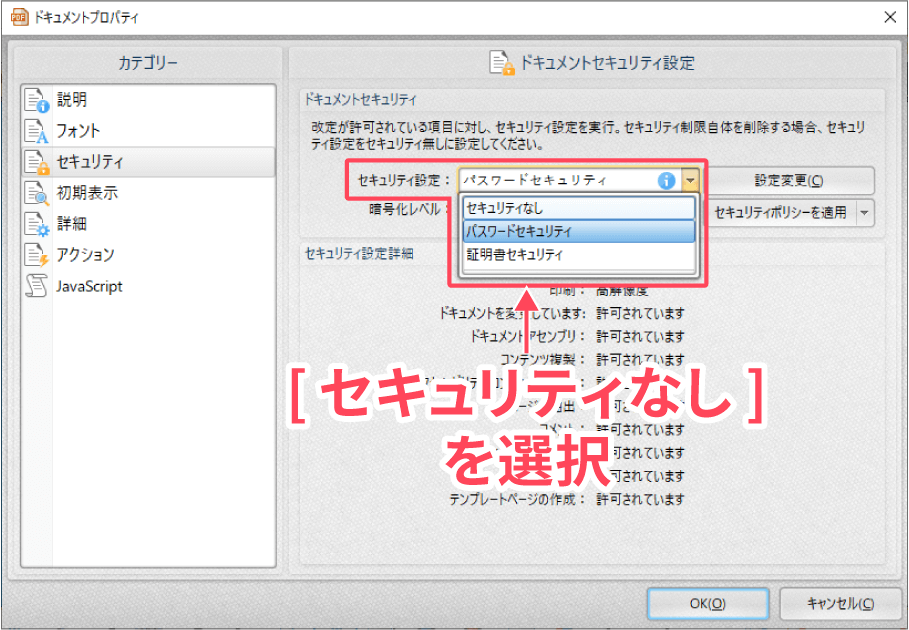
セキュリティ設定内容の削除を確認する
パスワードが設定されている状態から、セキュリティ設定を「セキュリティなし」に変更すると、設定されていたセキュリティ内容が削除されます。
削除確認画面が表示されるので、「はい」をクリックします。
※この段階ではセキュリティ設定は適用されません。
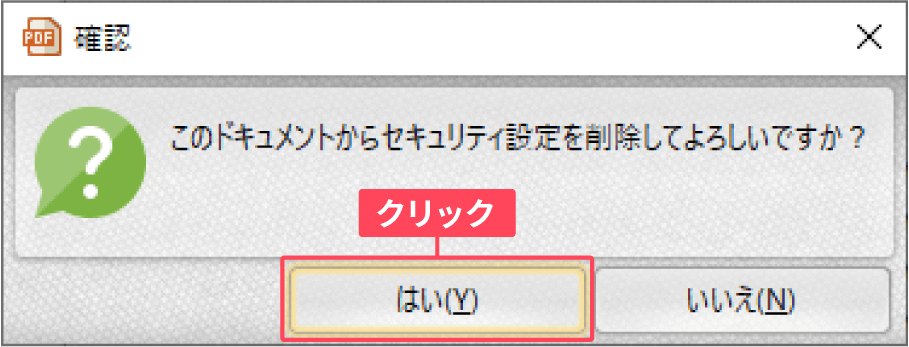
セキュリティ設定を適用する
①「ドキュメントプロパティ」に戻ります。「OK」 をクリックし、プロパティを閉じます。
②ファイルを保存します。セキュリティ設定が適用されます。
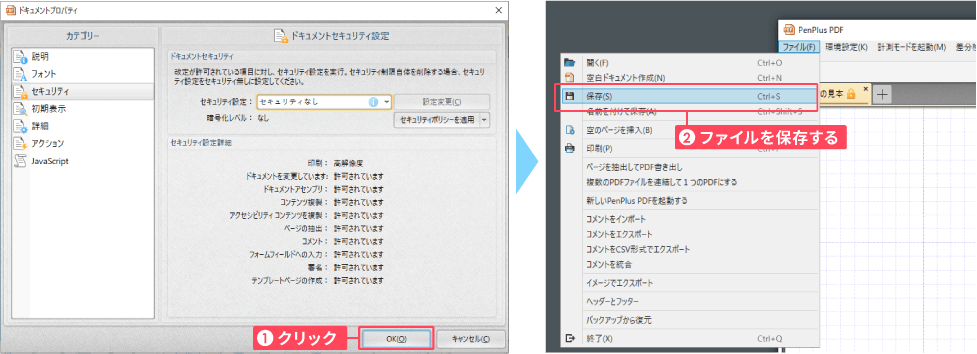
パスワードが解除されたか確認する
「セキュリティなし」 と設定したので、パスワードが解除され、タイトルからロックマークが外れます。
PDFファイルを一旦閉じてから開き直し、パスワード入力の必要がなくなったことを確認します。