環境設定
メニューエリア「環境設定」にはPDFモードの環境設定項目がまとまっています。
環境設定項目一覧
| A | デバイス | 手書き入力の設定項目がまとまっています。 |
|---|---|---|
| B | 起動時の状態 | ウインドウサイズや、ファイルの起動方法についての項目がまとまっています。 |
| C | ページ表示 | ファイルを開いた時のページ表示方法の設定項目がまとまっています。 |
| D | コメント | コメントの設定項目がまとまっています。 |
| E | ユーザー情報 | 各種コメントに含まれる件名と作成者の情報を設定できます。 |
| F | 定義ファイルのフォルダ指定 | 動作や設定を記述するためのファイルの保存場所を指定できます。 |
| G | ペンと図形の属性 | 現在のツールバーのペンと図形の属性の保存・保存した属性の適応ができます。ver5.1 |
| H | 環境設定ファイル | ツールパネル、道具箱、カスタムツールバー、ショートカットキーの設定などPenPlusPDFで設定したファイルの読み込み/保存が出来ます。ver8.0 |
| I | 編集不可PDF作成 (TIFF画像化) |
PDFファイルを画像化出来る「編集不可PDF作成(TIFF画像化)」の設定項目がまとまっています。ver6.0 |
| J | PDF保存:拡張機能 | PDFの保存に関する拡張機能の設定がまとまっています。ver8.0 |
| K | ドキュメントの バックアップと復元 |
バックアップと復元についての設定項目がまとまっています。 |
| L | ブックマークPDF書き出し履歴 | ブックマークPDFの書き出し履歴に関する設定項目がまとまっています。ver8.0 |
| M | 画像スタンプ | 画像スタンプに関する設定項目がまとまっています。ver8.0 |
| N | スナップショット | ドキュメント表示エリアのファイルを、画像としてコピー&ペーストできるスナップショットの設定項目がまとまっています。ver7.1 |
| O | 手書きサイン | 普段使っているハンコに代わってサインを画像(電子)化できる「手書きサイン」の設定項目がまとまっています。 |
| P | セキュリティ | PDFファイルに閲覧用のパスワードを設定できます。 |
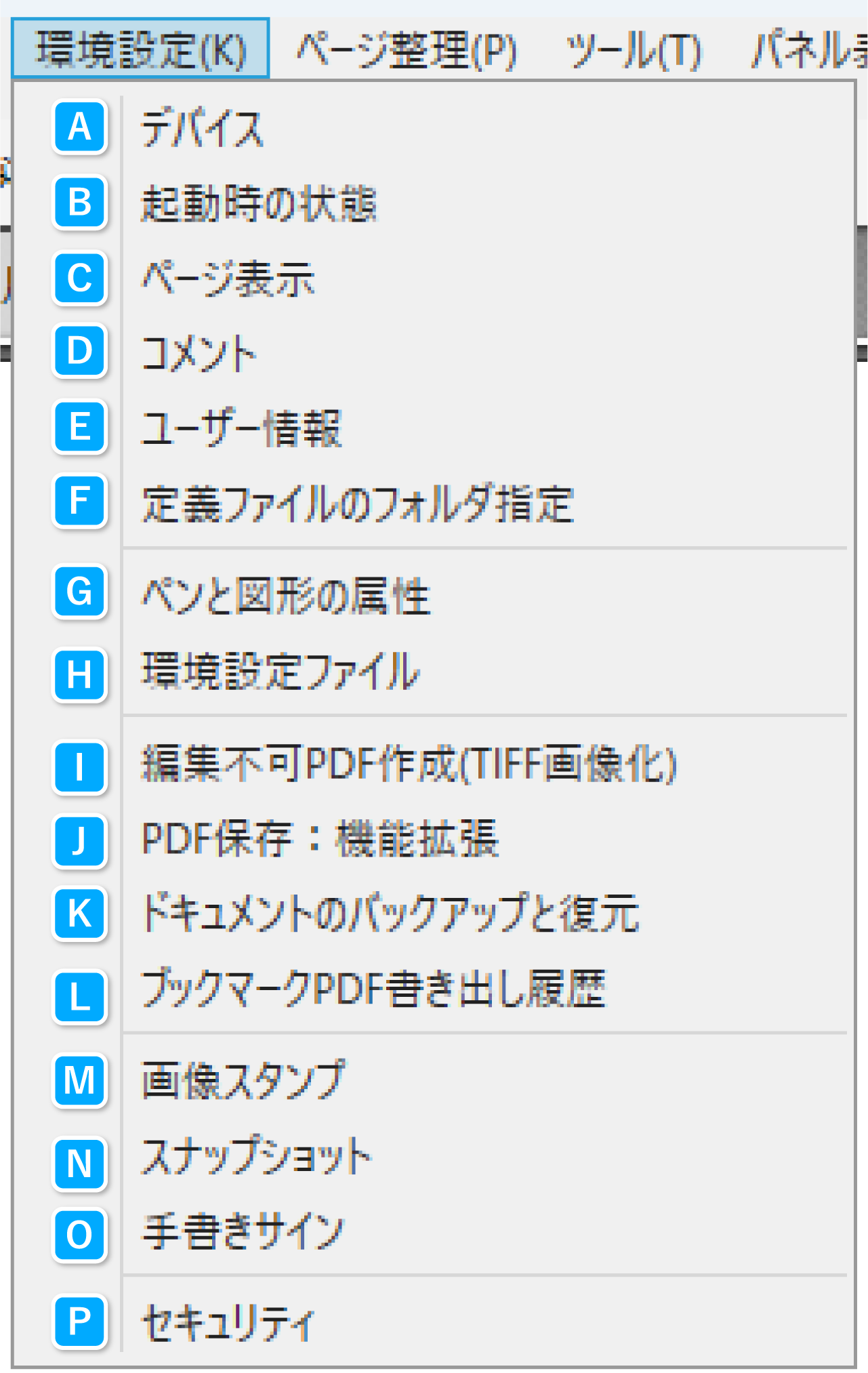
デバイス
設定画面を開く
PDFモード画面左上の「環境設定」をクリックし、
表示されたメニューから「デバイス」をクリックします。
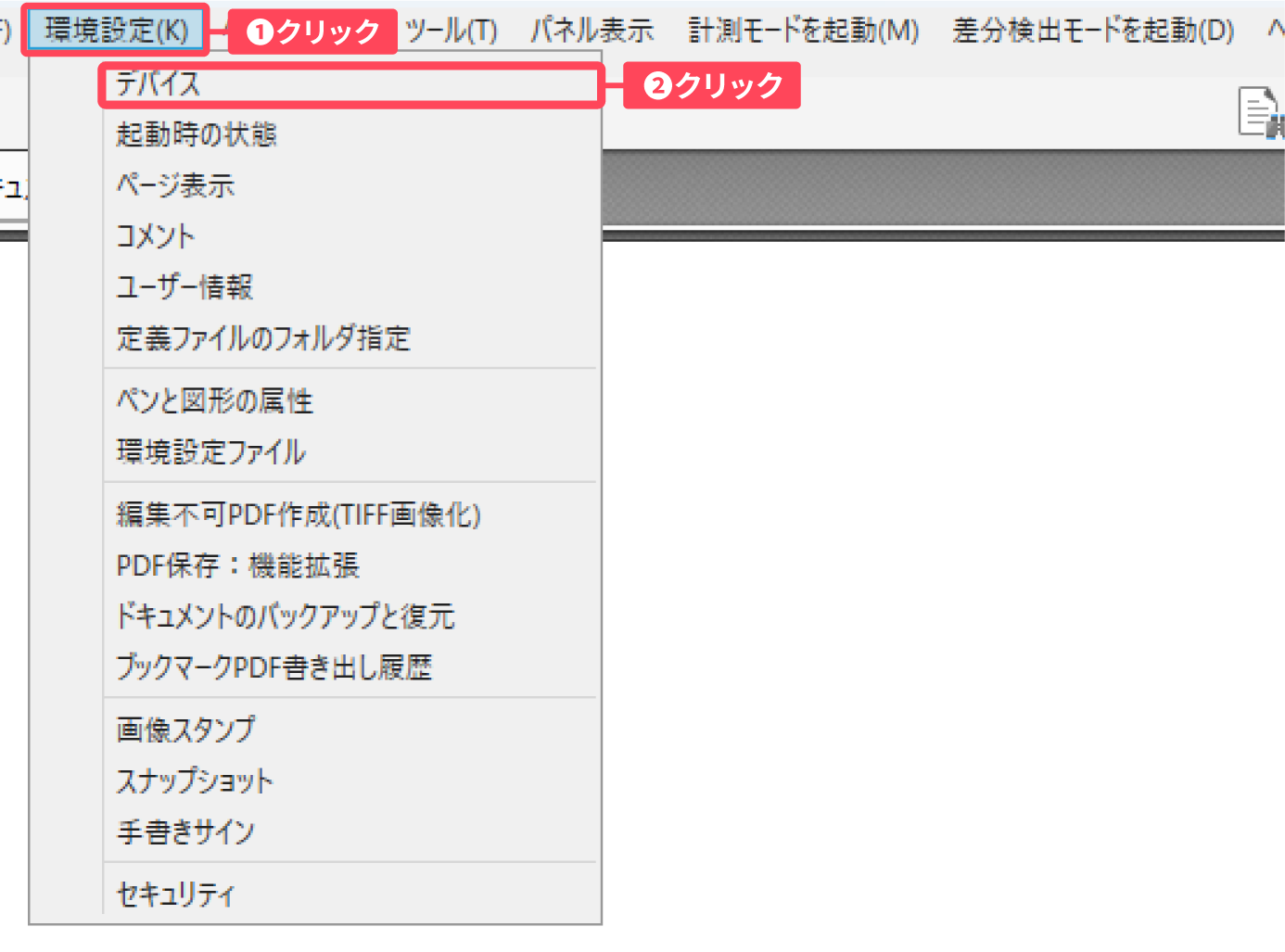
「環境設定」が開きます。
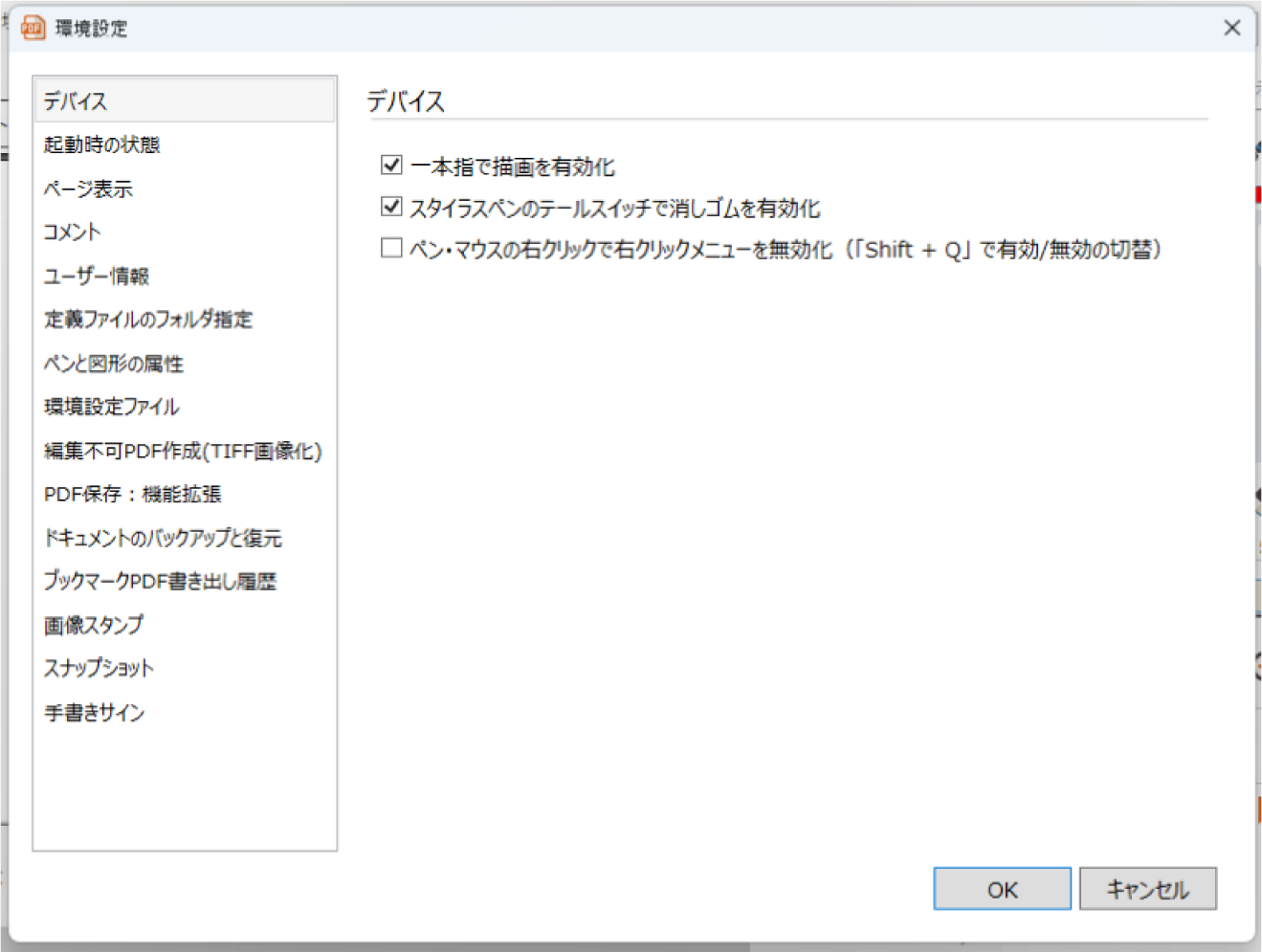
設定項目
| 一本指で描画を有効化 | チェックを入れると指でのペン入力が可能になります。 ※マウスやスタイラスペンのみで書き込みをしたい場合はチェックを外してください。 |
|---|---|
| スタイラスペンのテールスイッチで消しゴムを有効化 | チェックを入れると、テールスイッチに消しゴム機能が有効化されます。 |
| ペン・マウスの右クリックで右クリックメニューを無効化 | チェックを入れると、ペン・マウスの右クリックで表示される右クリックメニューが無効化されます。 shift+Qで有効/無効の切り替えができます。 |
起動時の状態
設定画面を開く
PDFモード画面左上の「環境設定」をクリックし、
表示されたメニューから「起動時の状態」をクリックします。
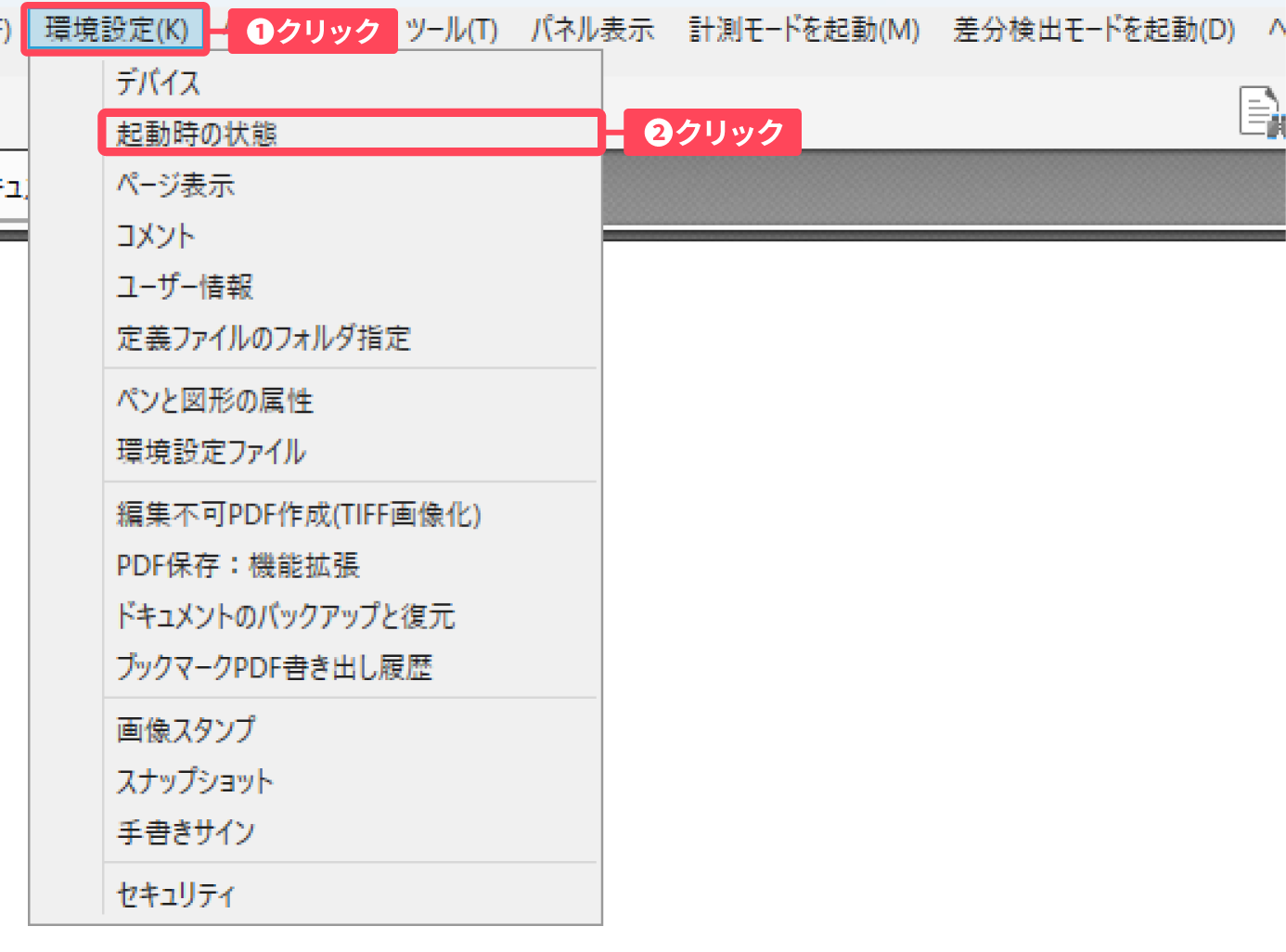
「環境設定」が開きます。
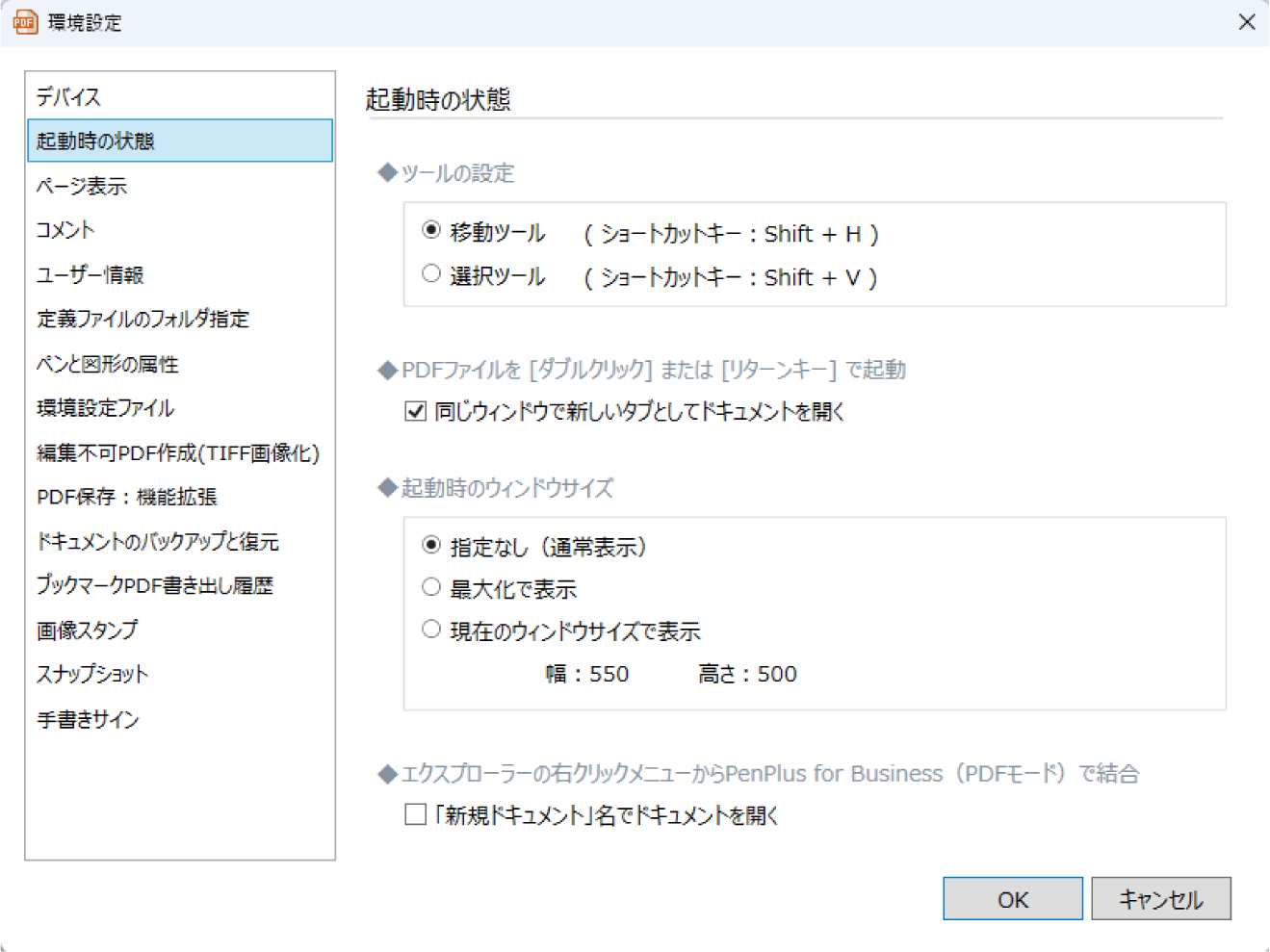
設定項目
ツールの設定ver5.1
PenPlus PDFモード起動時の初期ツールを以下から設定できます。
| 移動 | 画面表示を移動させます。 | |
| 選択 | オブジェクトを選択します。 |
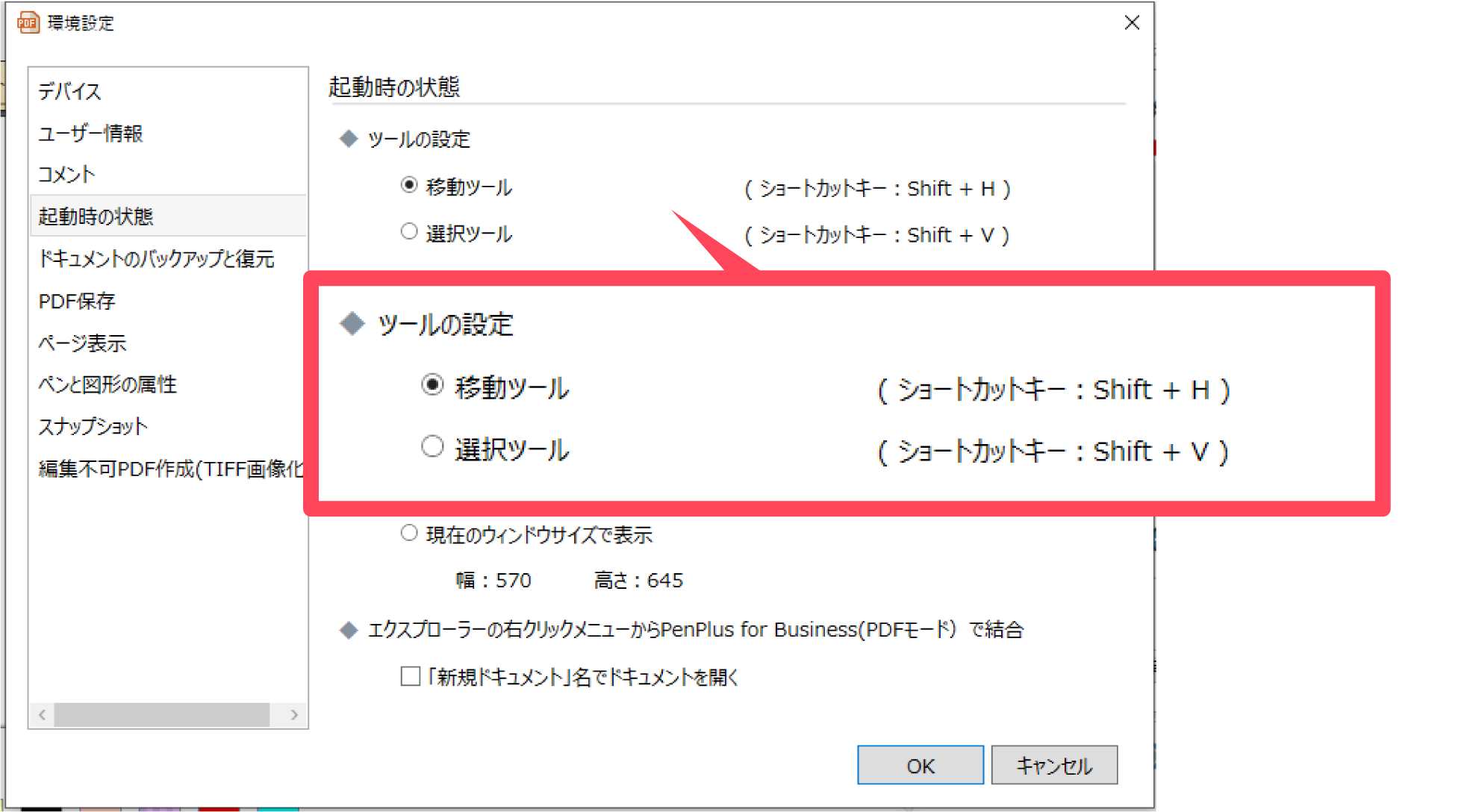
PDFファイルをダブルクリックまたはリターンキーで起動
チェックを入れると同じウインドウ内でファイルが開きます。
常にマルチドキュメントで起動したい場合はチェックを入れてください。
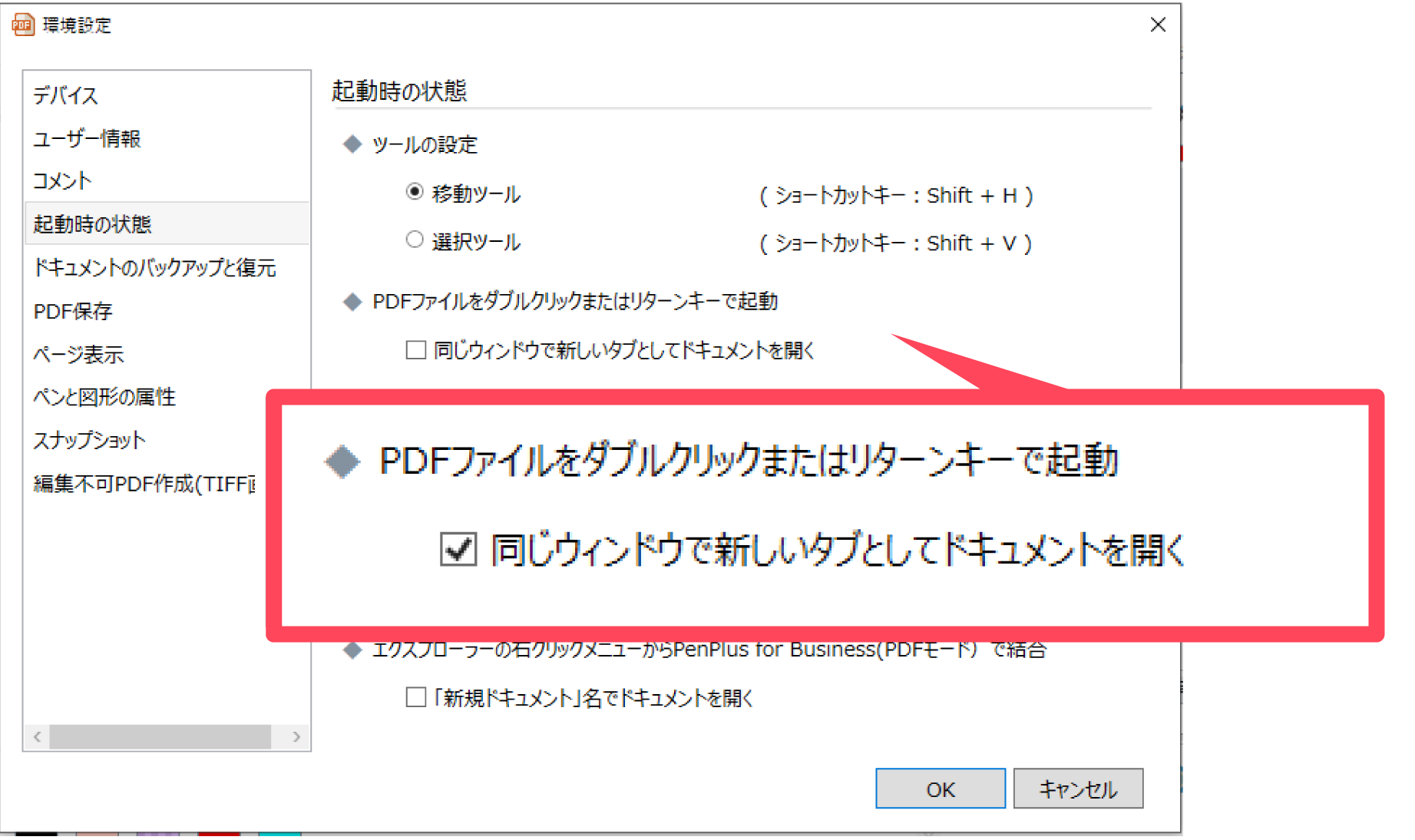
起動時のウインドウサイズ
起動時のウインドウサイズを指定できます。
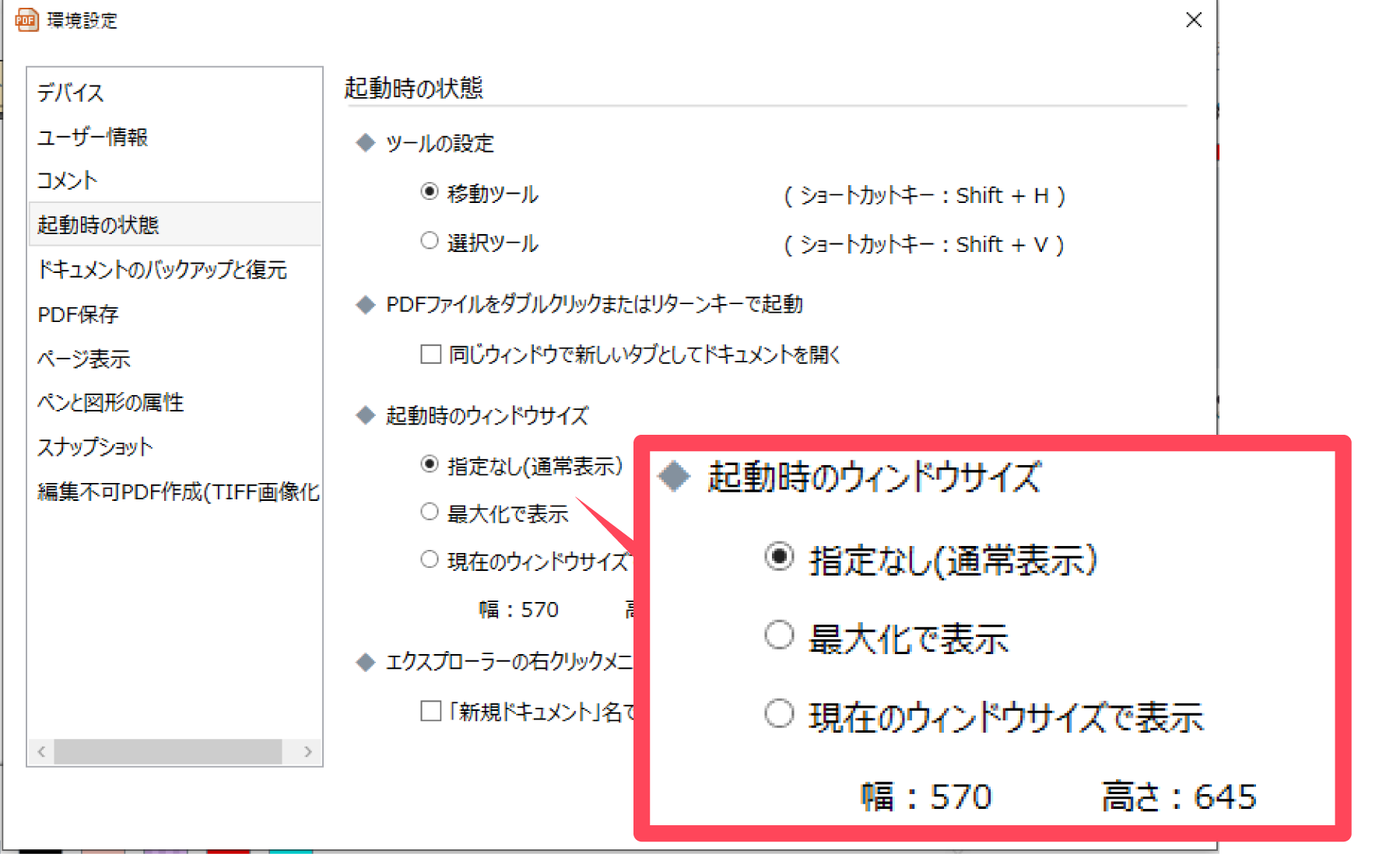
エクスプローラーの右クリックメニューからPenPlus for Business(PDFモード)で結合ver6.1.2
チェックを入れると「PenPlus for Business(PDFモード)で結合」をしたときに「新規ドキュメント」として結合されたファイルが開きます。
保存する場合は、終了時に「名前をつけて保存」を行ってください。
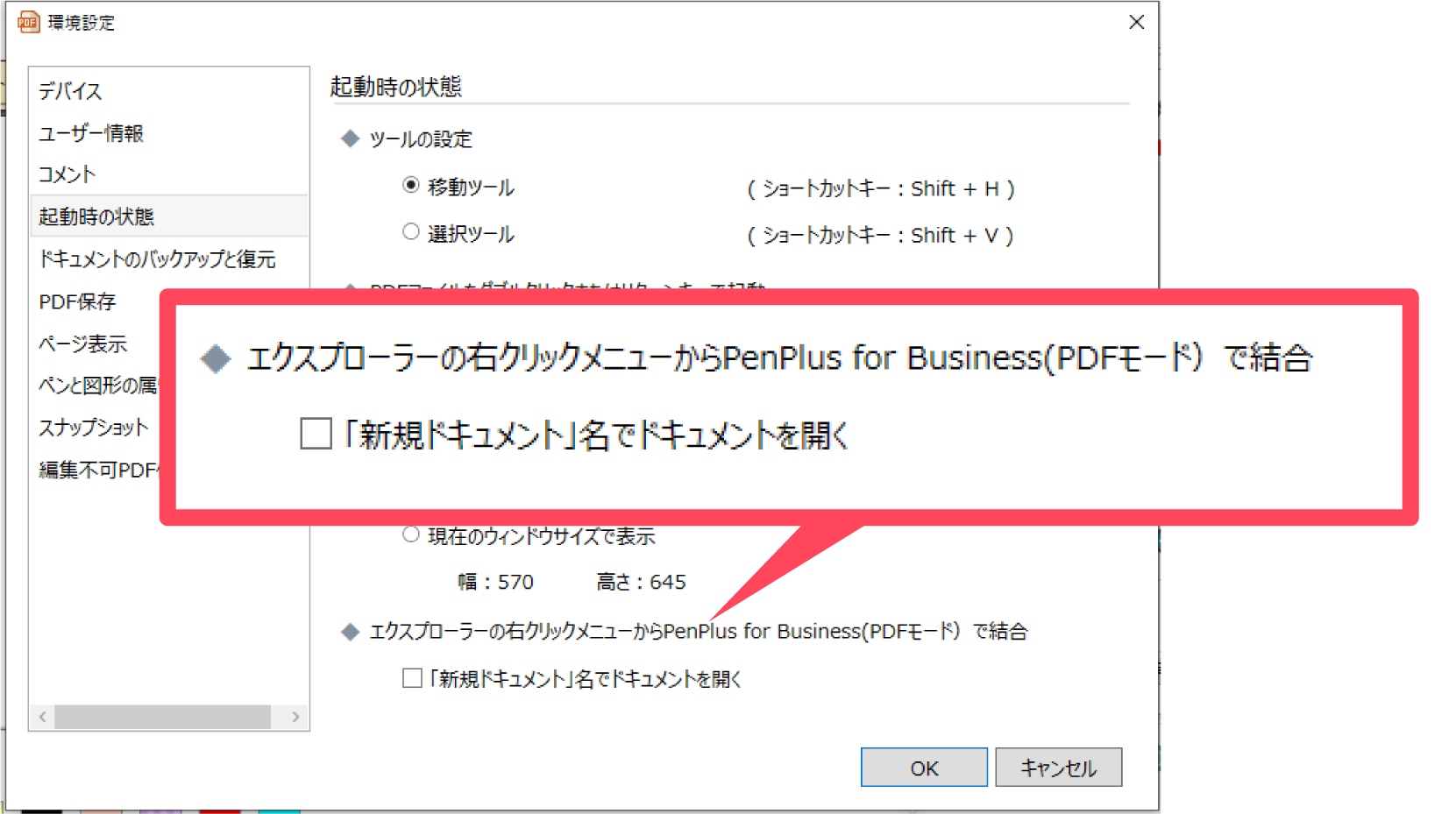
ページ表示
設定画面を開く
PDFモード画面左上の「環境設定」をクリックし、
表示されたメニューから「ページ表示」をクリックします。
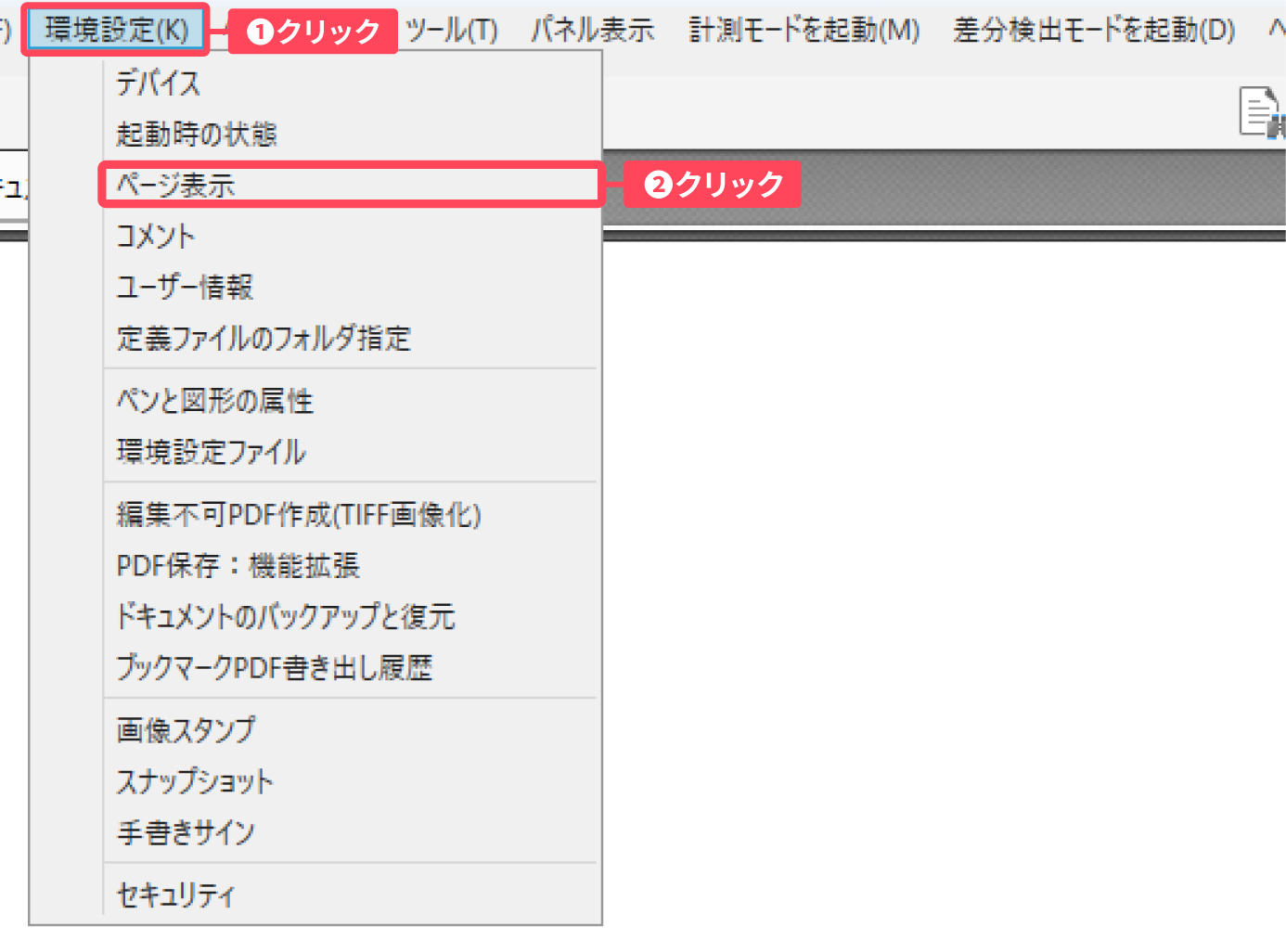
「環境設定」が開きます。
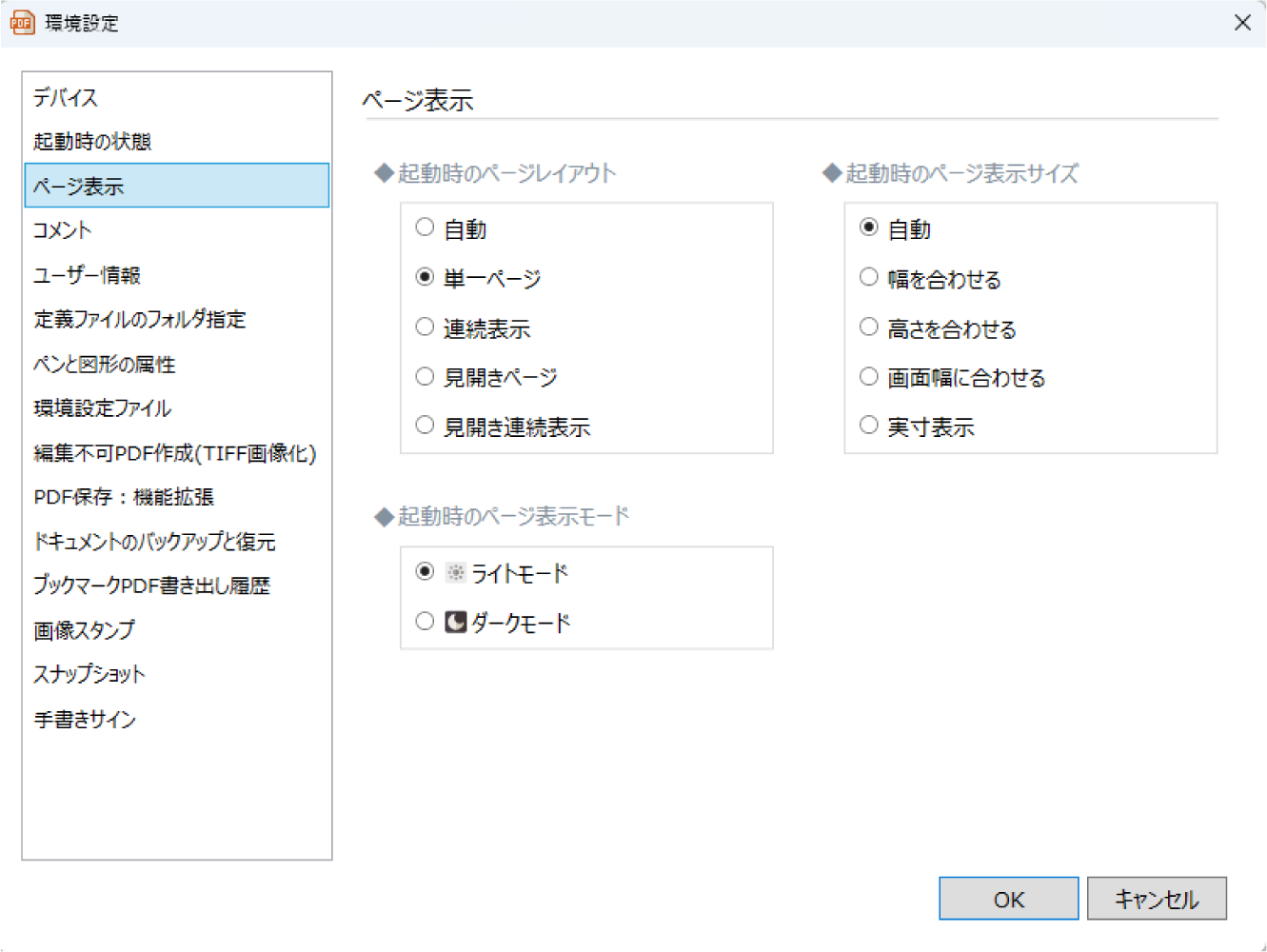
設定項目
| 起動時のレイアウト | 起動時のページ表示レイアウトを選択できます。 |
|---|---|
| 起動時のページ表示サイズ | 起動時のページ表示サイズを選択できます。 |
| 起動時のページ表示モード | 起動時のページ表示モードを選択できます。 |
コメント
設定画面を開く
PDFモード画面左上の「環境設定」をクリックし、
表示されたメニューから「コメント」をクリックします。
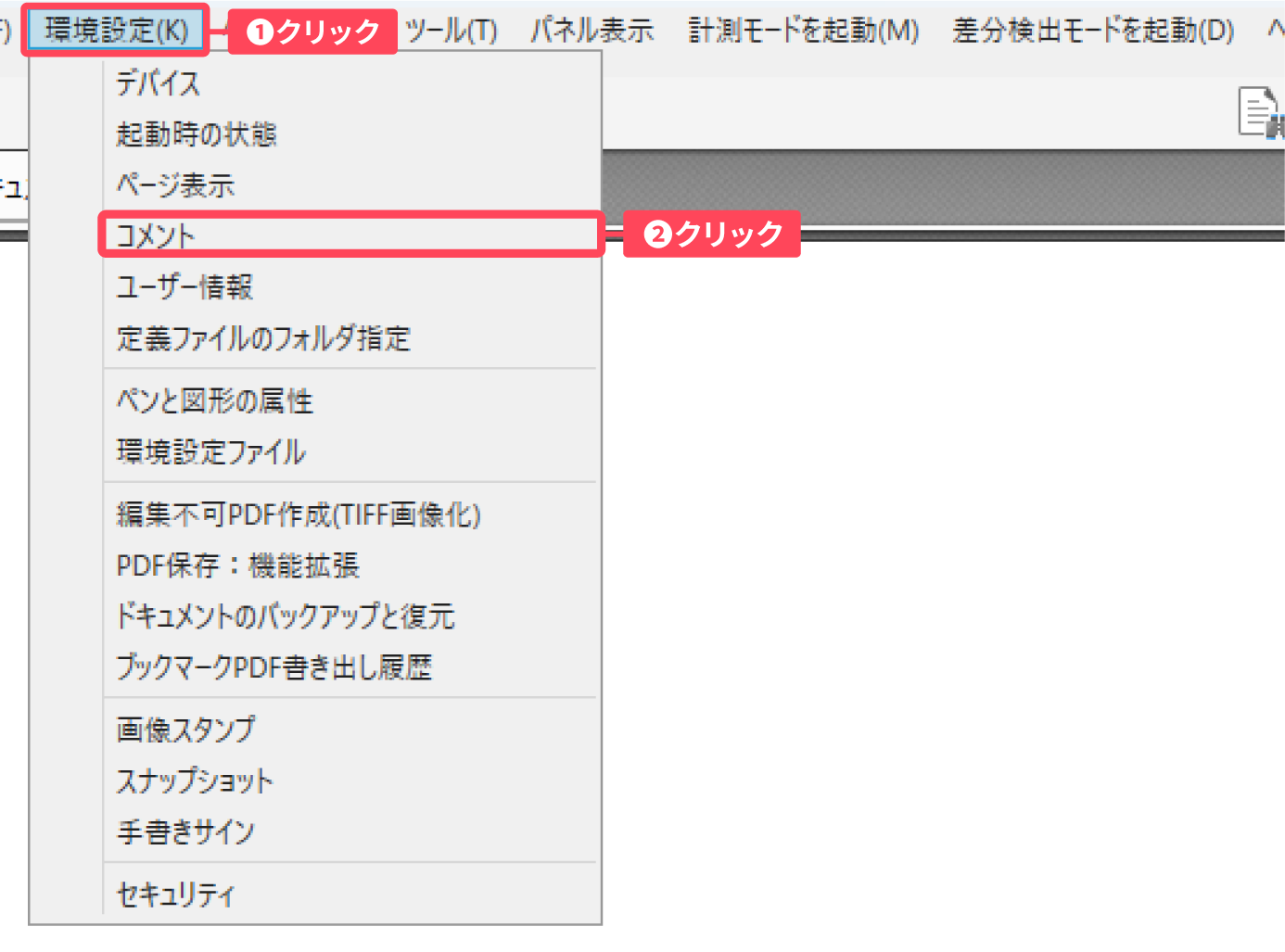
「環境設定」が開きます。
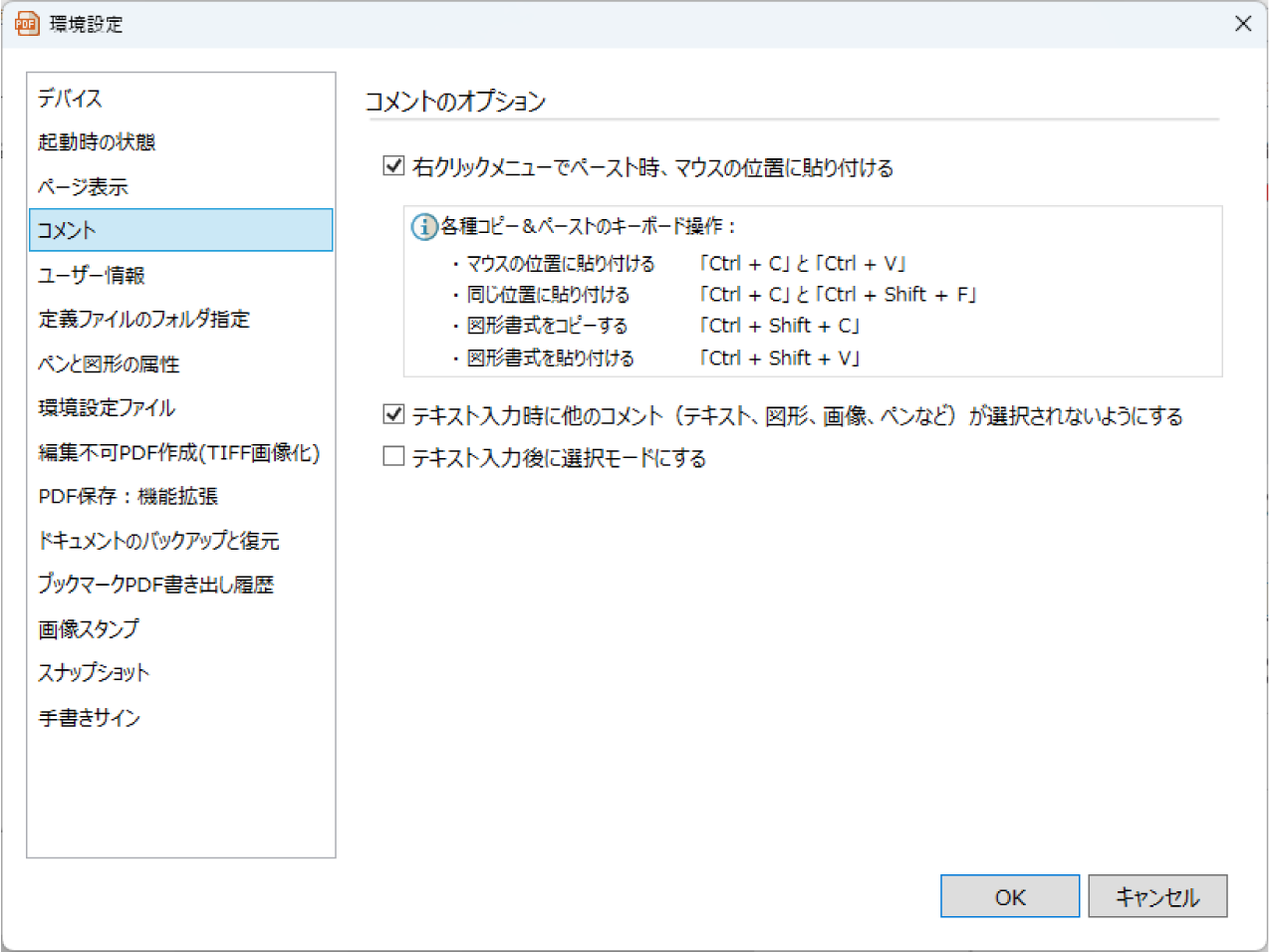
設定項目
| 右クリックメニューでペースト時、マウスの位置に貼り付ける | チェックを入れると右クリックメニューでペースト時、マウスの位置に貼り付きます。チェックを外すと、オブジェクトがコピー元のオブジェクトの真上に貼り付きます。 |
|---|---|
| テキスト入力時に他のコメント(テキスト、図形、画像、ペンなど)が選択されないようにする | チェックを入れると、テキスト入力時に他のコメント(テキスト、図形、画像、ペンなど)が選択されないようにします。 |
| テキスト入力後に選択モードにする | チェックを入れると、テキスト入力後、自動的に選択モードにします。 |
定義ファイルのフォルダ指定
設定画面を開く
PDFモード画面左上の「環境設定」をクリックし、
表示されたメニューから「定義ファイルのフォルダ指定」をクリックします。「環境設定」が開きます。
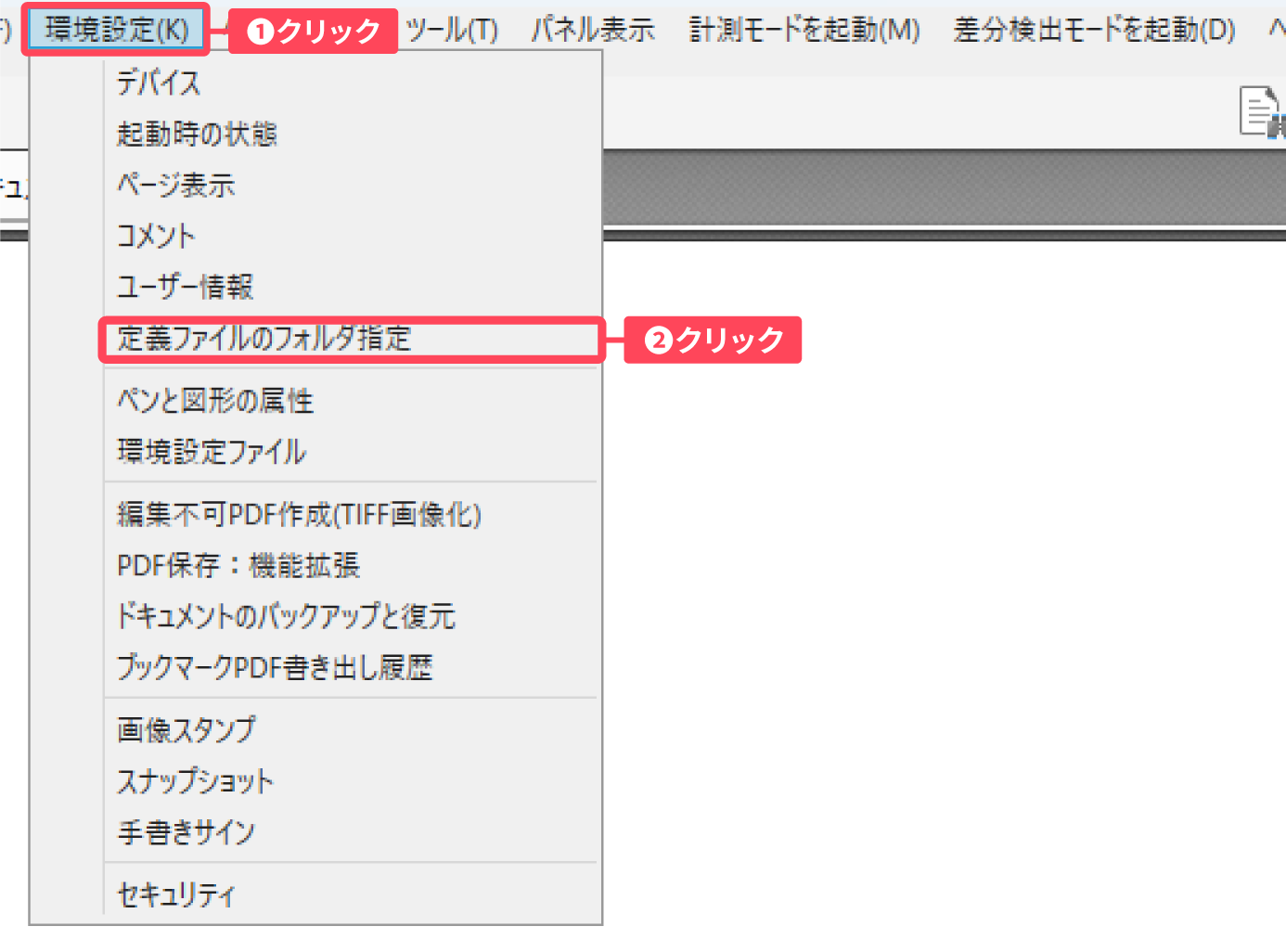
「環境設定」が開きます。
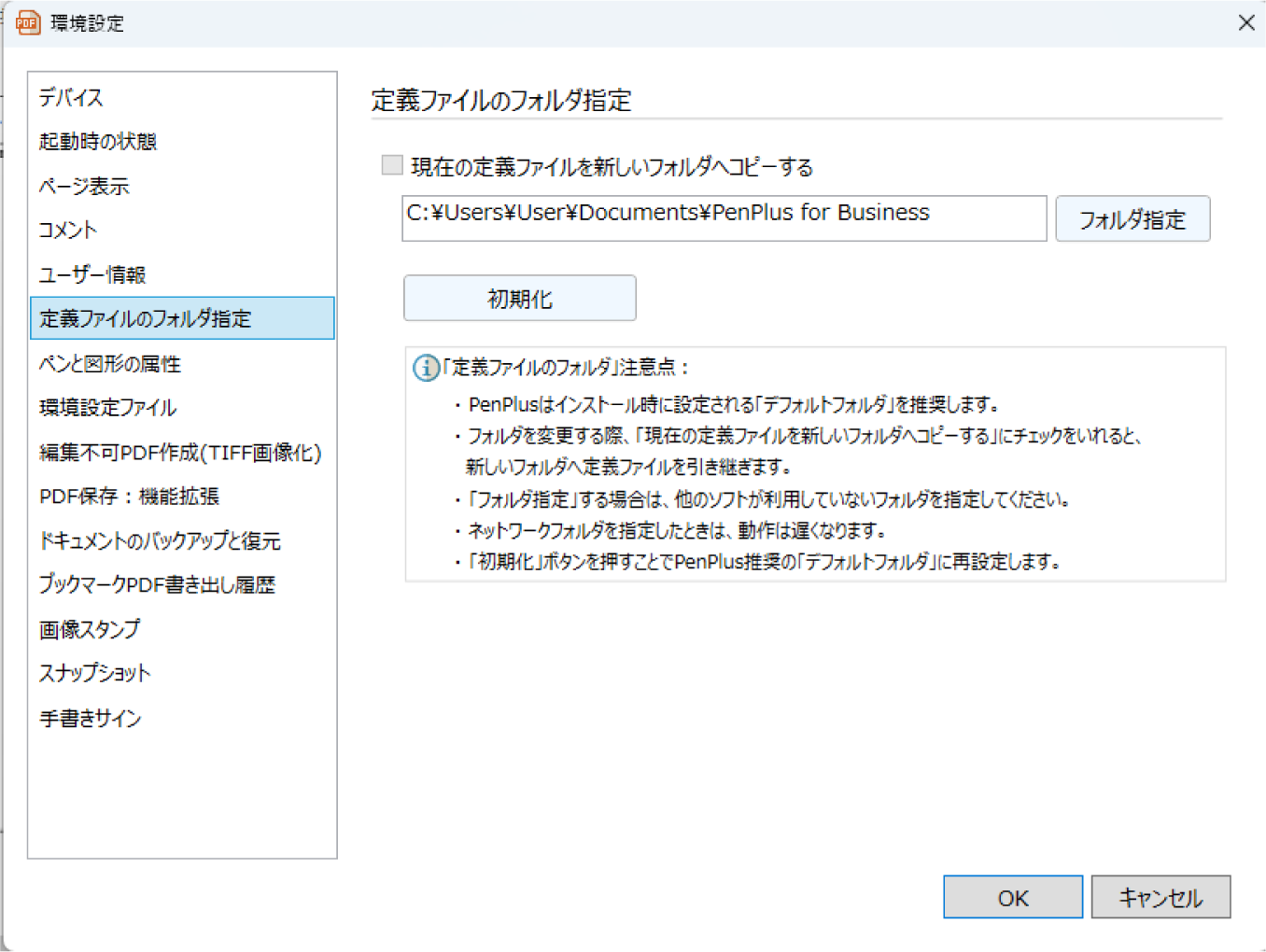
設定項目
| 現在の定義ファイルを新しいフォルダへコピーする | チェックを入れると、それまでに記録している現在の定義ファイルを新しいフォルダへコピーします。 |
|---|---|
| 定義ファイルのフォルダ指定 | 動作や設定を記述するためのファイルの保存場所を指定できます。 通常はインストール時に設定される「デフォルトのフォルダ」をご利用ください。 |
| 初期化ボタン | 初期化ボタンを押すことでPenPlus推奨の「デフォルトのフォルダ」に再設定できます。 |
環境設定ファイル
設定画面を開く
PDFモード画面左上の「環境設定」をクリックし、
表示されたメニューから「定義ファイルのフォルダ指定」をクリックします。「環境設定」が開きます。
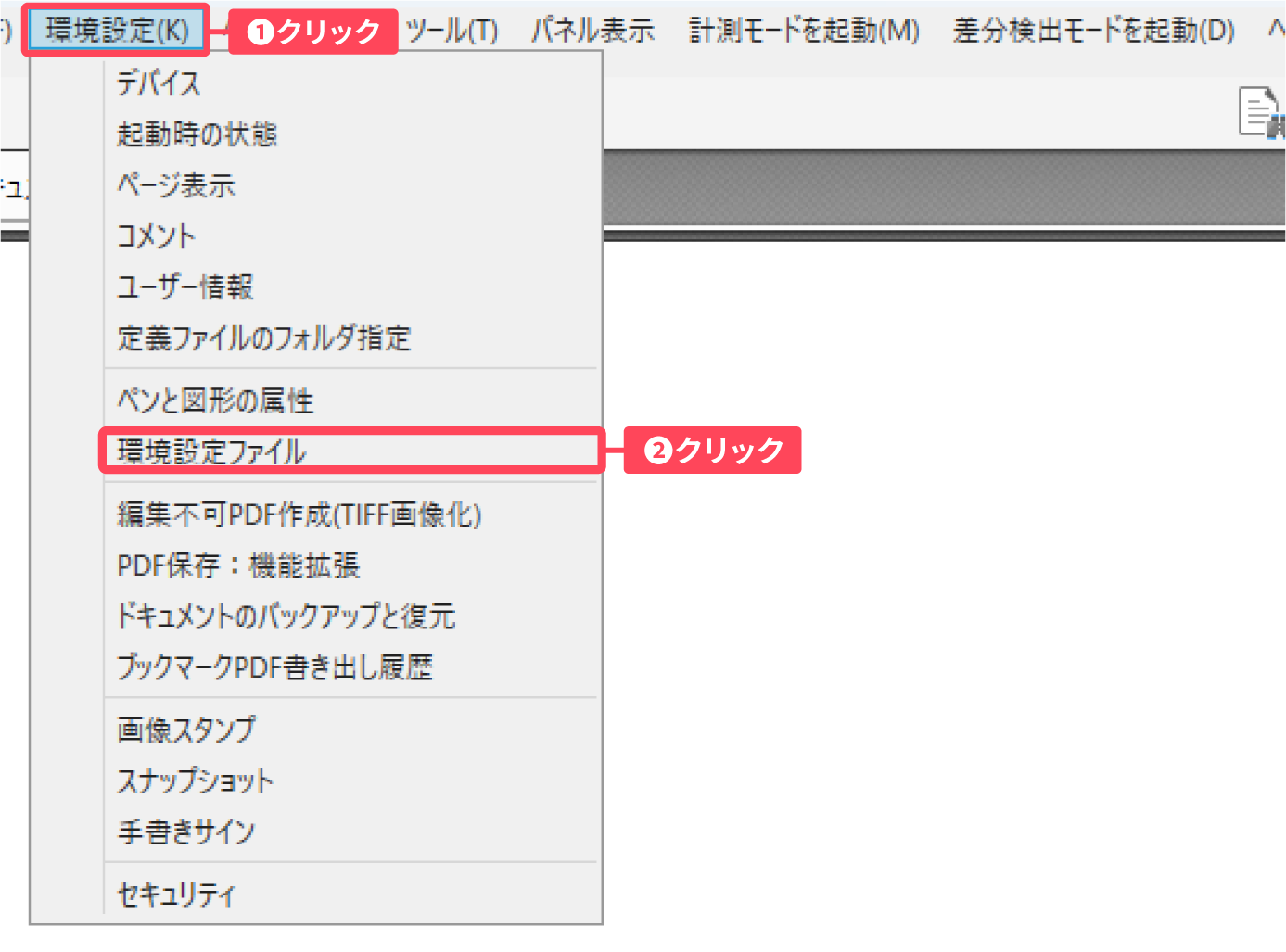
「環境設定」が開きます。
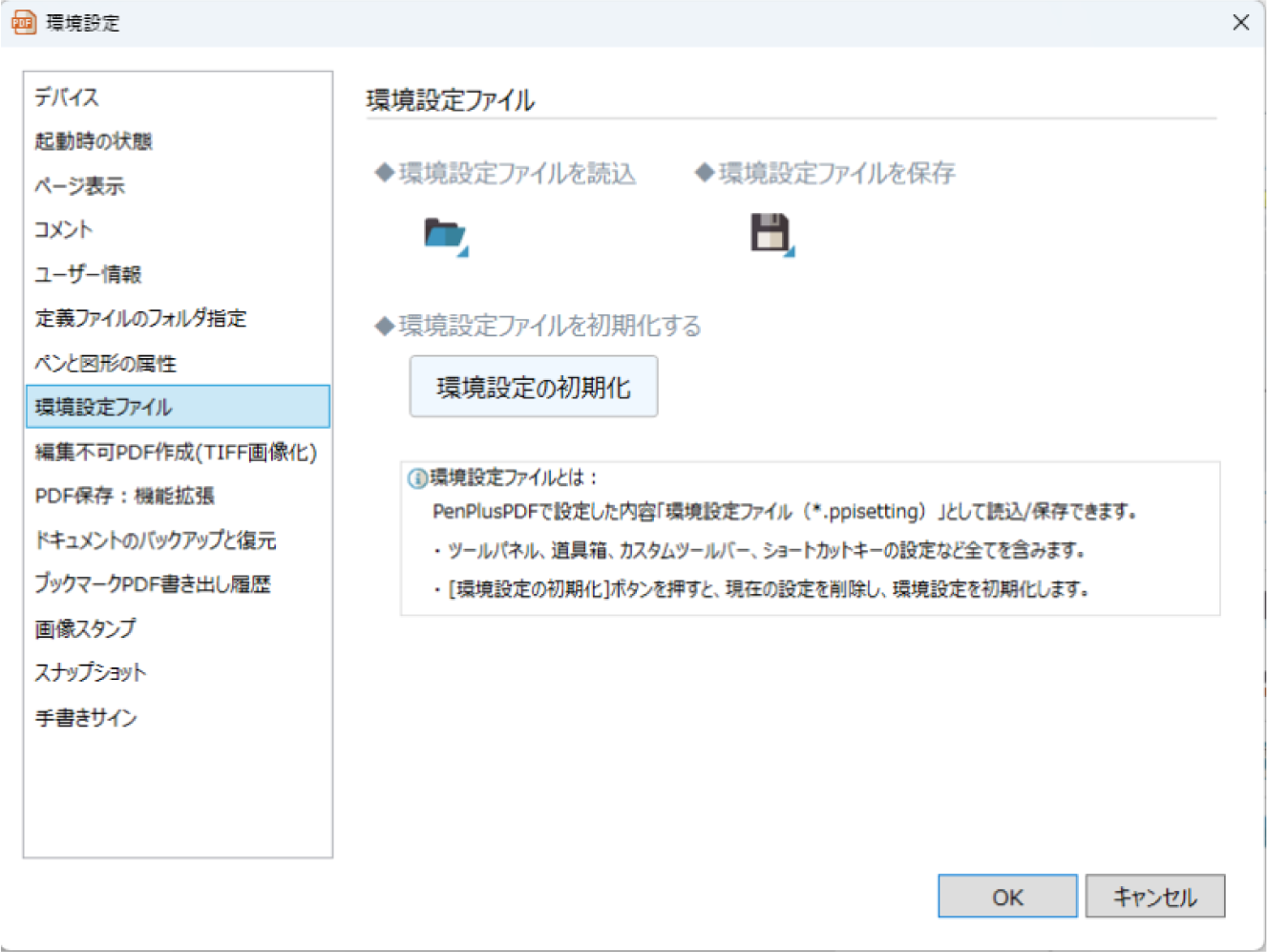
設定項目
| 環境設定ファイルを読込 | 保存済みの環境設定ファイルを読み込みます。 |
|---|---|
| 環境設定ファイルの保存 | 現在の環境設定を保存します。 |
| 環境設定を初期化する | 建材の環境設定を初期化します。 |
PDF保存:拡張機能
設定画面を開く
PDFモード画面左上の「環境設定」をクリックし、
表示されたメニューから「PDF保存:拡張機能」をクリックします。
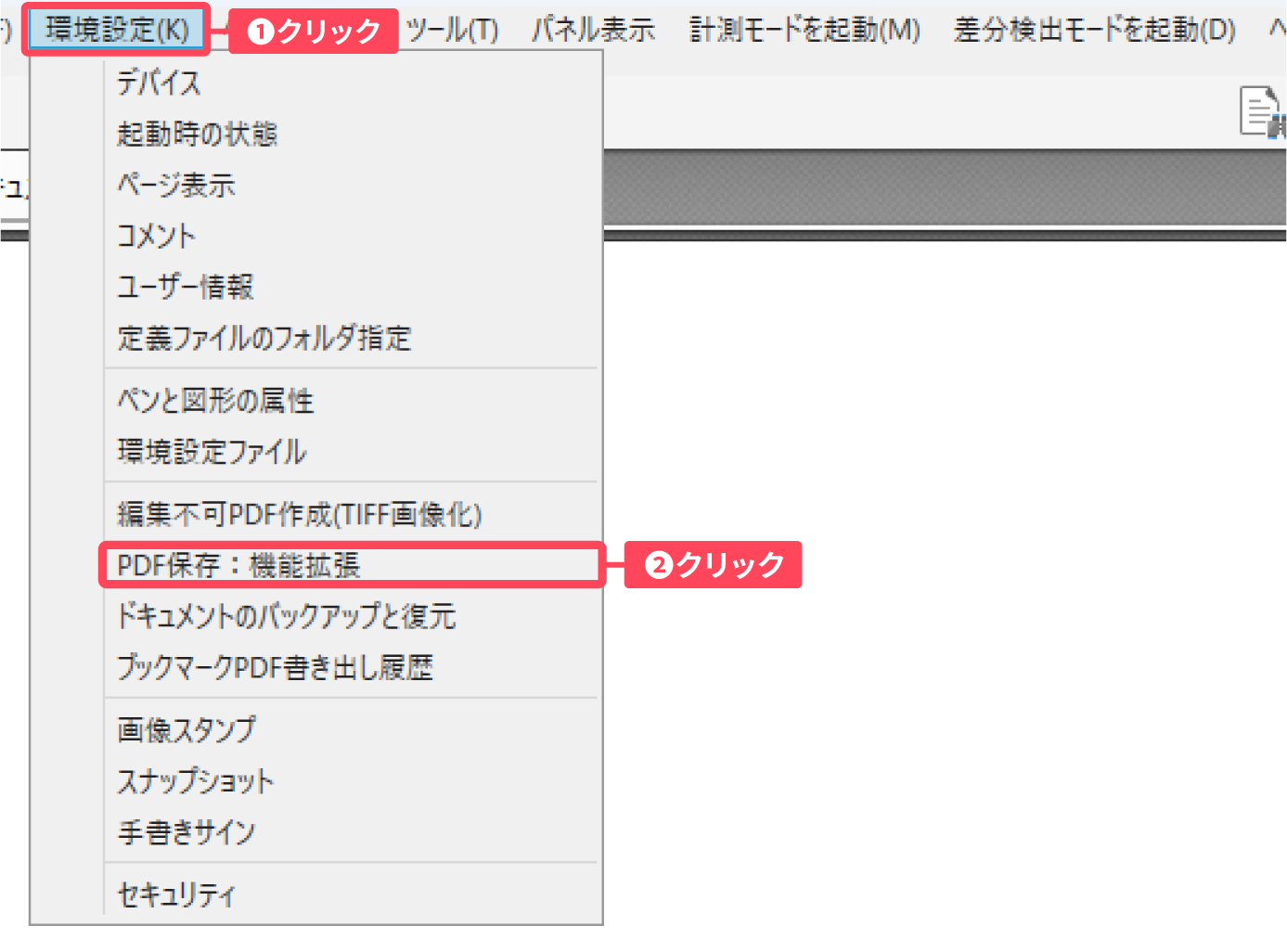
「環境設定」が開きます。
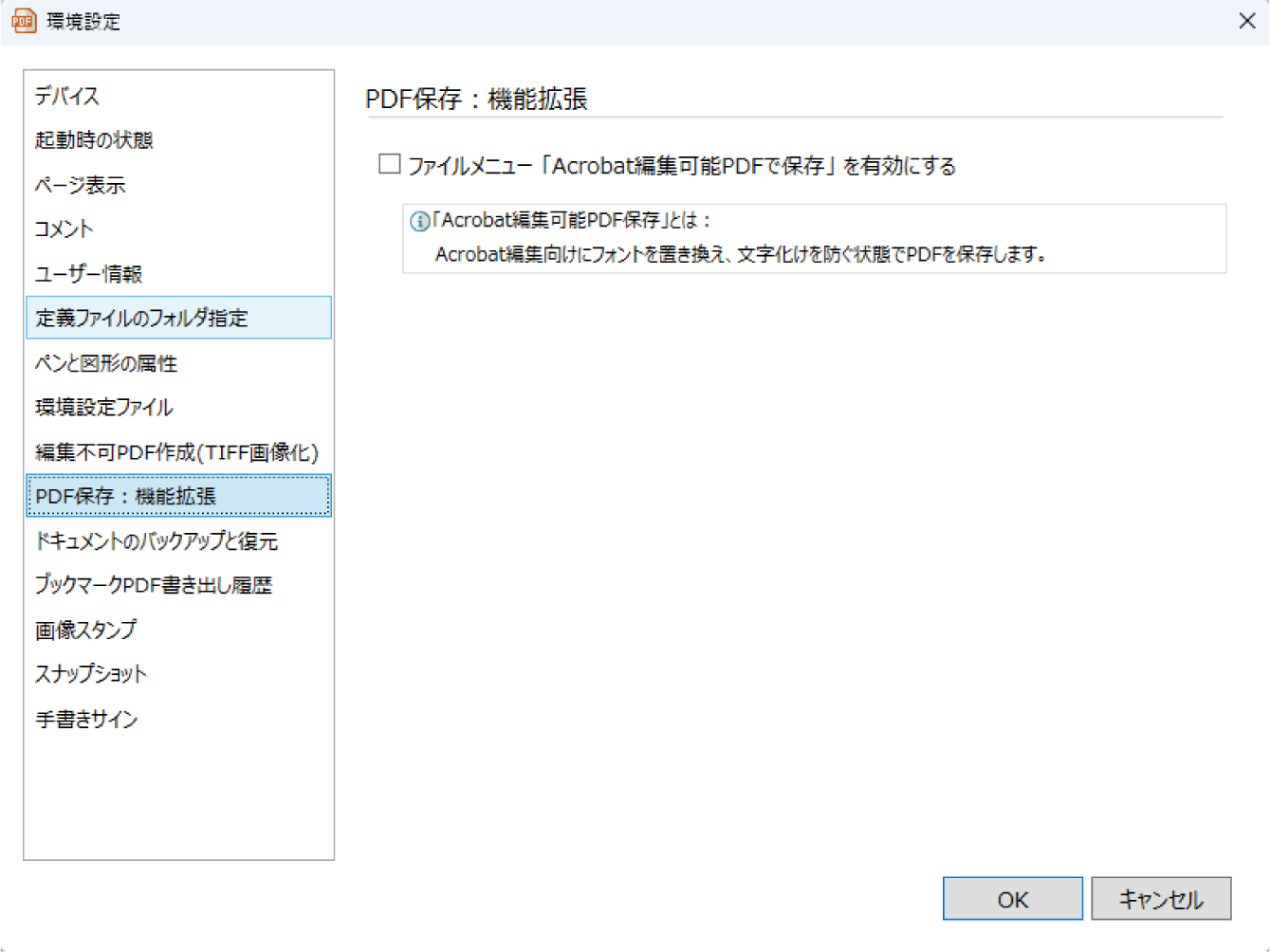
設定項目
| Acrobat編集時に文字化けしないフォントで保存する | PDFファイル内で使用されているフォントが対応していない場合の文字化けを防ぐ設定です。チェックを入れると自動的に対応しているフォントに変換して保存します。 |
|---|
ドキュメントのバックアップと復元
設定画面を開く
PDFモード画面左上の「環境設定」をクリックし、
表示されたメニューから「ドキュメントのバックアップと復元」をクリックします。
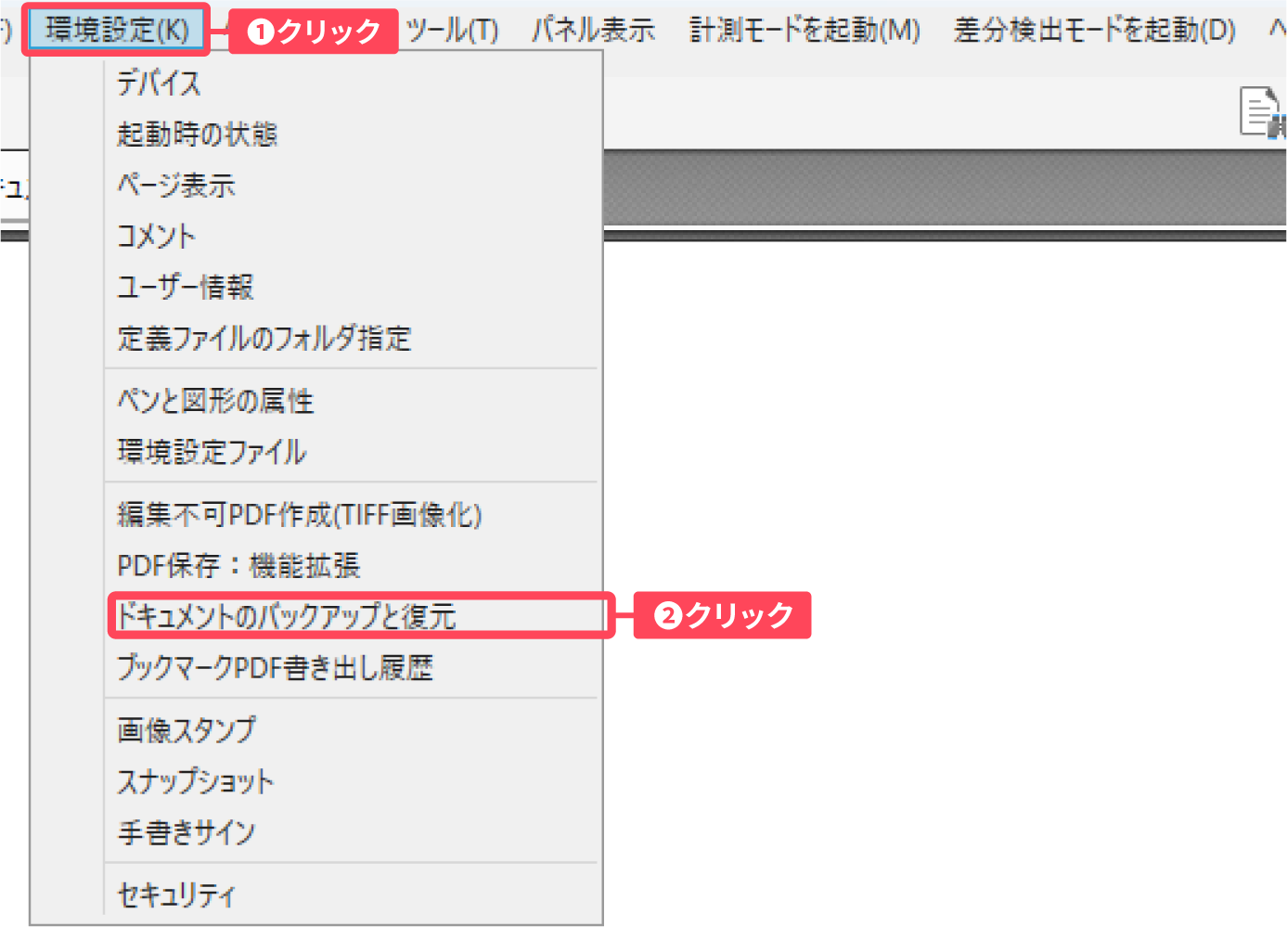
「環境設定」が開きます。
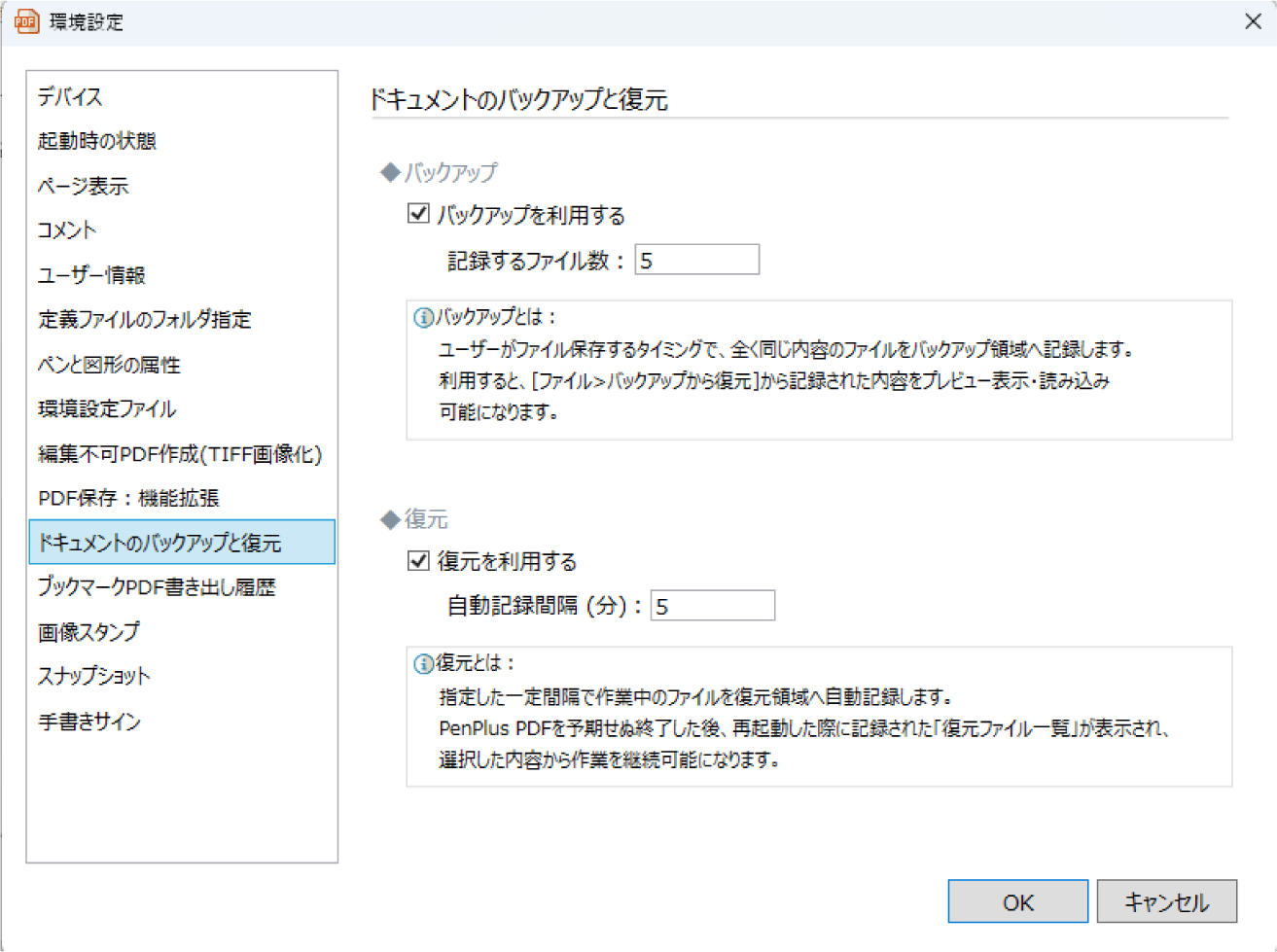
設定項目
バックアップ
チェックを入れるとユーザーがファイル保存するタイミングで、全く同じ内容のファイルをバックアップ領域へ記録します。
記録するファイル数は任意で指定してください。
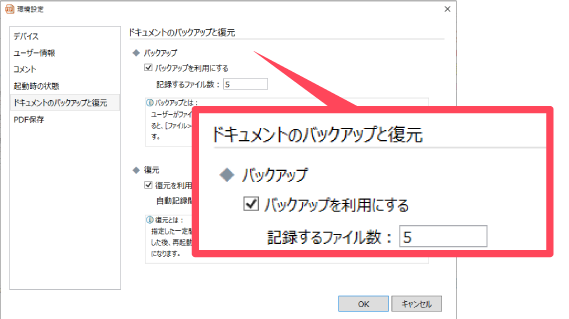
バックアップファイルの復元方法
ファイルメニューの「バックアップから復元」をクリックします。
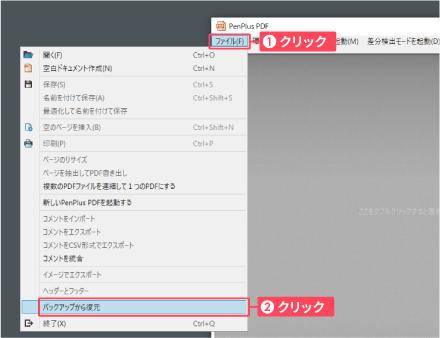
「バックアップファイル一覧」が開きます。
任意のファイルを選択し、「ファイル読込」をクリックします。
※選択したファイルの内容を確認したい場合は「プレビュー」をクリックしてください。
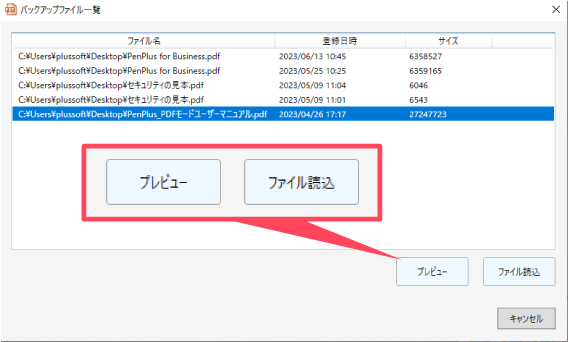
「PDFファイルを保存」が開きます。
▼以下の3つの項目を選択、入力します。
① ファイルの保存場所
② ファイル名
③ ファイルの種類(PDFファイル(*.PDF)を選択)
「保存」 をクリックします。
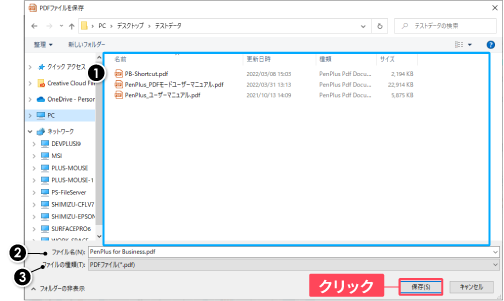
復元
指定した一定間隔で作業中のファイルを復元領域へ自動記録します。
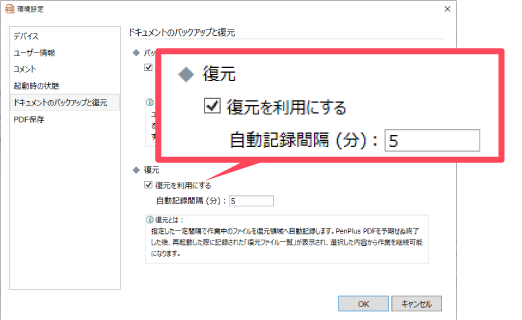
予期せぬ終了をした場合
復元を利用した場合、PCの電源が切れるなどの予期せぬ終了をした後、PDFモードを再起動すると「復元ファイル一覧」が表示されます。
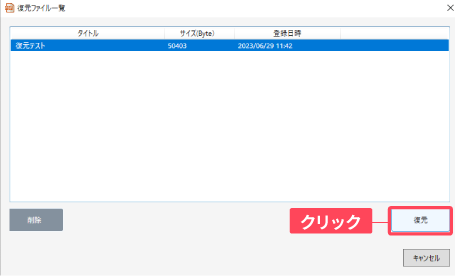
「バックアップファイル一覧」が開きます。
任意のファイルを選択し、「ファイル読込」をクリックします。
※選択したファイルの内容を確認したい場合は「プレビュー」をクリックしてください。
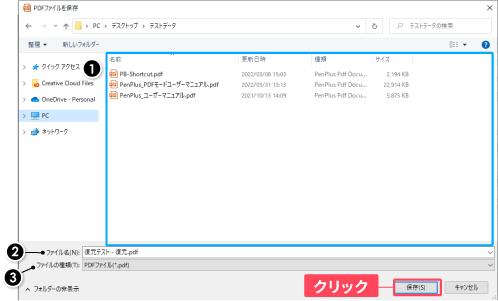
ブックマークPDF書き出し履歴
設定画面を開く
PDFモード画面左上の「環境設定」をクリックし、
表示されたメニューから「ブックマークPDF書き出し履歴」をクリックします。
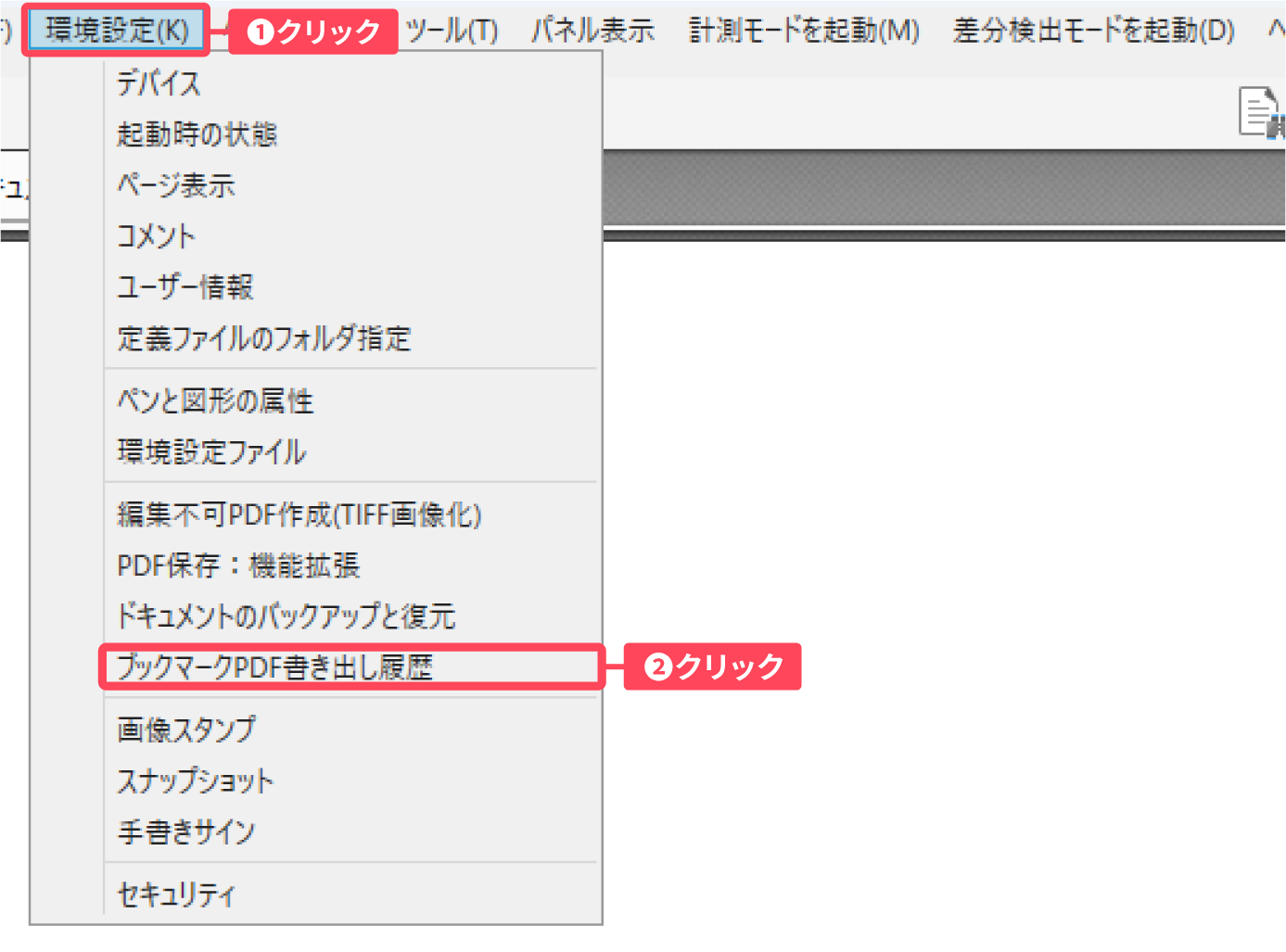
「環境設定」が開きます。
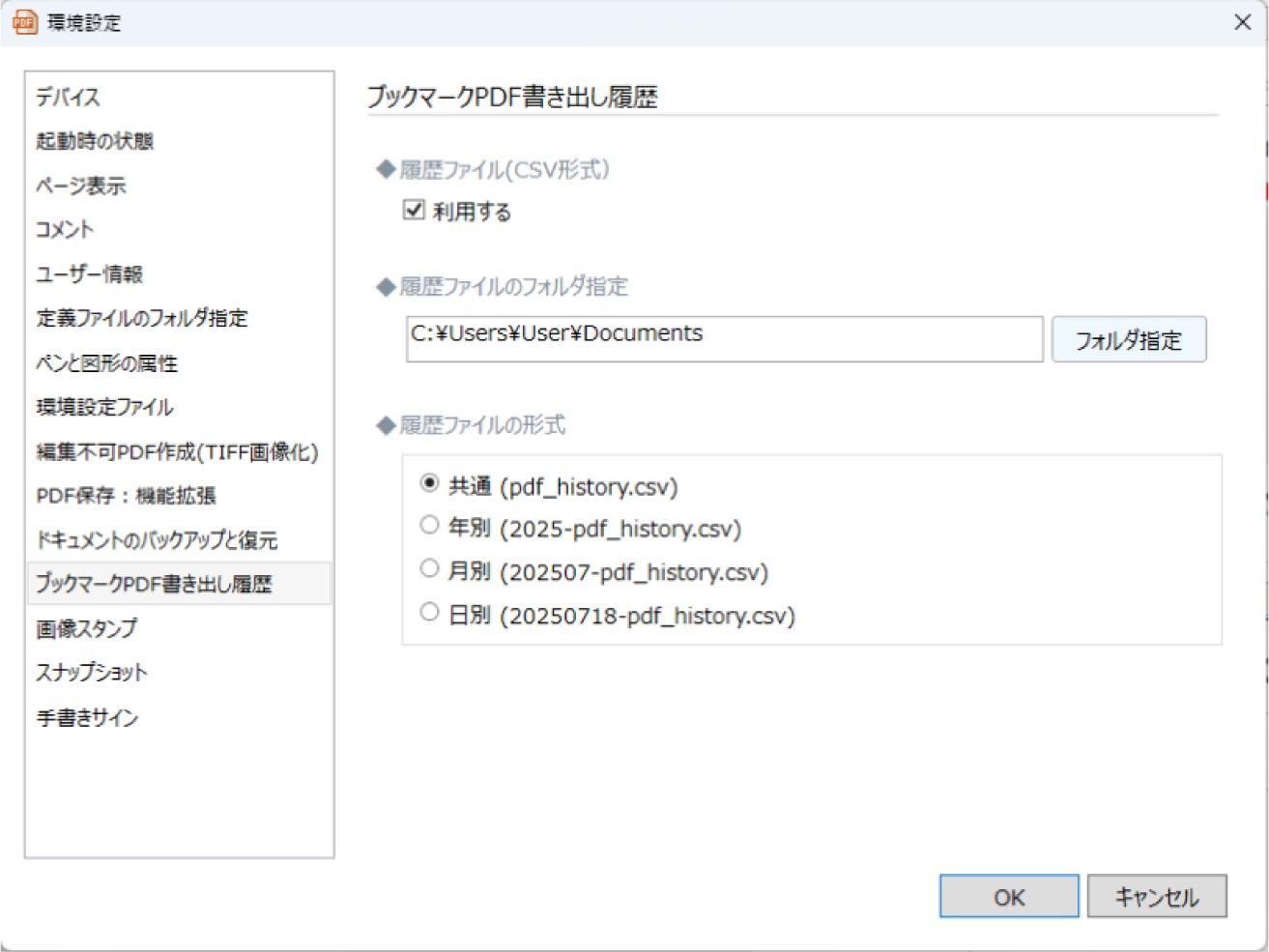
設定項目
| 履歴ファイル(CSV形式) | 履歴ファイルを利用する際はチェックを入れてください。 |
|---|---|
| 履歴ファイルのフォルダ指定 | 履歴ファイルの保存先を設定できます。 |
| 環境設定を初期化する | 履歴ファイルの形式を指定できます。 |
画像スタンプ
設定画面を開く
PDFモード画面左上の「環境設定」をクリックし、
表示されたメニューから「画像スタンプ」をクリックします。
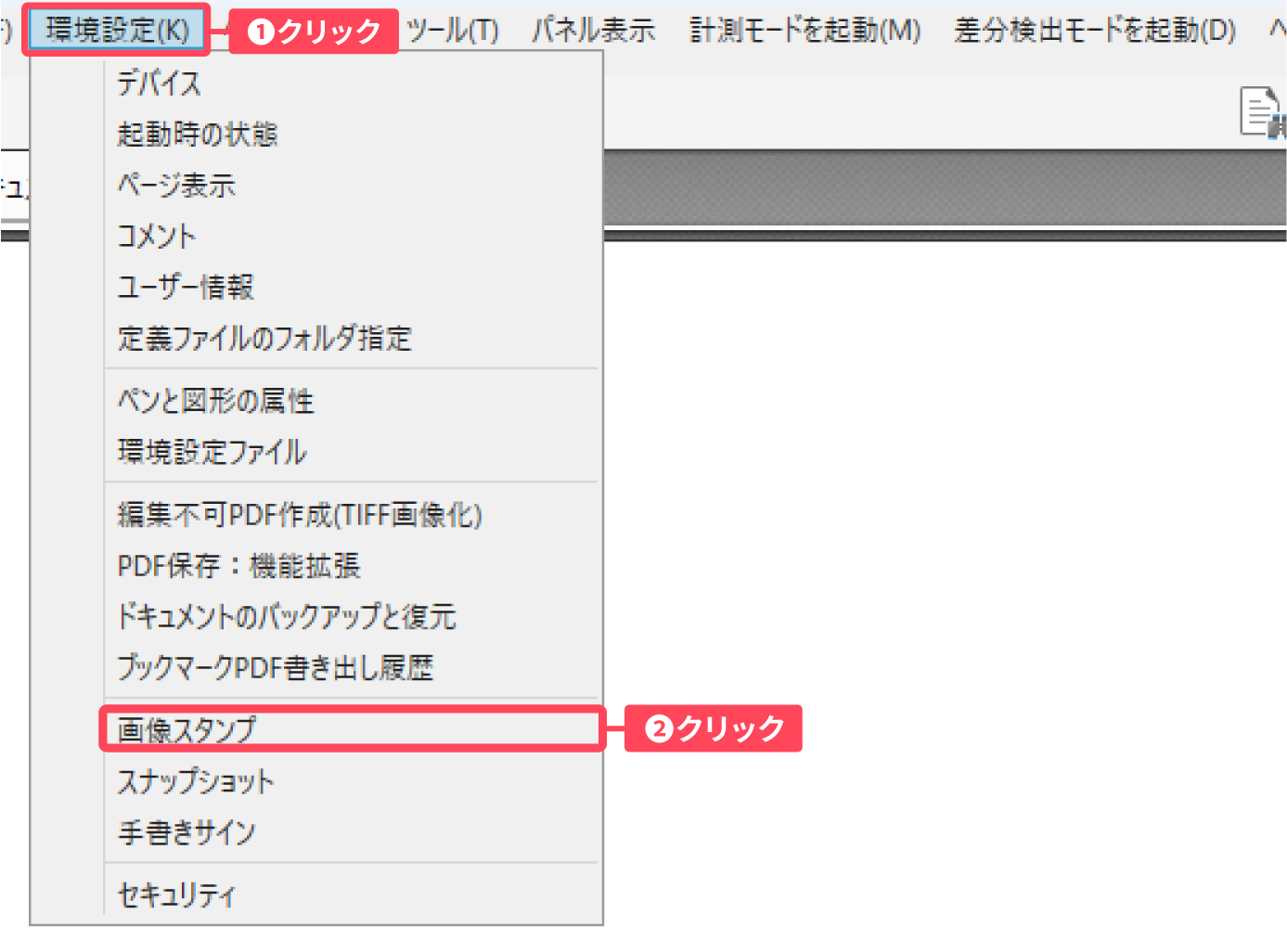
「環境設定」が開きます。
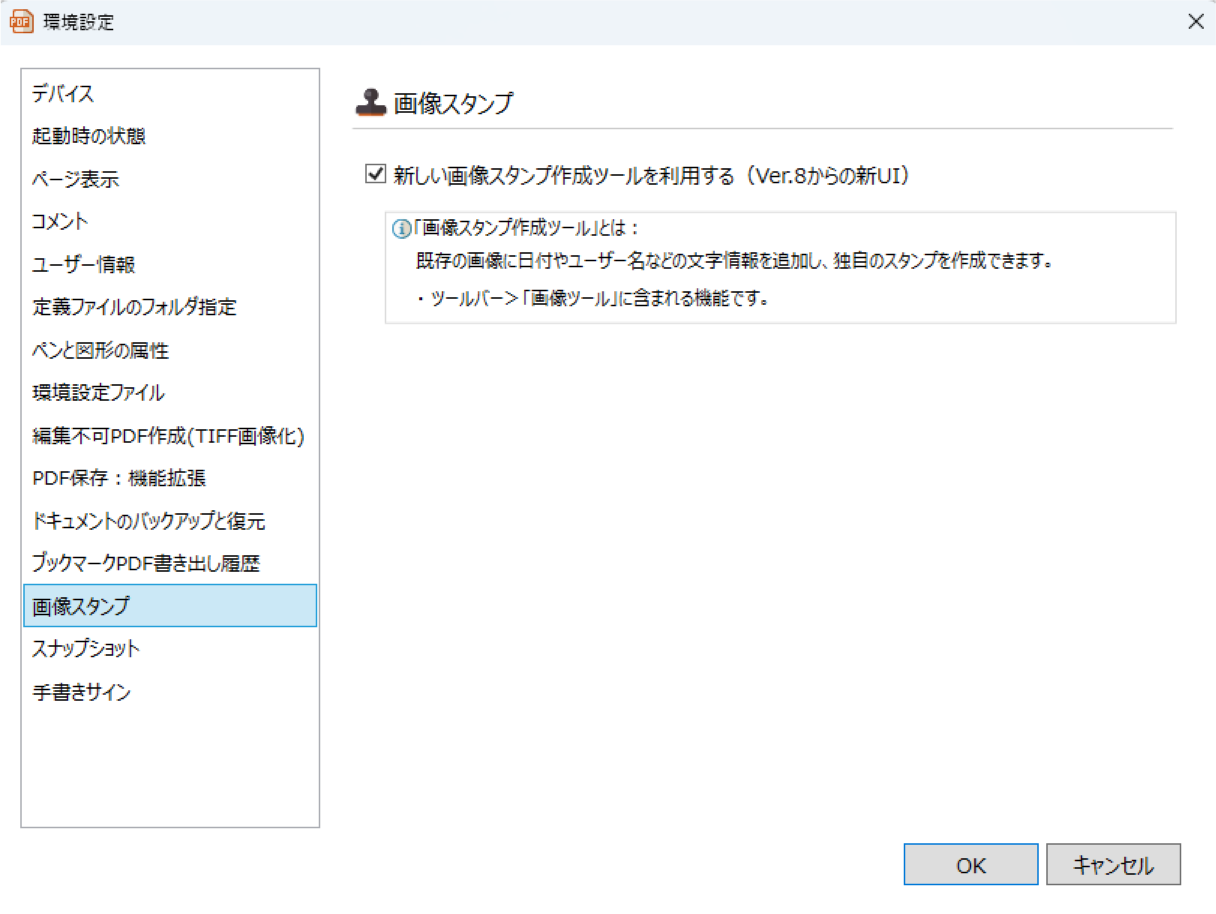
設定項目
| 新しい画像スタンプ作成ツールを利用する(Ver.8からの新UI) | 新しい画像スタンプツールを利用する場合はチェックを入れてください。 |
|---|