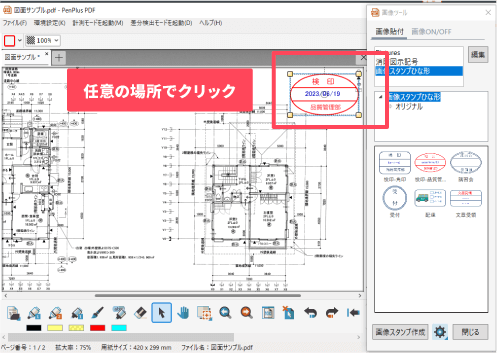画像ツールの起動
画像ツールの起動方法は2種類あります。
「ツール」から起動する
❶「ツール」をクリックします。
❷![]() 画像ツールをクリックします。
画像ツールをクリックします。
画像ツール画面が画面上に表示されます。
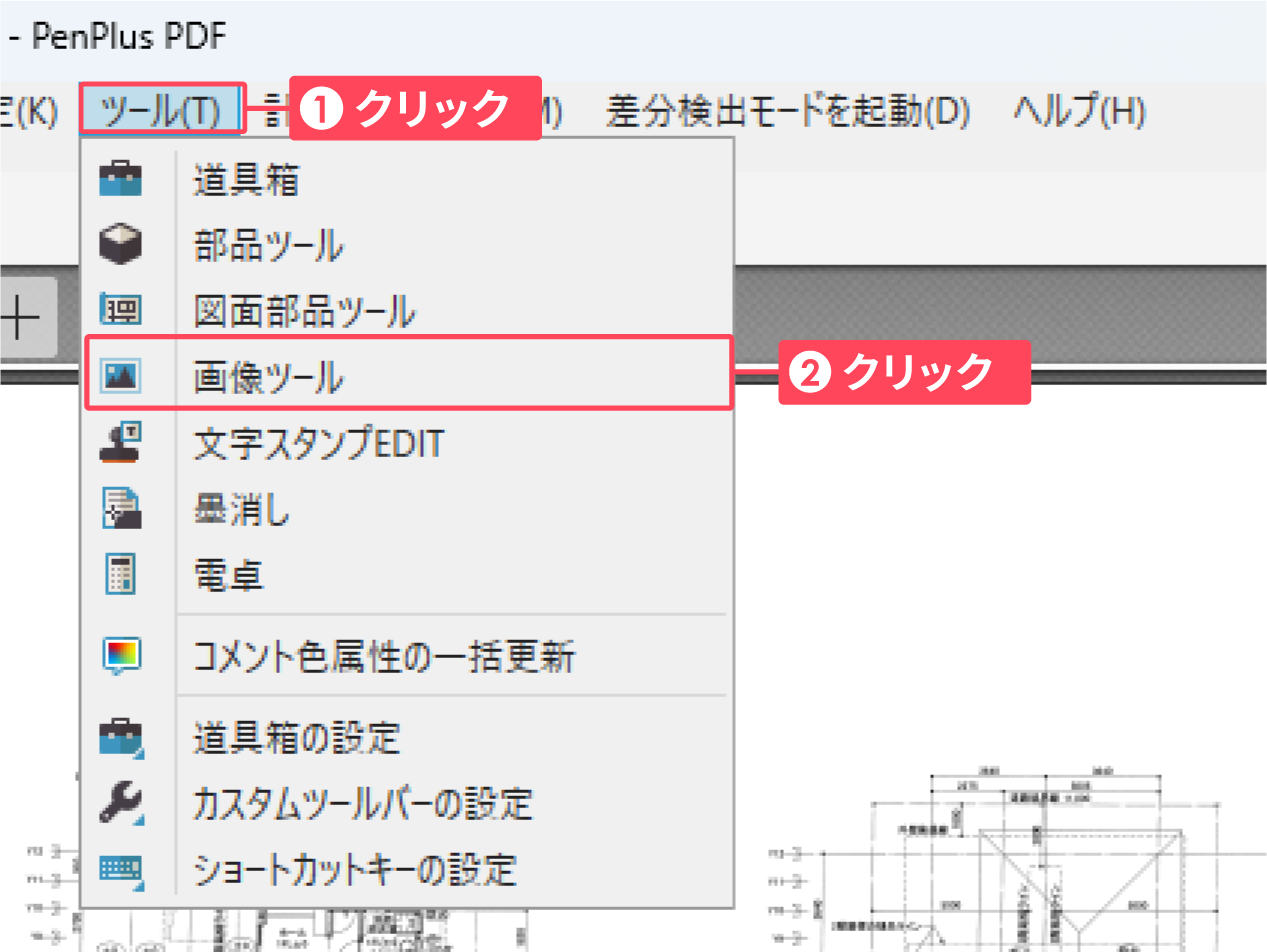
画像タブから起動する
画像タブの![]() 画像ツールをクリックします。
画像ツールをクリックします。
画像ツール画面が画面上に表示されます。
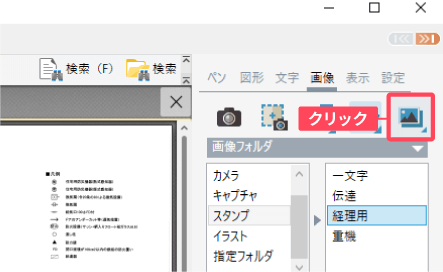
画像ツールの事前準備設定
画像スタンプとして使用する画像を画像ツールに読み込みます。
「編集」をクリックします。
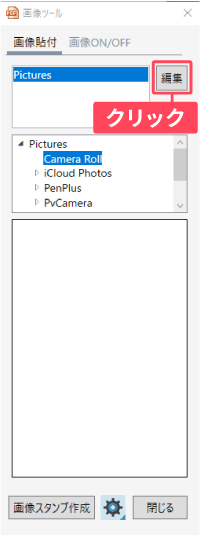
「編集」が起動します。「追加」をクリックします。
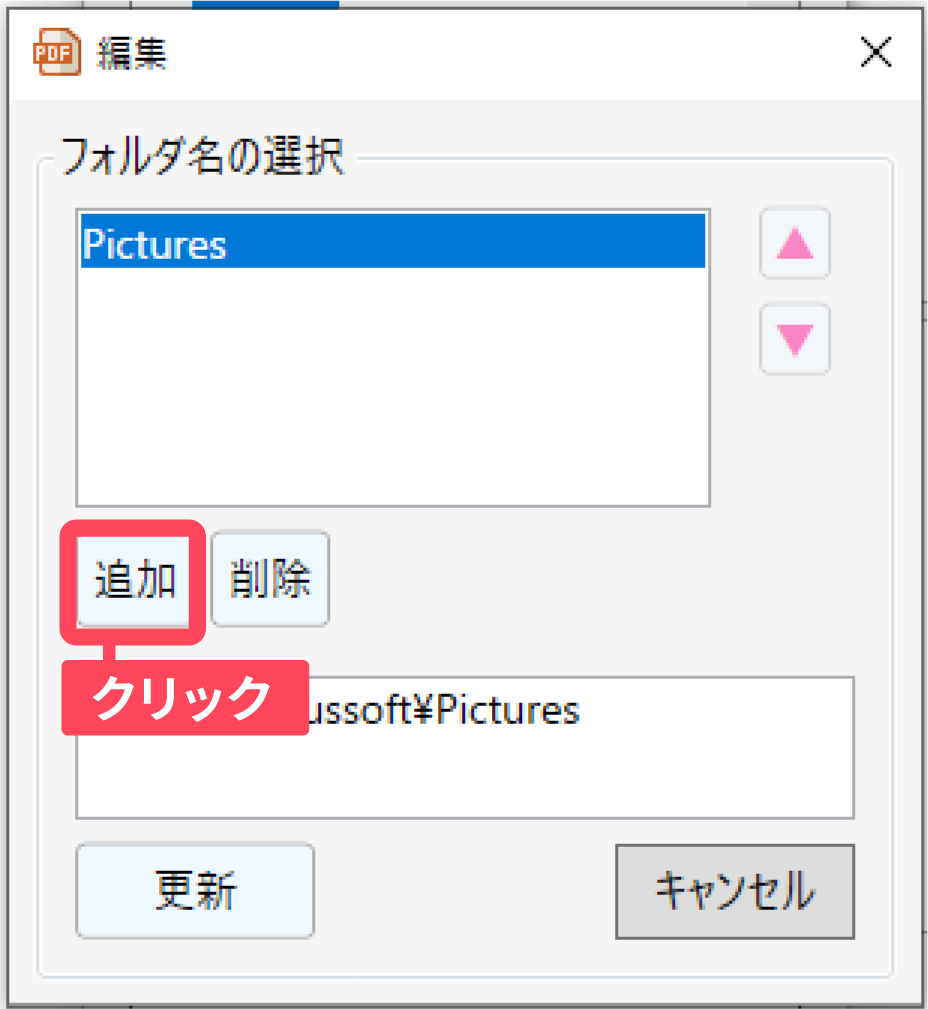
任意のフォルダを選択し「OK」を押します。
画像スタンプフォルダがない場合は、画像スタンプフォルダを任意な場所に作成し、その中に元となるスタンプ画像を入れてから行います。
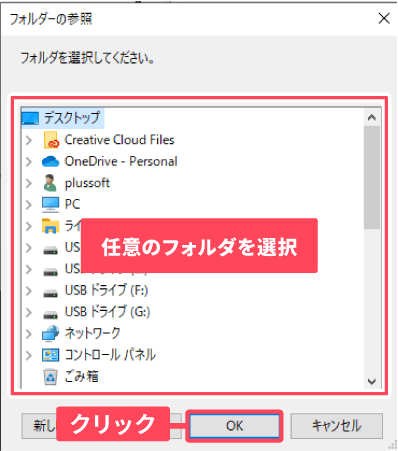
フォルダ名の選択欄に追加したフォルダが表示されています。更新をクリックします。
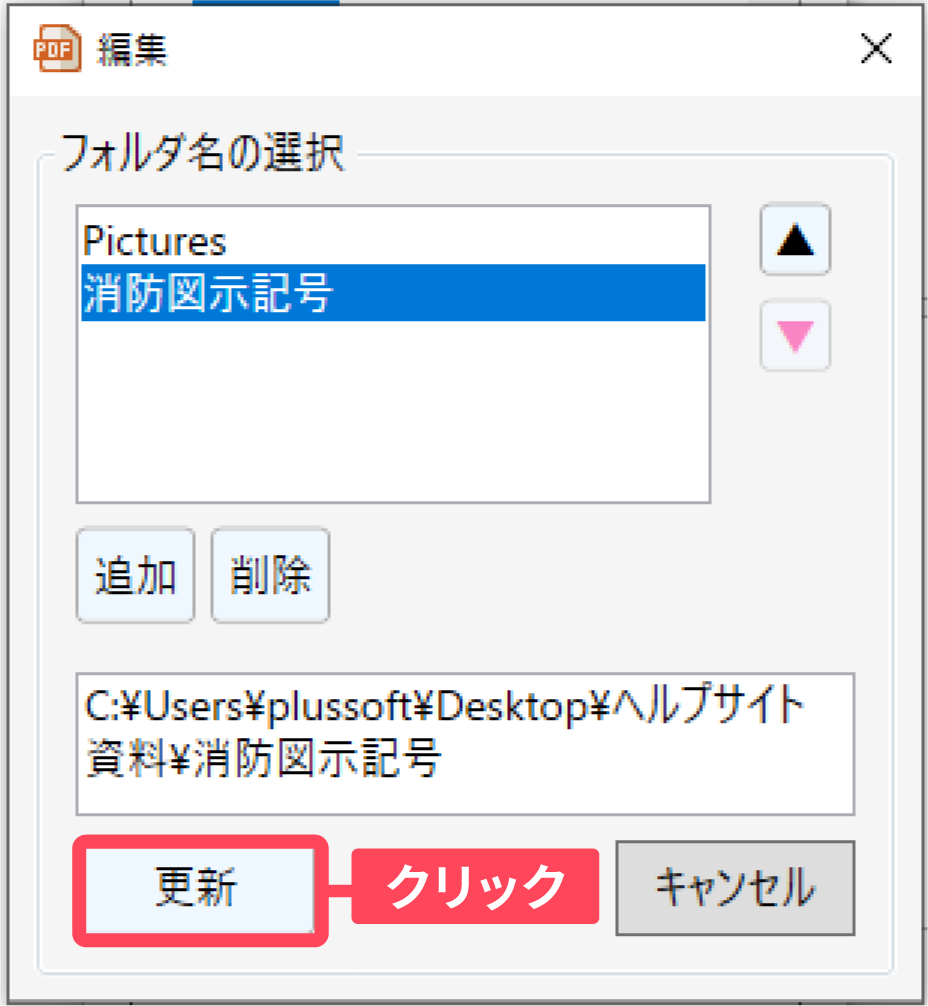
選択したフォルダが画像一覧に表示されれば、設定完了です。設定した画像を選択し、貼り付けたい場所をクリックするだけでスタンプが押せます。
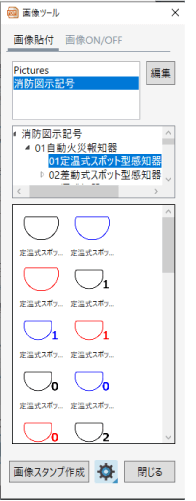
画像ツールの詳細設定
画像ツールを起動した状態で、設定![]() をクリックします。
をクリックします。
設定画面が表示されます。
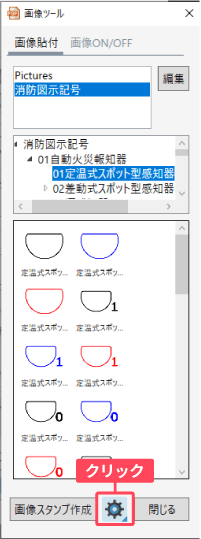
設定できる内容は以下の通りです。
- A 画像サイズ
- スタンプの表示サイズを変更します。
- B 貼り付けサイズ
- スタンプの貼り付けるサイズを変更します。
- C 連続
- 連続にチェックを入れると、選択したスタンプがクリックする度に貼りつきます。
- D 画像フォルダ
- 現在選択中の画像フォルダをエクスプローラーで表示します。
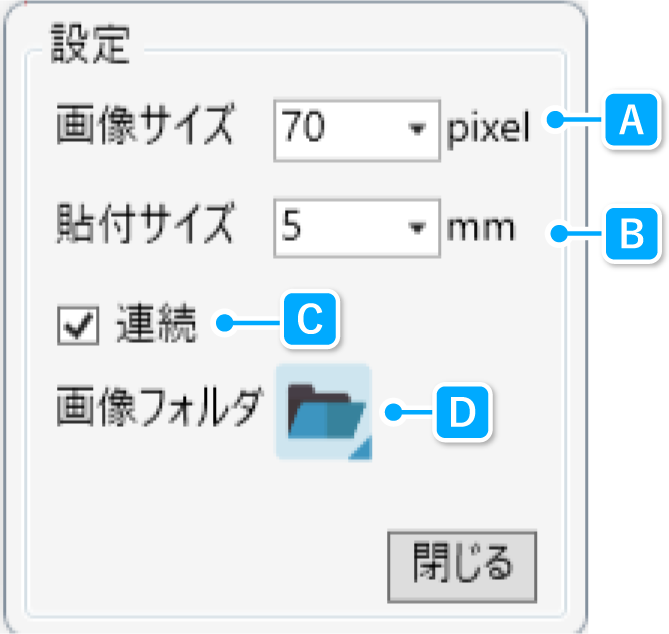
画像スタンプを編集する
画像ツールを開き、スタンプにしたい画像を選択し、「画像スタンプ作成」をクリックします。
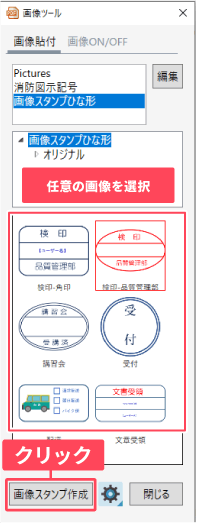
「画像スタンプ作成」が開きます。
文字列から設定する情報を選択し、画像の中に貼り付けます。編集後、保存終了をクリックします。
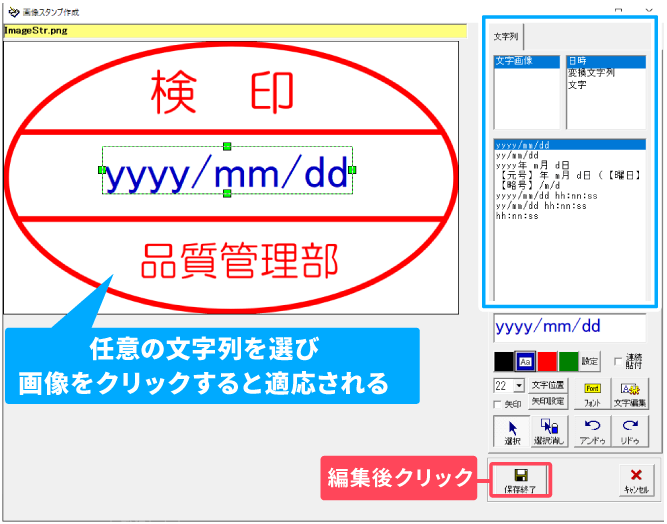
文字列タブの詳細設定
文字列は以下の詳細設定が可能です。
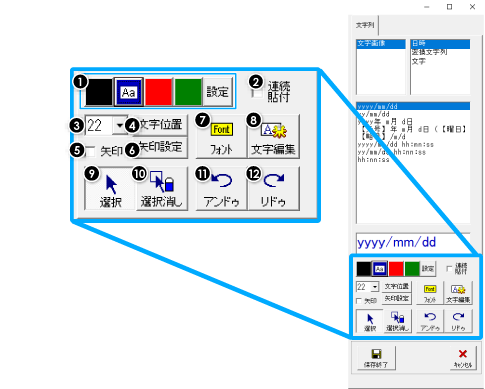
確認画面が表示されます。「はい」をクリックします。
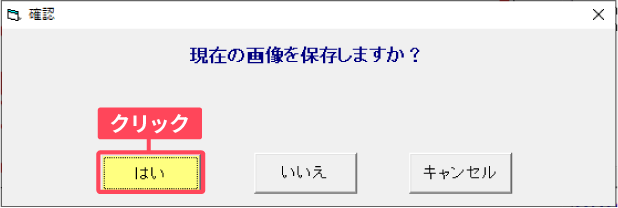
画像ツールを確認すると、編集内容が画像に反映されています。
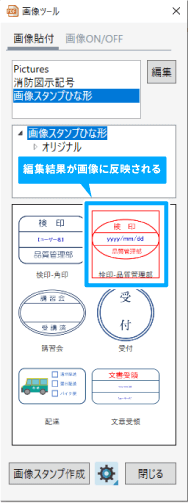
文字列を追加・変更する
「文字列の編集」を開く
文字列タブの詳細設定の「文字編集」をクリックします。
「文字列の編集」が開きます。
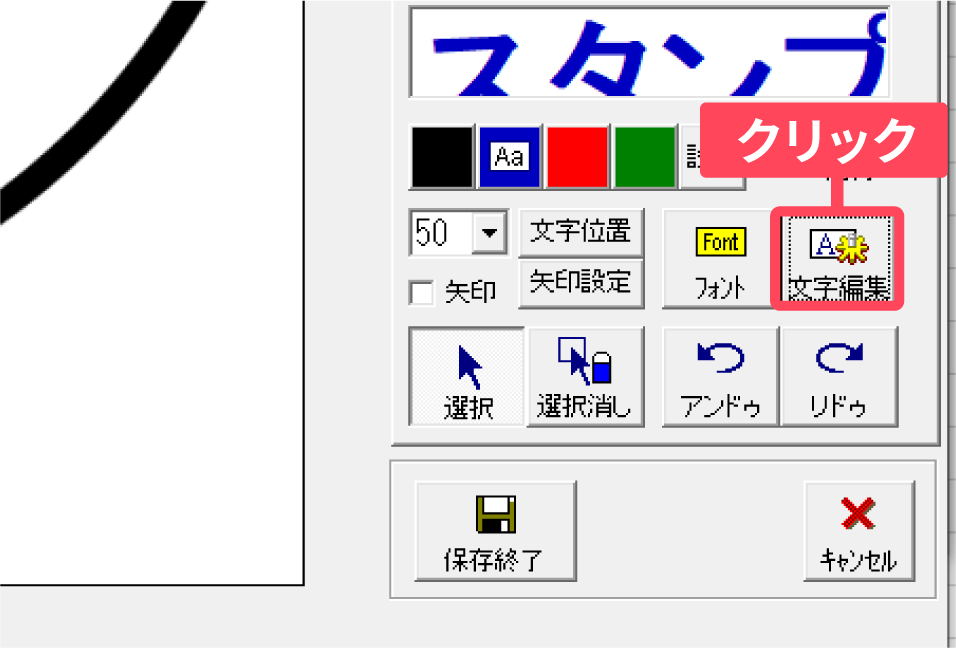
「文字列の編集」画面構成
1全体画面
文字列タブの詳細設定の「文字編集」を押すと「文字列の編集」が表示されます。
設定項目は3つの階層に分かれています。
日時:日付に関する文字列が表示されます。
変換文字列:予め登録した文字列が自動的に表示されます。
文字:登録されているテキストが表示されます。
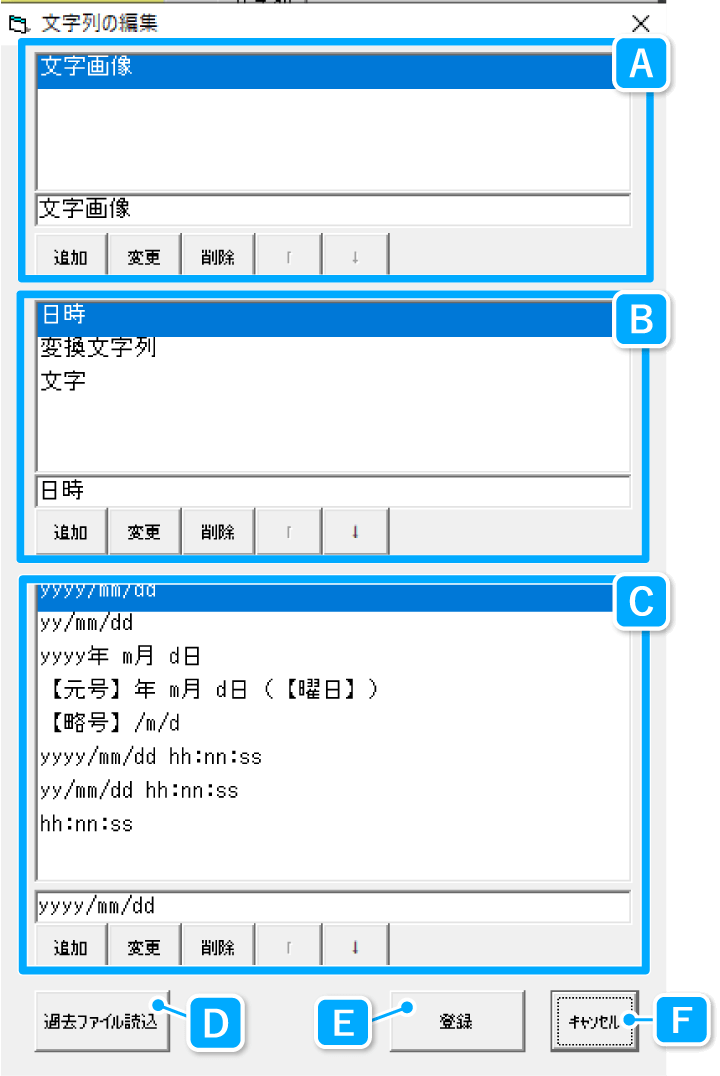
2 入力画面詳細
各階層の設定画面は共通になっています。
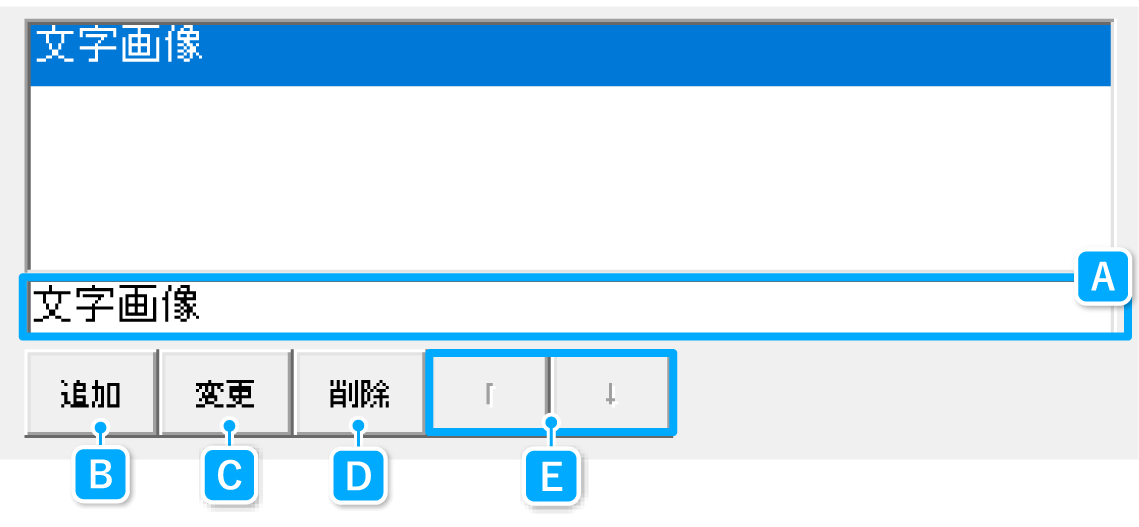
変換文字の設定
文字列の編集画面「B 文字列種別エリア」の「変換文字列」は「変換文字の設定」で編集可能です。
変換文字列とは
変換文字列は予め登録した文字列を自動的に表示してくれる機能です。変換名称の追加で任意の登録名称でも登録することが可能です。
| ユーザー名 | 登録したユーザー名が表示されます。※初期値はPCでログインしている名前です。 |
|---|---|
| 部名 | 登録した部名が表示されます。 |
| 課名 | 登録した課名が表示されます。 |
| 係名 | 登録した係名が表示されます。 |
| グループ名 | 登録したグループ名が表示されます。 |
文字画像の設定画面を開く
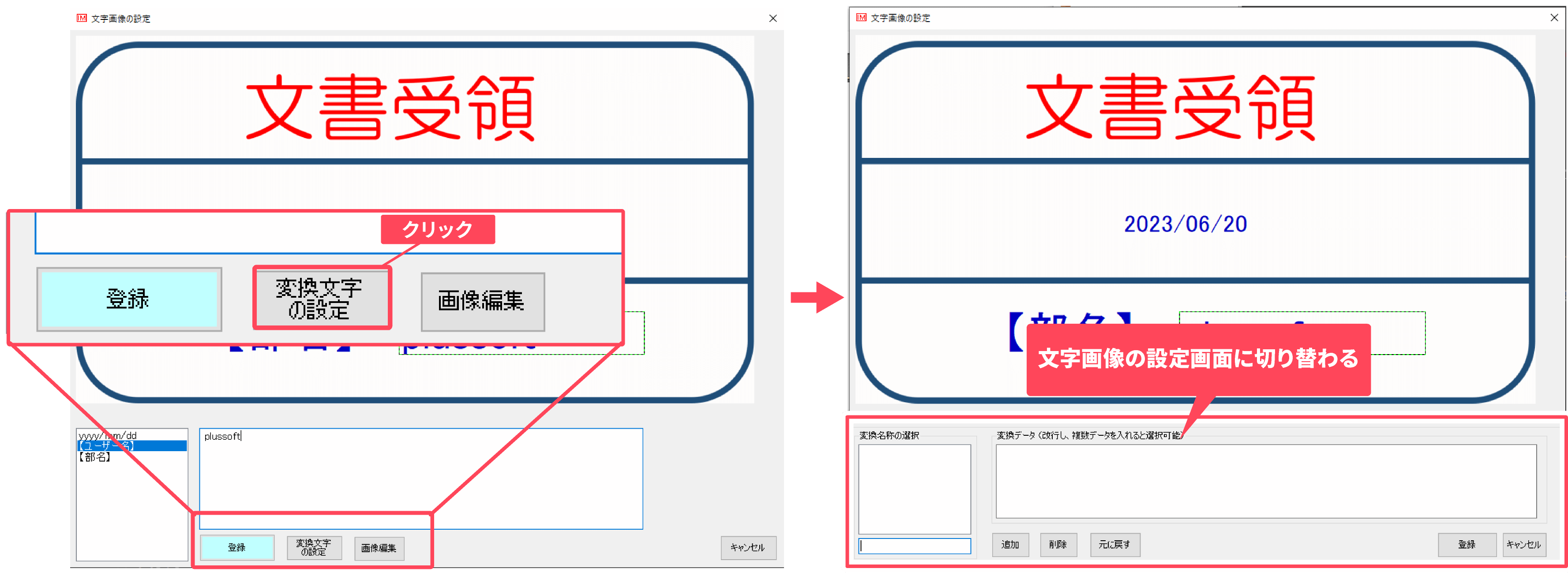
編集後の画像を選択すると、「文字画像の設定」が自動で起動します。「変換文字の設定」をクリックします。
「文字画像の設定」が開きます。
変換名称の追加
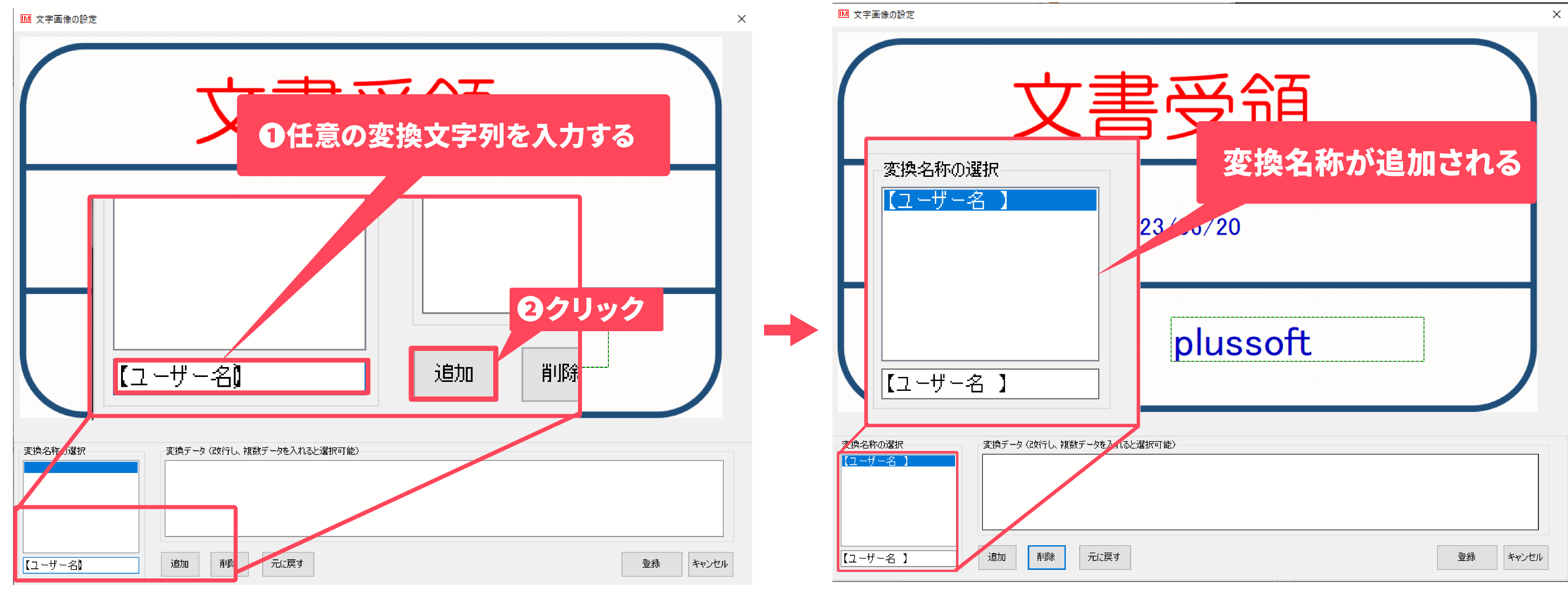
任意の変換文字列を入力し、追加をクリックします。
変換名称の選択エリアに入力した変換名称が追加されます。
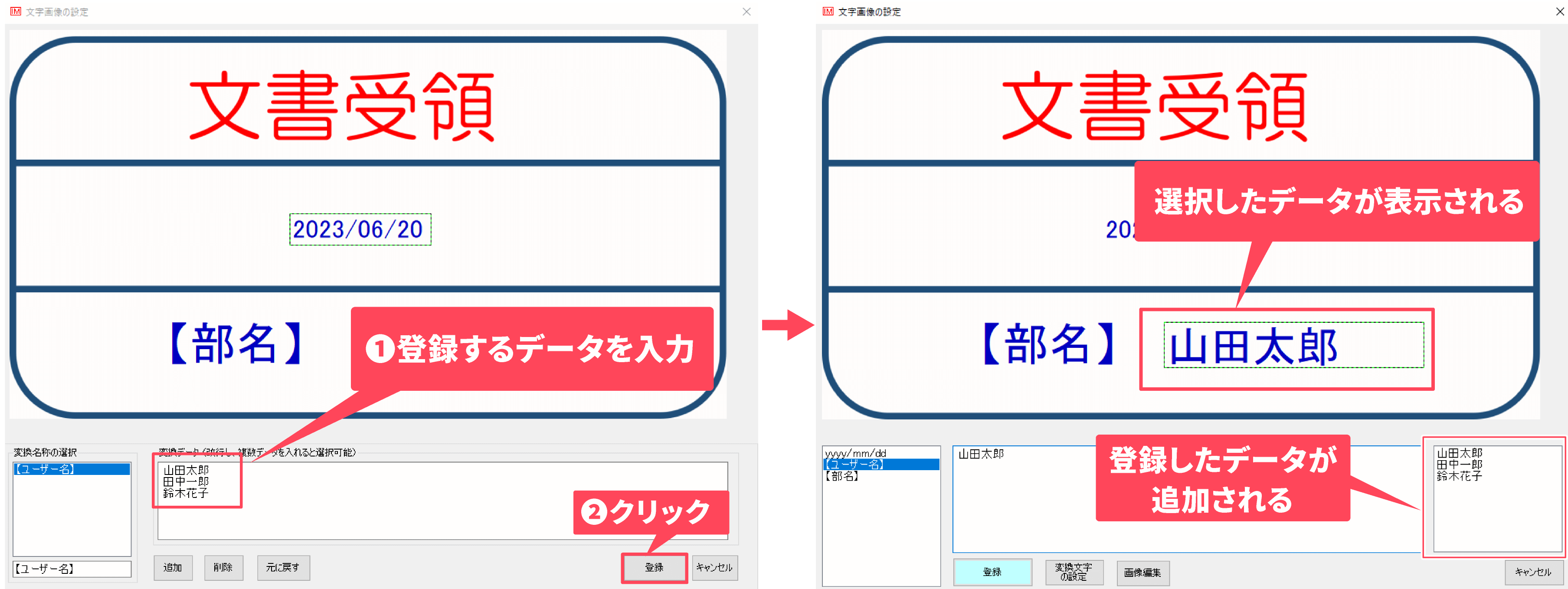
任意の変換文字列を入力し、追加をクリックします。
変換名称の選択エリアに入力した変換名称が追加されます。
編集したスタンプを貼り付ける
編集後の画像を選択すると、「文字画像の設定」が自動で起動します。「登録」を選択します。
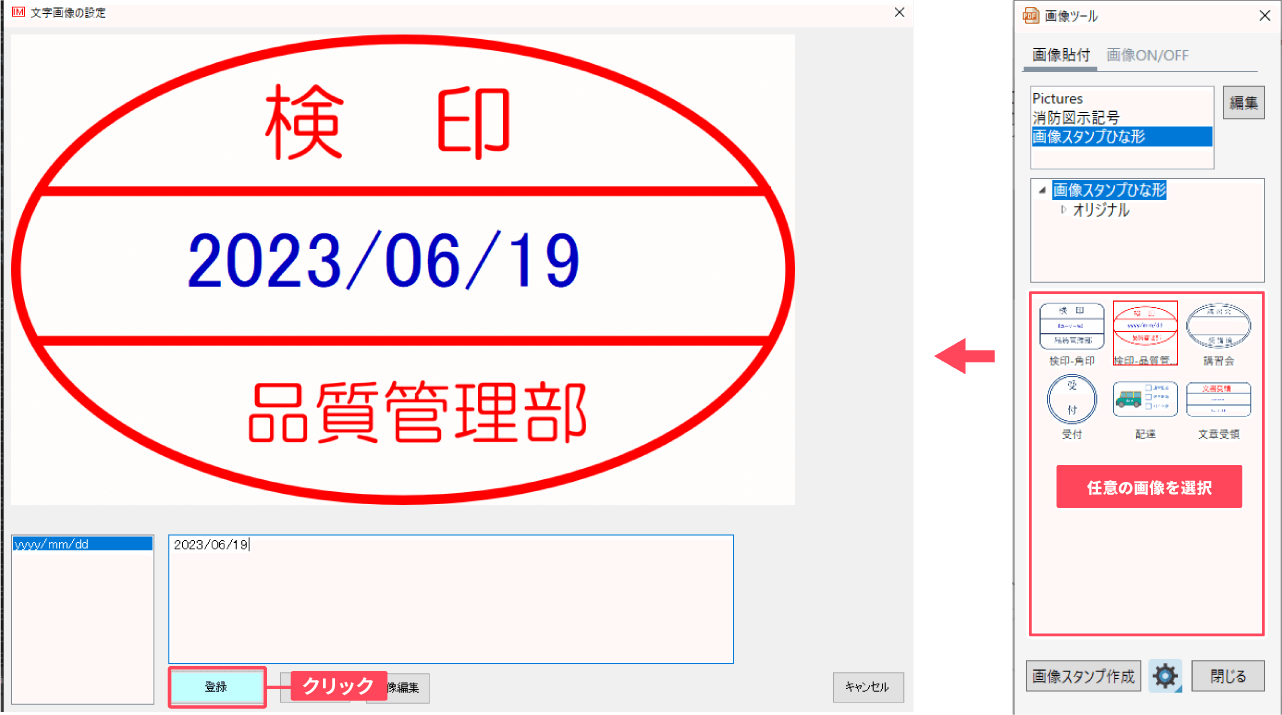
貼り付けたい場所をクリックするだけでスタンプが押せます。