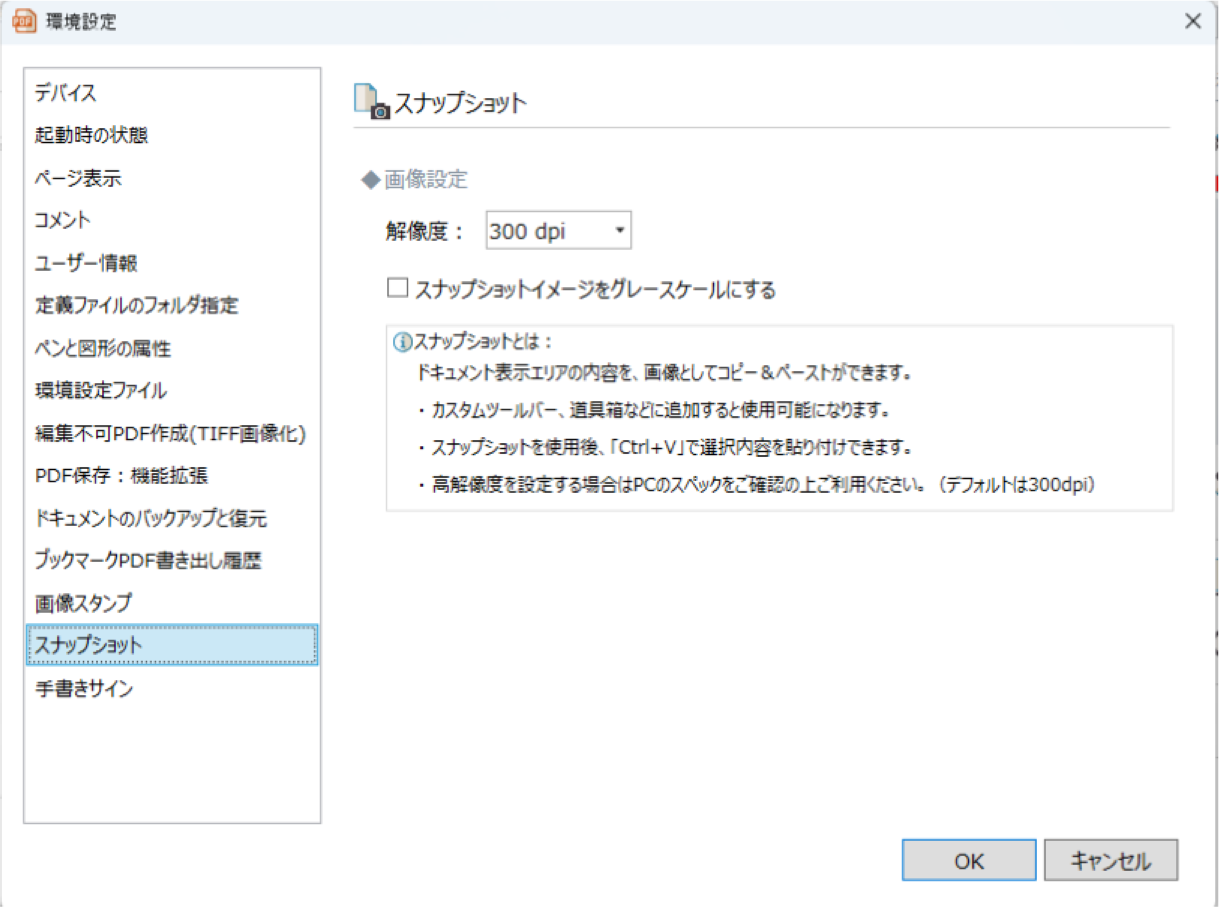スナップショットの特徴3つ
キャプチャのコピー&ペーストが簡単にできる
スナップショットはカスタマイズしたキャプチャが簡単に作成できます。主な選択項目は以下の2点です。
・範囲指定(全画面、または指定領域)
・背景透過のありなしを選択可能
キャプチャした画像は他のドキュメントに貼り付け可能です。
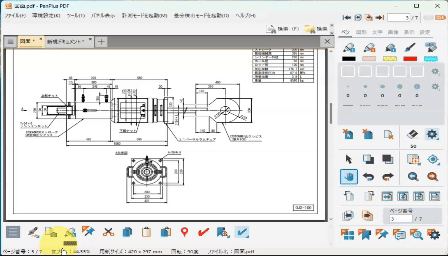
キャプチャした画像を貼り付ける様子
幅広い解像度が選択可能
解像度は「72dpi」から「2400dpi」まで指定可能です。
解像度を上げることで画面上で拡大した際の確認はもちろん、印刷時のチェックの際にも綺麗に表示可能です。
※高解像度を設定する場合はPCのスペックをご確認の上ご利用ください。
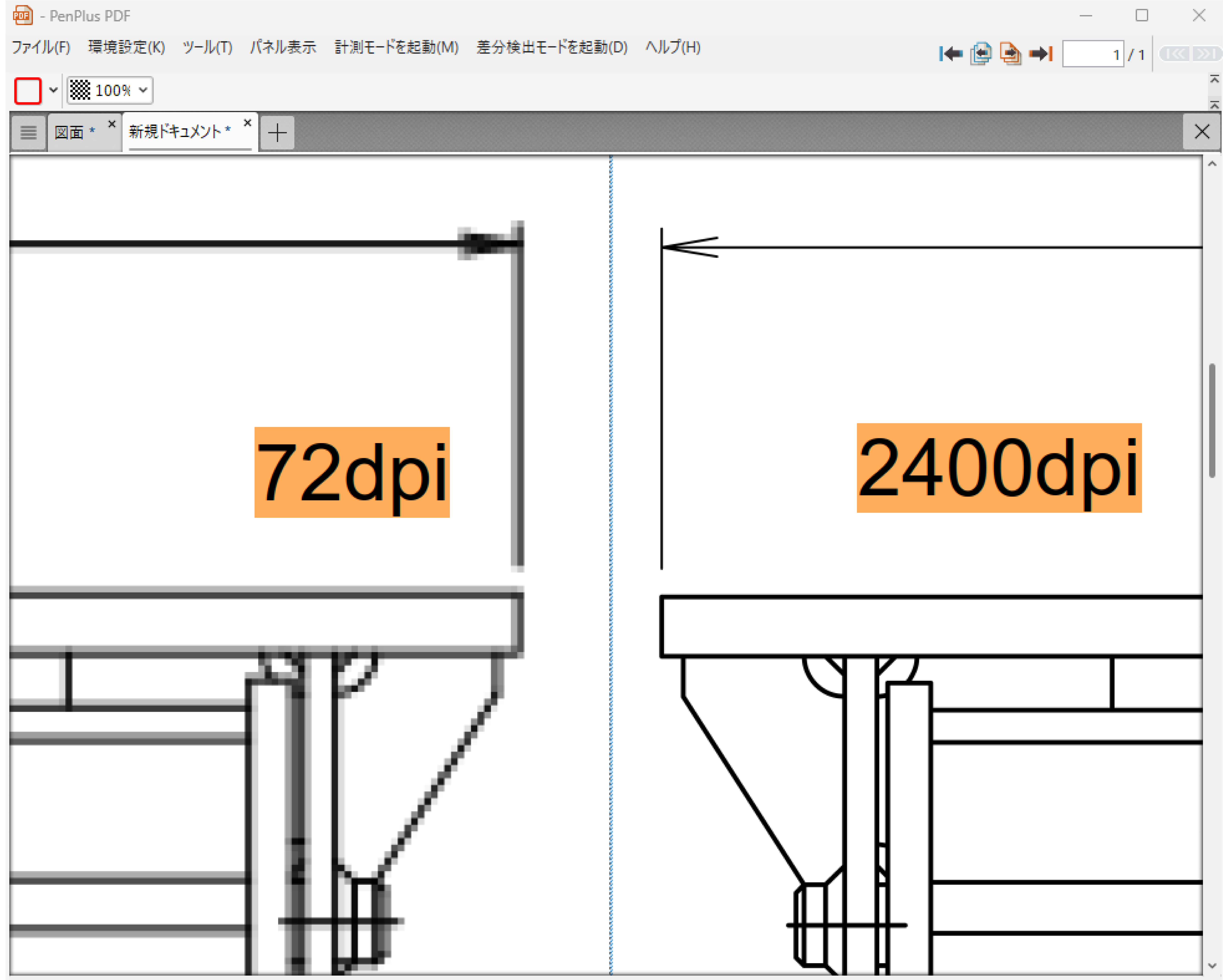
キャプチャの解像度の比較
異なる解像度でも画像の大きさが同じ
解像度が変わっても、貼り付ける画像の大きさは変わりません。重ね合わせて比較することも簡単です。
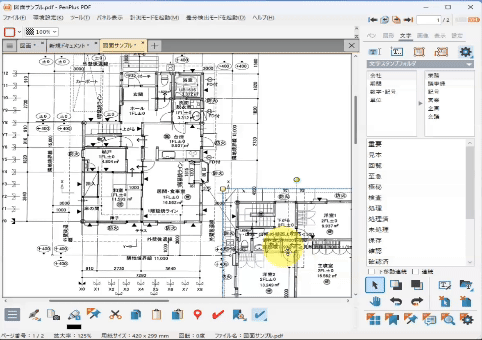
キャプチャした画像を重ねて比較している様子
スナップショットの起動
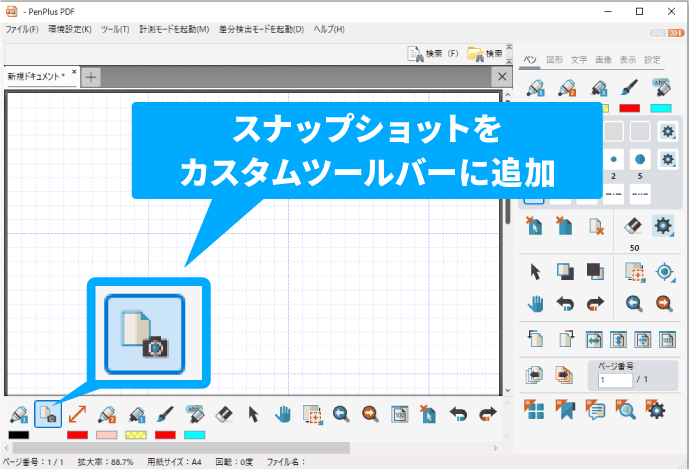
カスタムツールバーに追加された![]() スナップショットをクリックすると、マウスカーソルが右の画像のように変化します。
スナップショットをクリックすると、マウスカーソルが右の画像のように変化します。
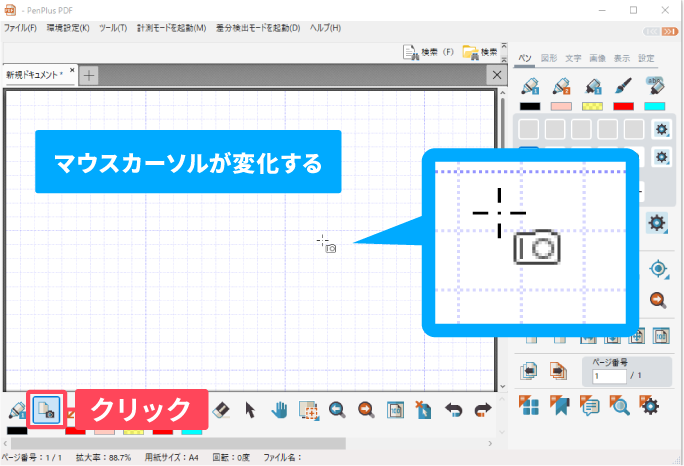
スナップショットの使い方
①キャプチャの範囲を選択
キャプチャの範囲を選択します。全画面・指定領域から選択できます。
全画面をキャプチャする場合
① ![]() スナップショットをクリックします。
スナップショットをクリックします。
② ドキュメント上をクリックします。

指定領域をキャプチャする場合
① ![]() スナップショットをクリックします。
スナップショットをクリックします。
② キャプチャしたい範囲をドラックします。

②背景透過の有無を選択
キャプチャ範囲選択が終了すると、右の画面が表示されます。
| A | 背景透過あり | 背景透過したキャプチャが、指定した色でドキュメント上に貼り付きます。 |
|---|---|---|
| B | 背景透過なし | 背景を含めたキャプチャをクリップボードに保存します。 |
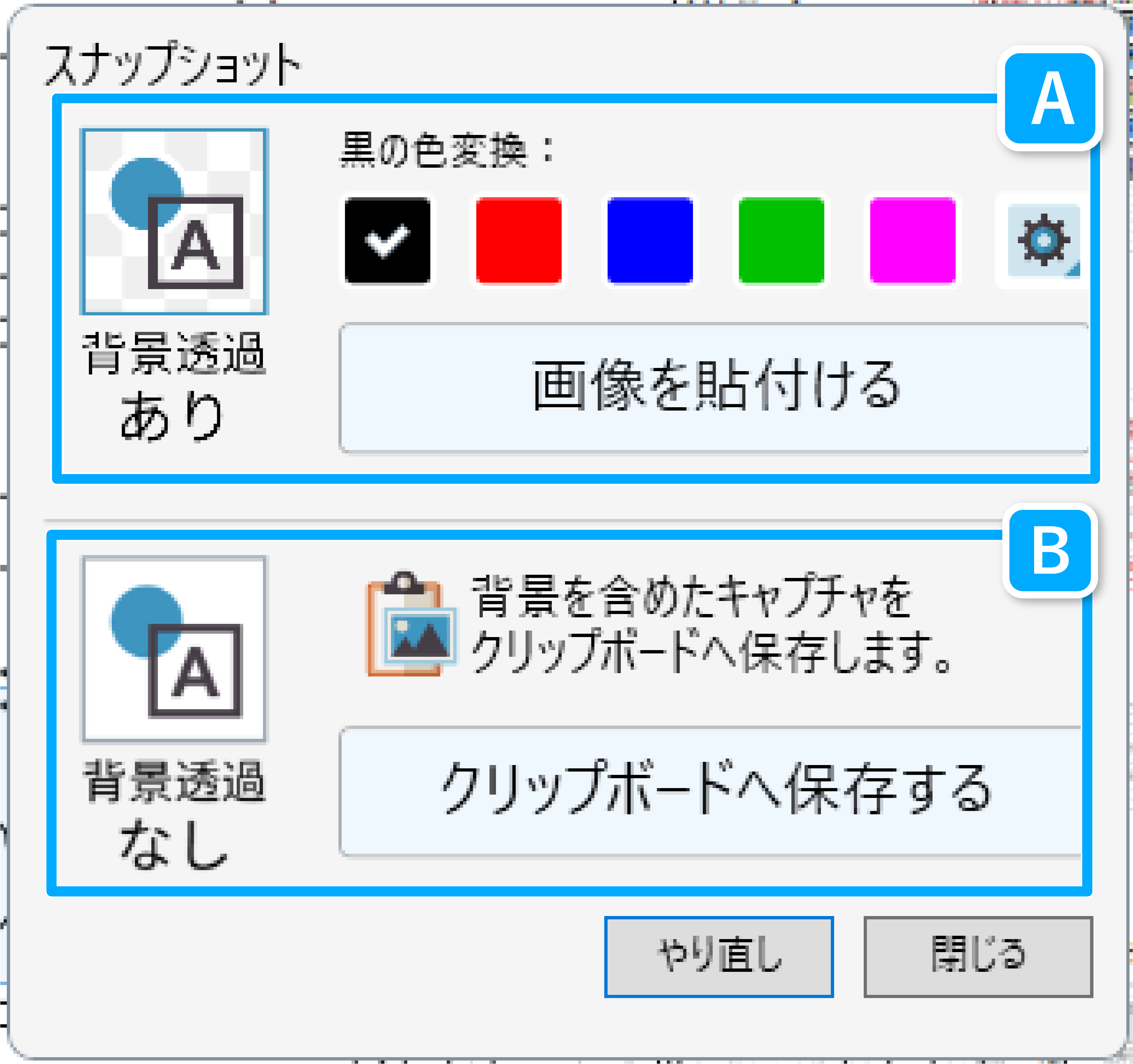
背景透過あり
範囲指定後、任意の色を選択し「画像を貼り付ける」をクリックすると、背景透過キャプチャが指定した色でドキュメント上に貼り付きます。
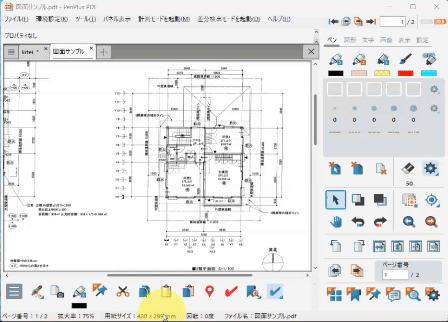
クリップボードに保存して別ファイルに貼り付ける様子
背景透過なし
範囲指定後「クリップボードへ保存する」をクリックすると、背景を含めたキャプチャをクリップボードに保存します。
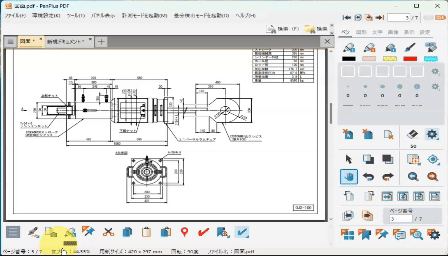
クリップボードに保存して別ファイルに貼り付ける様子
スナップショットの設定
設定画面を開く
❶メニューエリア「環境設定」をクリックします。
❷スナップショットをクリックします。
「環境設定」が開きます。
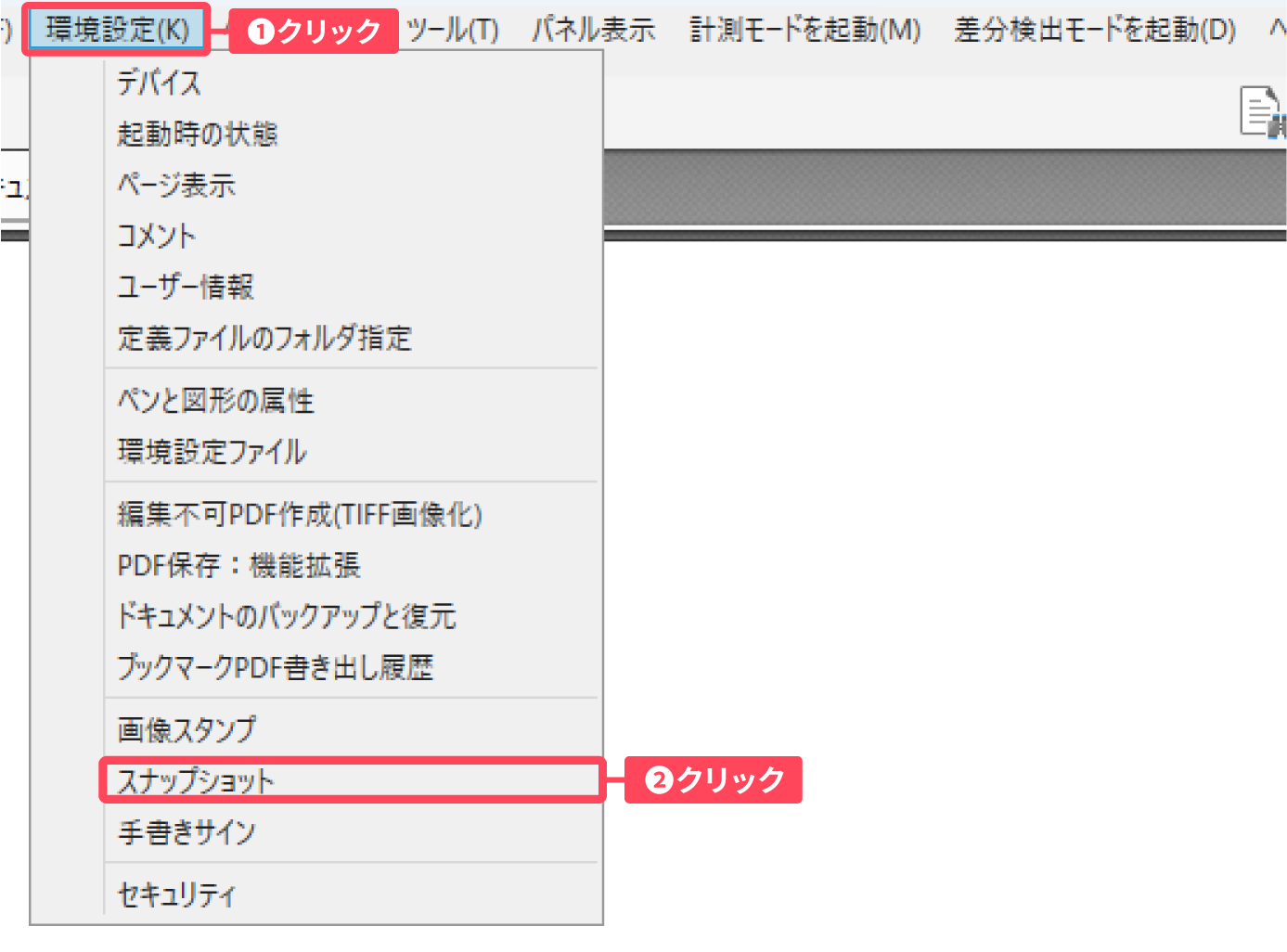
スナップショットの設定項目
解像度
キャプチャの解像度を設定します。解像度は「72dpi」から「2400dpi」まで指定可能です。
※高解像度を設定する場合はPCのスペックをご確認の上ご利用ください。
スナップショットイメージをグレースケールにする
チェックを入れるとキャプチャの色がグレースケールに変更されます。
「OK」をクリックして設定内容を確定します。
スナップショットに変更内容が適用されます。