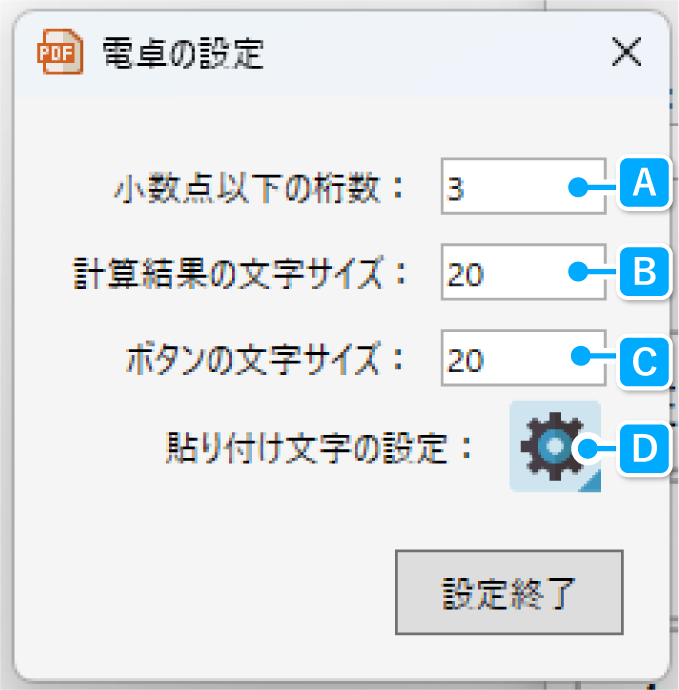PDFモードの電卓とは
文字情報を持つPDFの数字を取得し、簡単に計算ができる機能です。
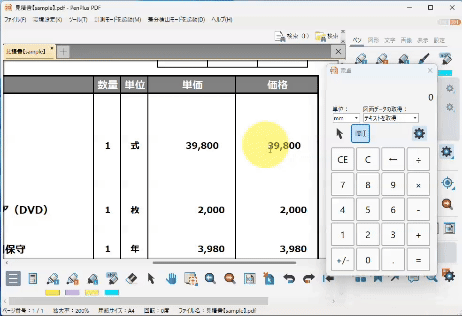
PDF上の数字を計算している様子
計算結果は、コメントとして貼り付けができます。
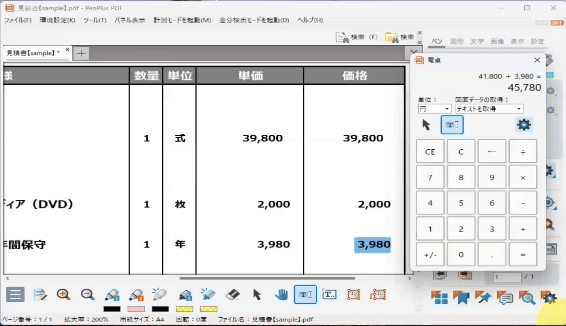
計算結果が貼り付けられる様子
電卓の起動
「ツール」から起動する
❶「ツール」をクリックします。
❷![]() 電卓をクリックします。
電卓をクリックします。
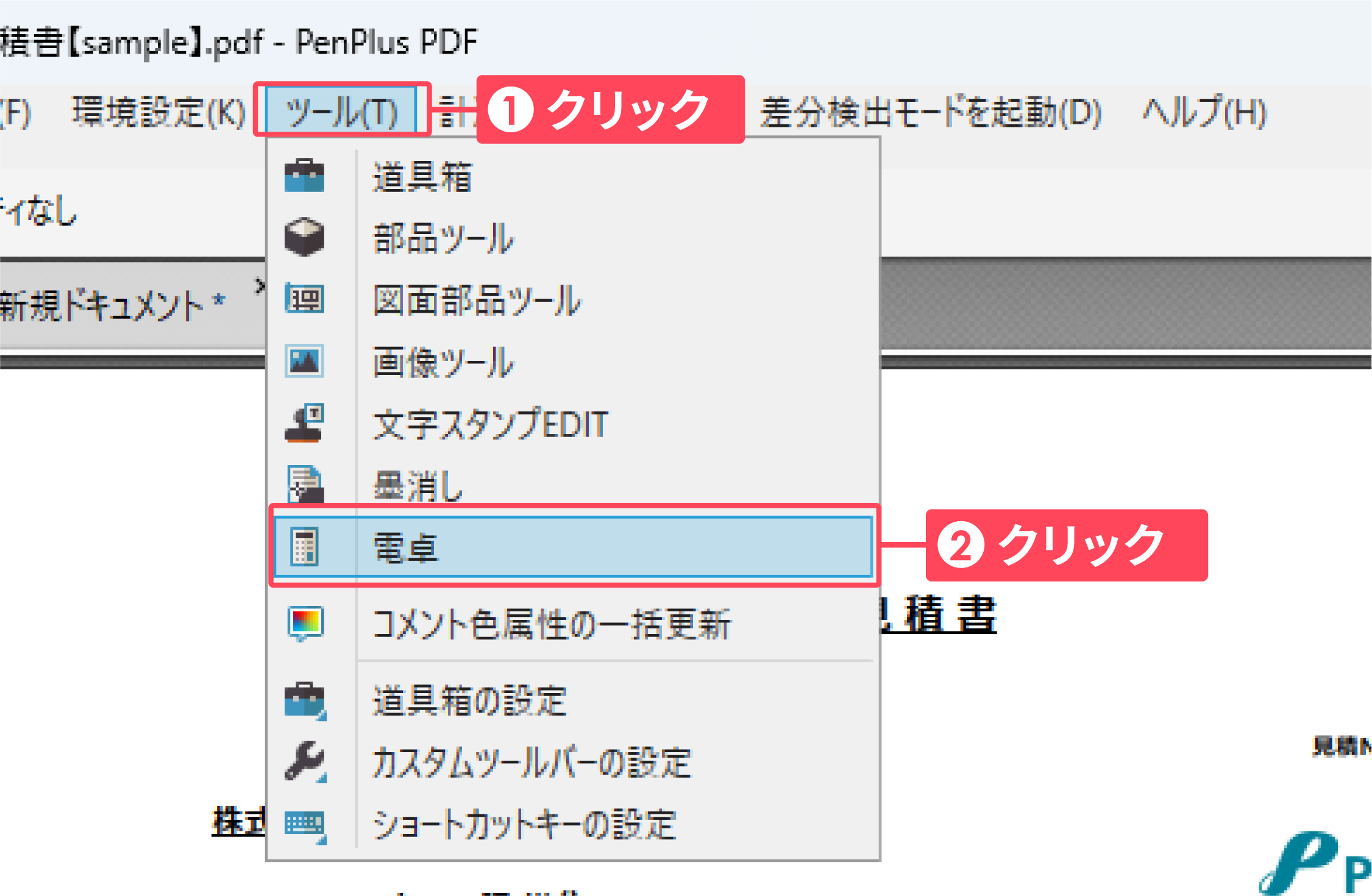
電卓が起動します。
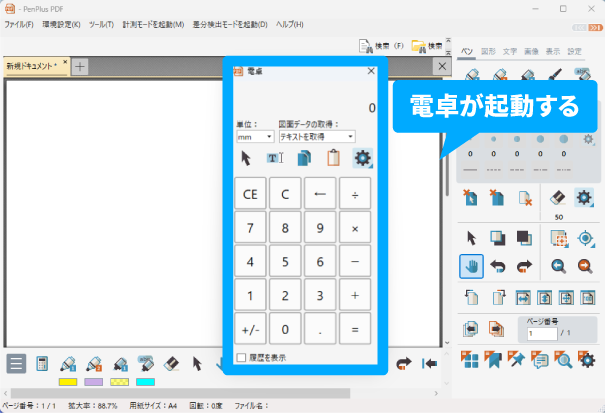
カスタムツールバーから起動する
![]() 電卓をカスタムツールバーに登録します。
電卓をカスタムツールバーに登録します。
>>カスタムツールバーの設定を確認する
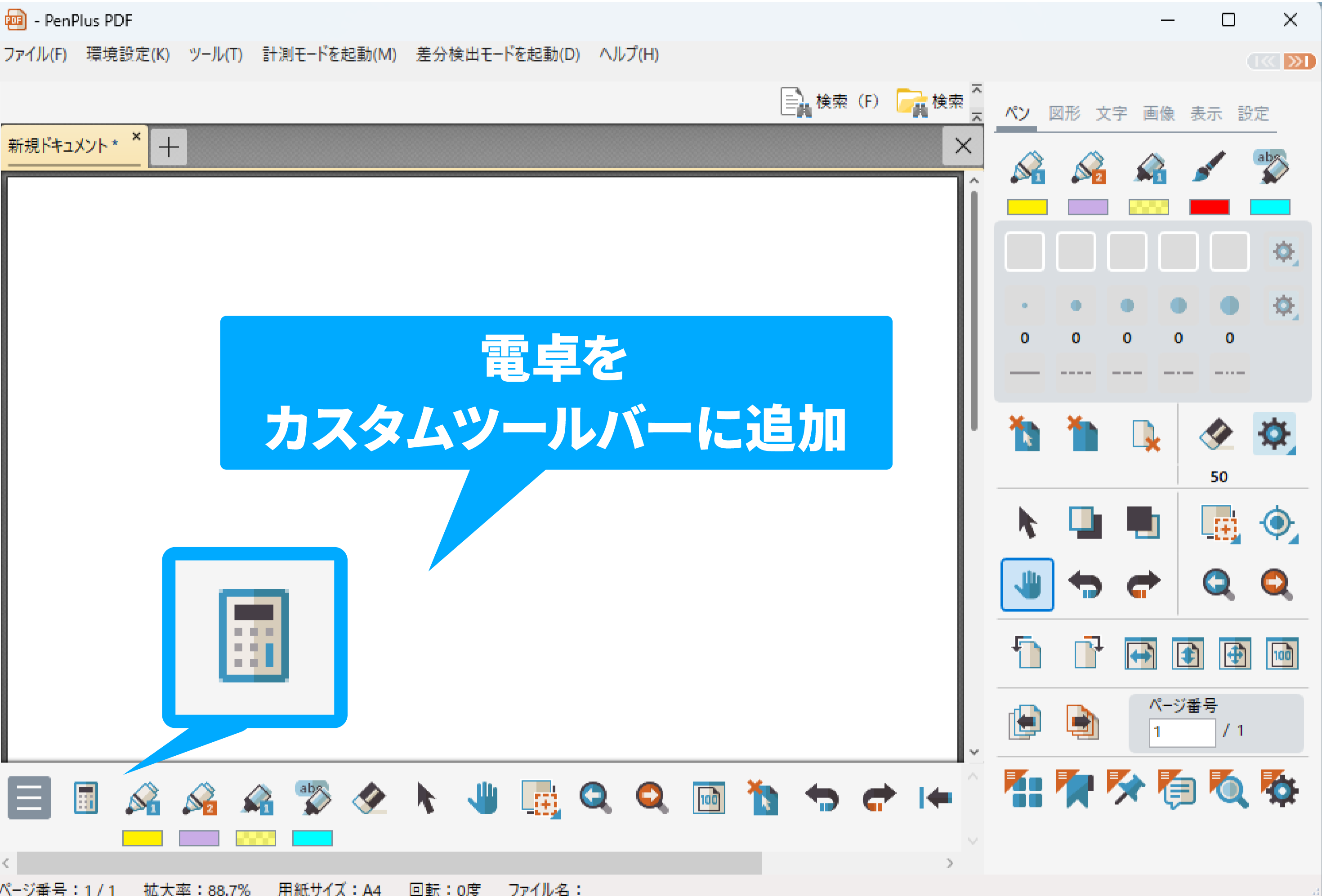
カスタムツールバーに追加された![]() 電卓をクリックすると、電卓が起動します。
電卓をクリックすると、電卓が起動します。
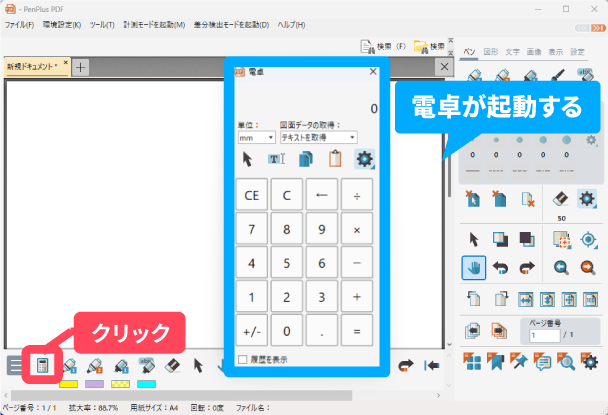
電卓の画面構成
| A | 計算結果エリア | 電卓の計算結果が表示されます。 |
|---|---|---|
| B | テキスト表示設定 | 単位:任意の単位を設定できます。 図面データの取得: 図面データ内のテキストの取得の有無を設定できます。 |
| C | サポートツール | 電卓で使用するツールが並んでいます。 |
| D | 電卓エリア | 計算で利用するボタンが並んでいます。 |
| E | 履歴を表示 | 計算結果の履歴画面が開きます。 |
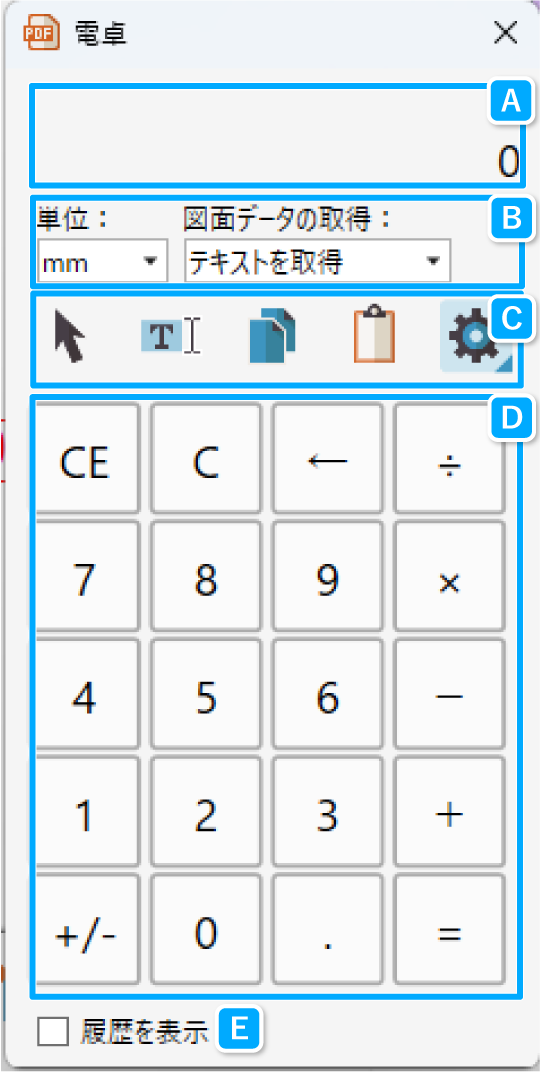
図面データの取得の初期設定について
図面データの取得の初期設定は【テキストを取得】に設定されています。
図面データの取得をする必要がない場合【取得しない】を選択してください。
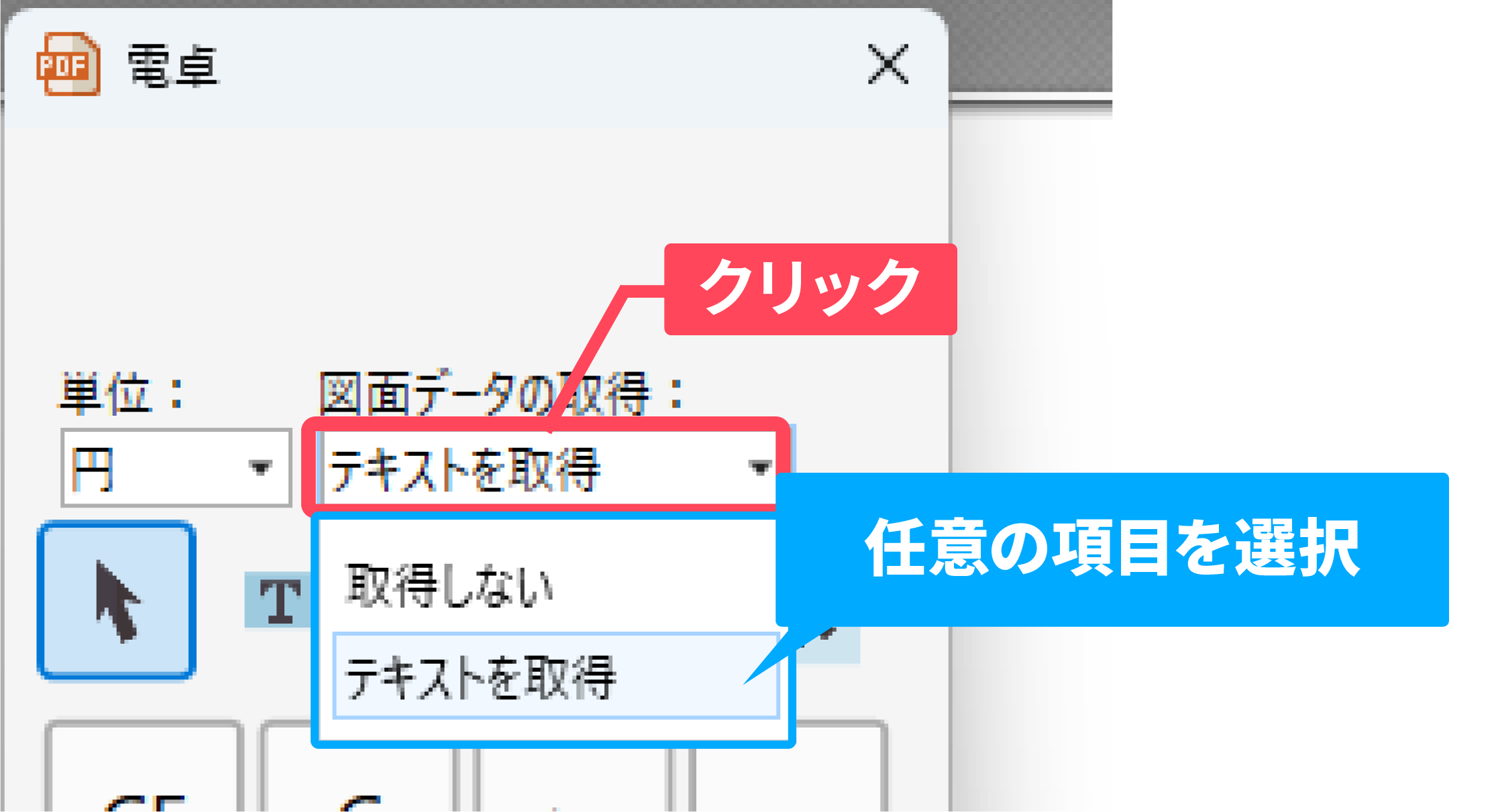
PDF内のテキストを取得して計算する
PDF内のテキストを取得し、足し算をする例をご紹介します。
サポートツールの![]() テキスト選択をクリックします。
テキスト選択をクリックします。
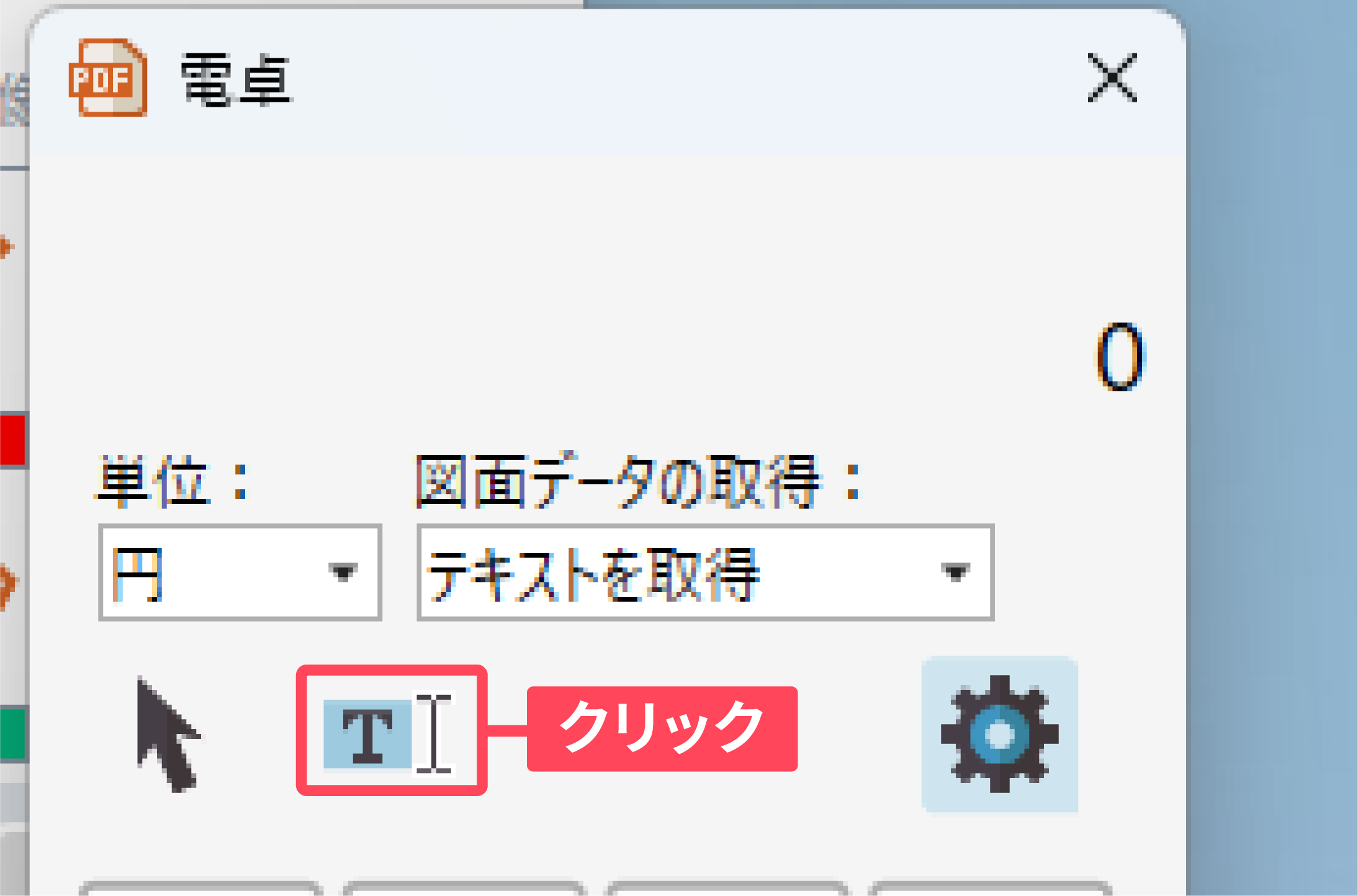
計算したい任意のテキストをドラッグします。
計算結果エリアにドラッグした数字が反映されています。
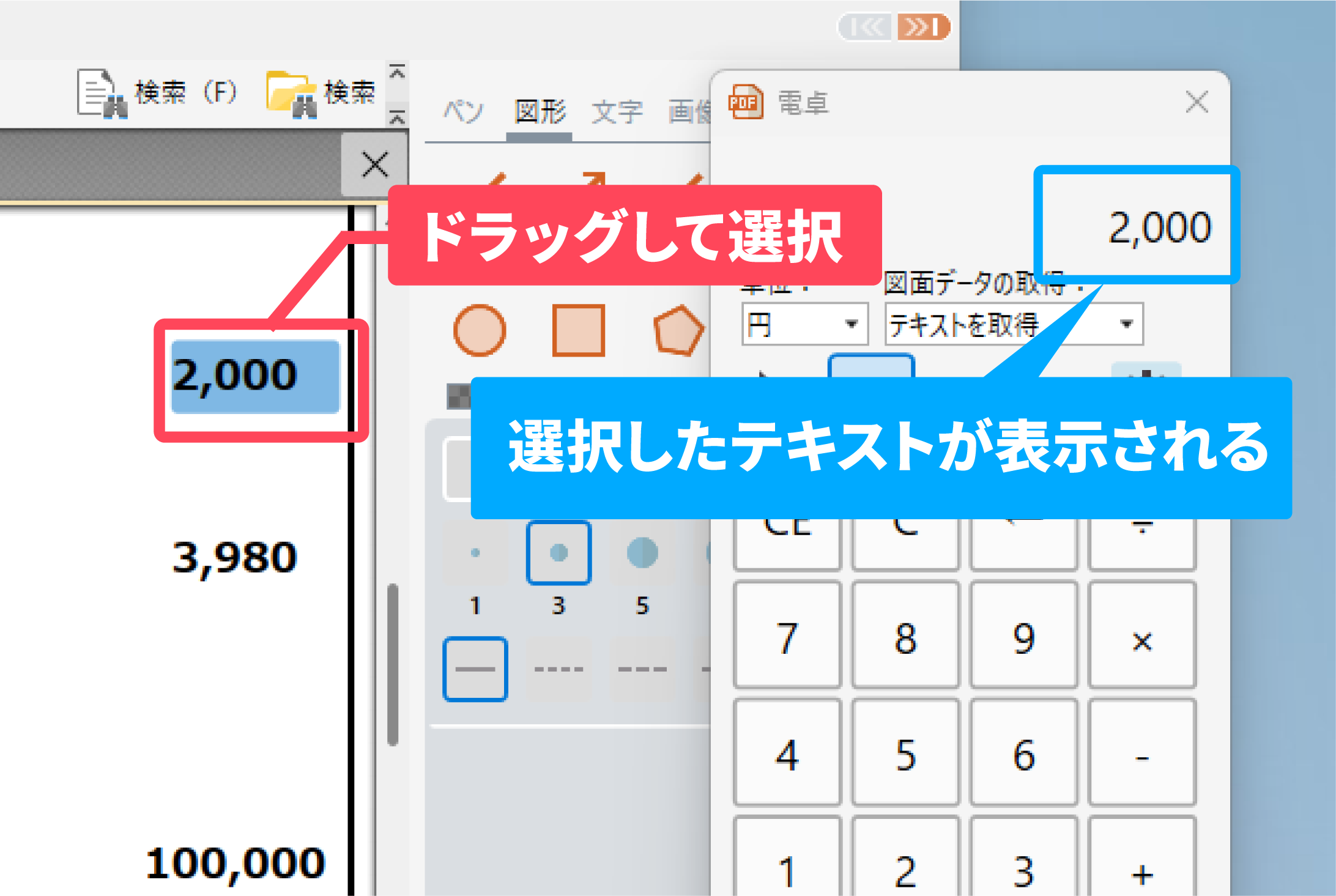
任意の計算記号をクリックします。
計算結果エリア上部に計算式が作成されます。
※右の例では【+】をクリックしています。
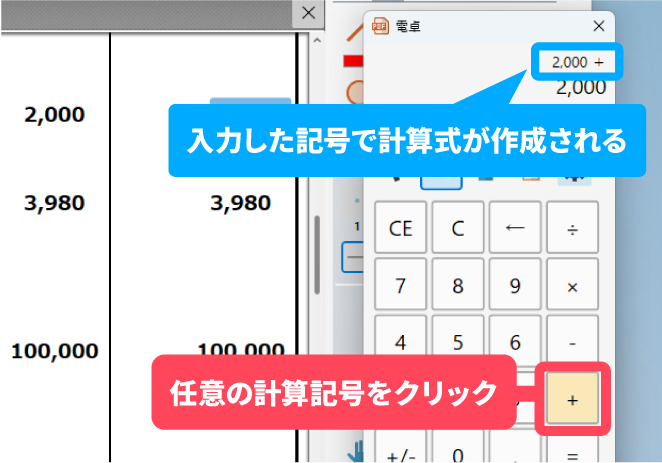
再度、計算したい任意のテキストをドラッグします。
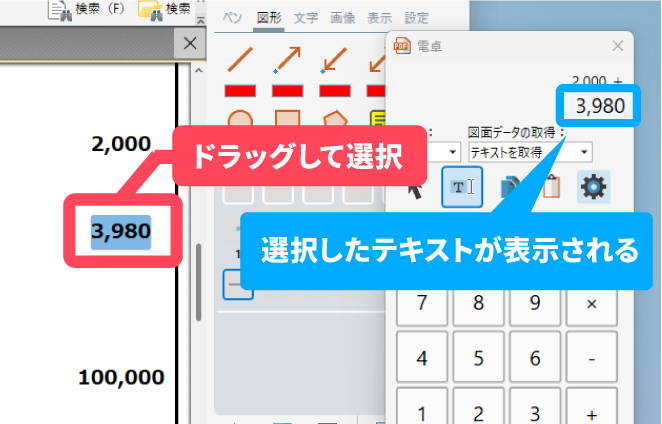
イコール【=】をクリックします。
計算結果エリアには計算結果が表示されます。
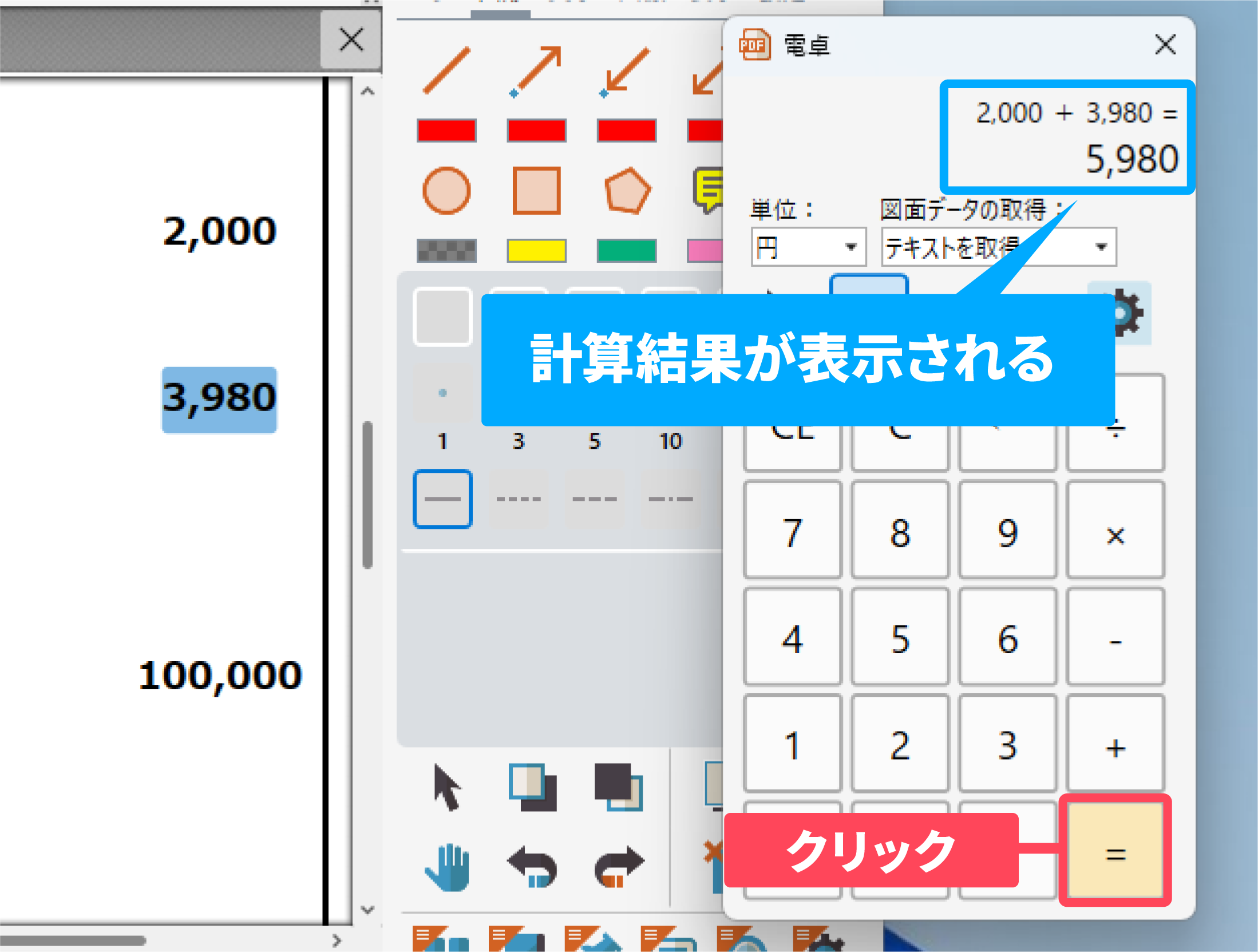
計算結果をPDFにコメントとして貼り付ける
電卓の計算結果はPDFにコメントとして貼り付けできます。
計算結果をクリックします。
画面上の電卓が非表示になります。
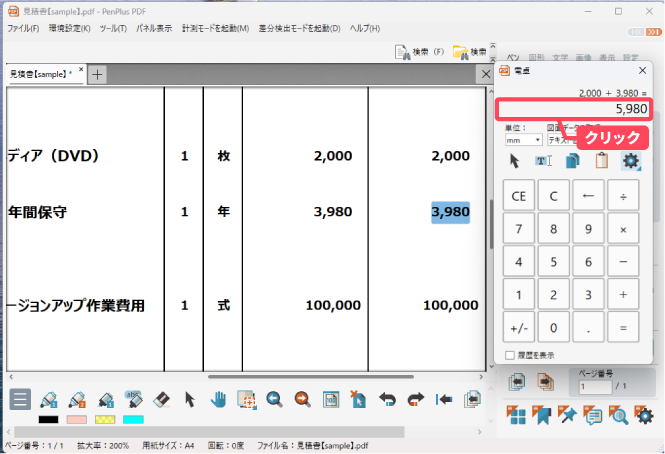
ドキュメント表示エリア内の貼り付けたい場所でクリックすると、計算結果が貼り付きます。
非表示になった電卓が再度画面上に表示されます。
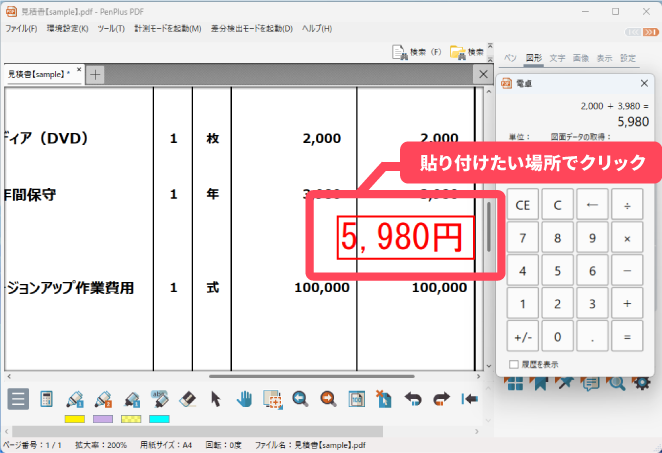
計算履歴を表示する
計算履歴画面を表示します。「履歴を表示」をクリックします。
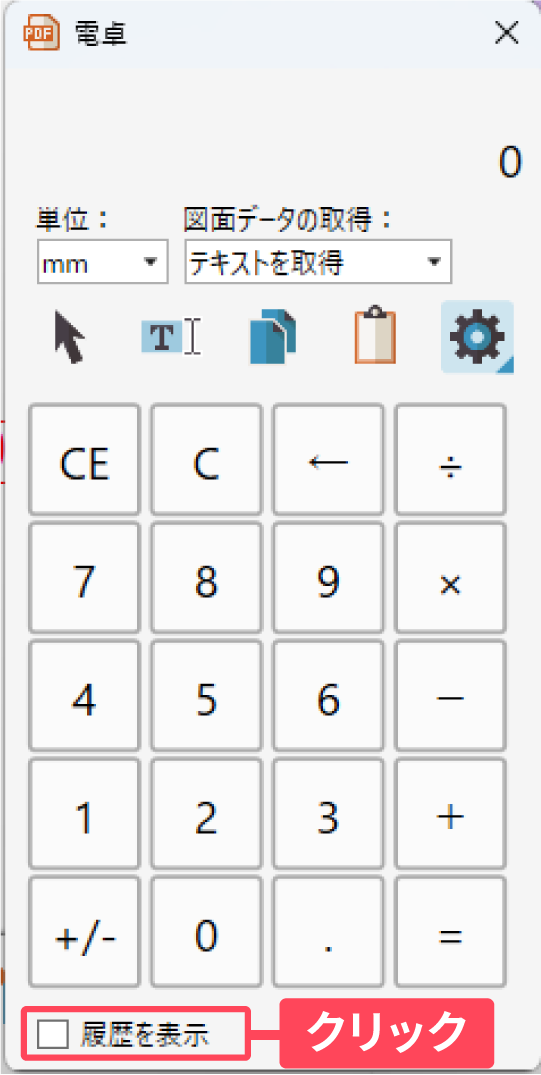
電卓画面右側に履歴が表示されます。
履歴画面を閉じる場合はもう一度「履歴を表示」をクリックします。
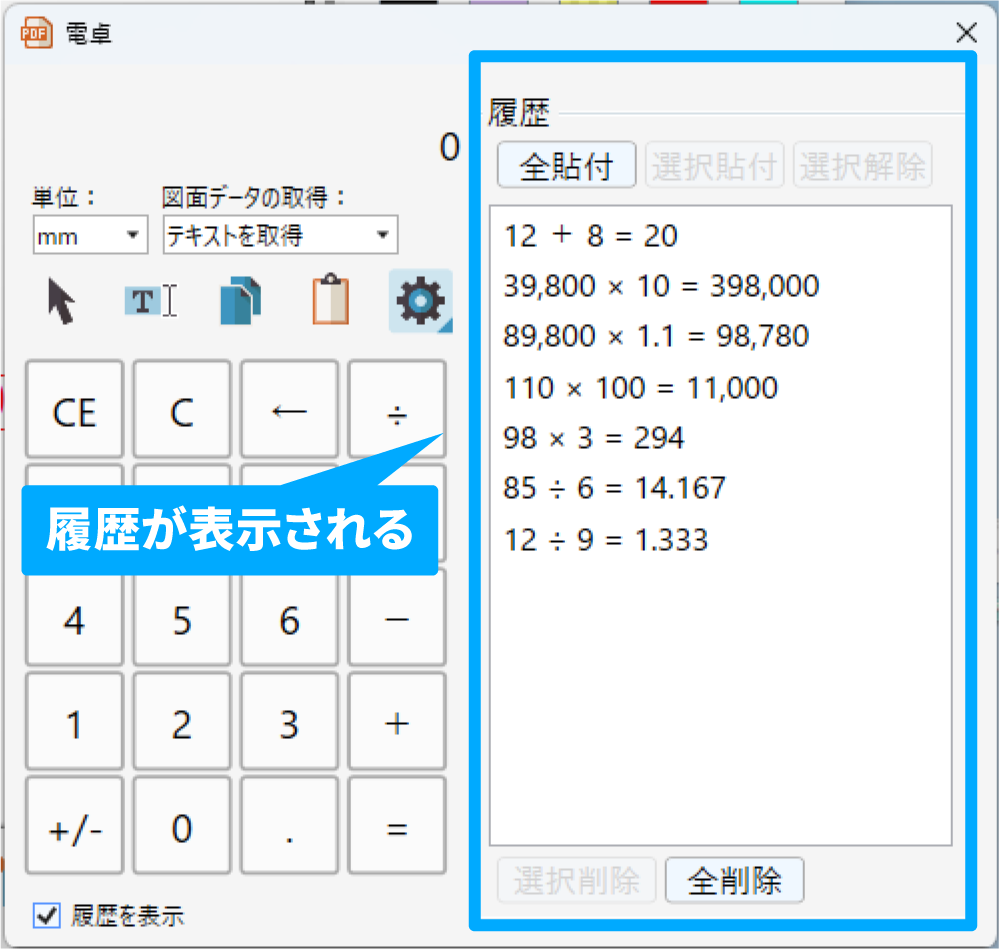
計算履歴の画面構成
| A | 全貼付 | 全ての計算結果をドキュメント表示エリアに貼り付けます。 |
|---|---|---|
| B | 選択貼付 | 選択した計算結果をドキュメント表示エリアに貼り付けます。 |
| C | 選択解除 | 選択した計算結果の選択状態を解除します。 |
| D | 選択削除 | 選択した計算結果を削除します。 |
| E | 全削除 | 全ての計算結果を削除します。 |
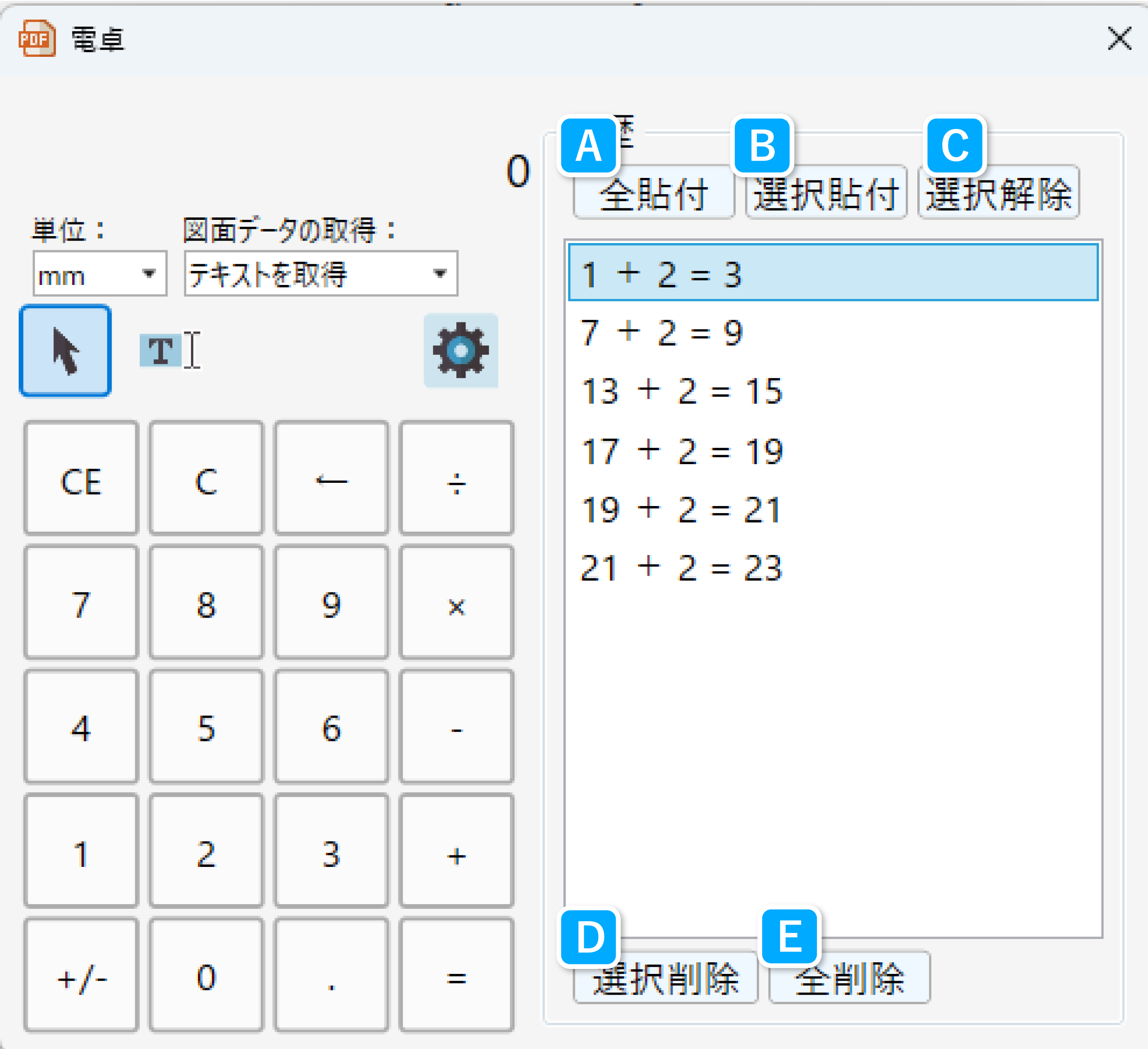
電卓の設定
電卓右上にある設定アイコンをクリックします。
電卓の設定画面が開きます。
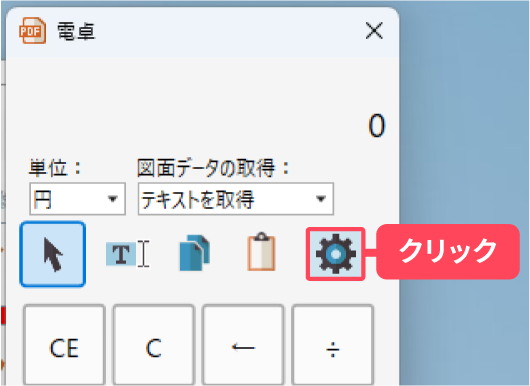
設定画面は以下のような画面構成になっています。
| A | 小数点以下の桁数 | 小数点以下の桁数を設定します。 |
|---|---|---|
| B | 計算結果の文字サイズ | 計算結果の文字サイズを設定します。 |
| C | ボタンの文字サイズ | 電卓エリアのボタンの文字サイズを指定します。 |
| D | 貼り付け文字の設定 | ドキュメント表示エリアに貼り付けるテキストの色や太さ・フォントなどを変更できます。 |