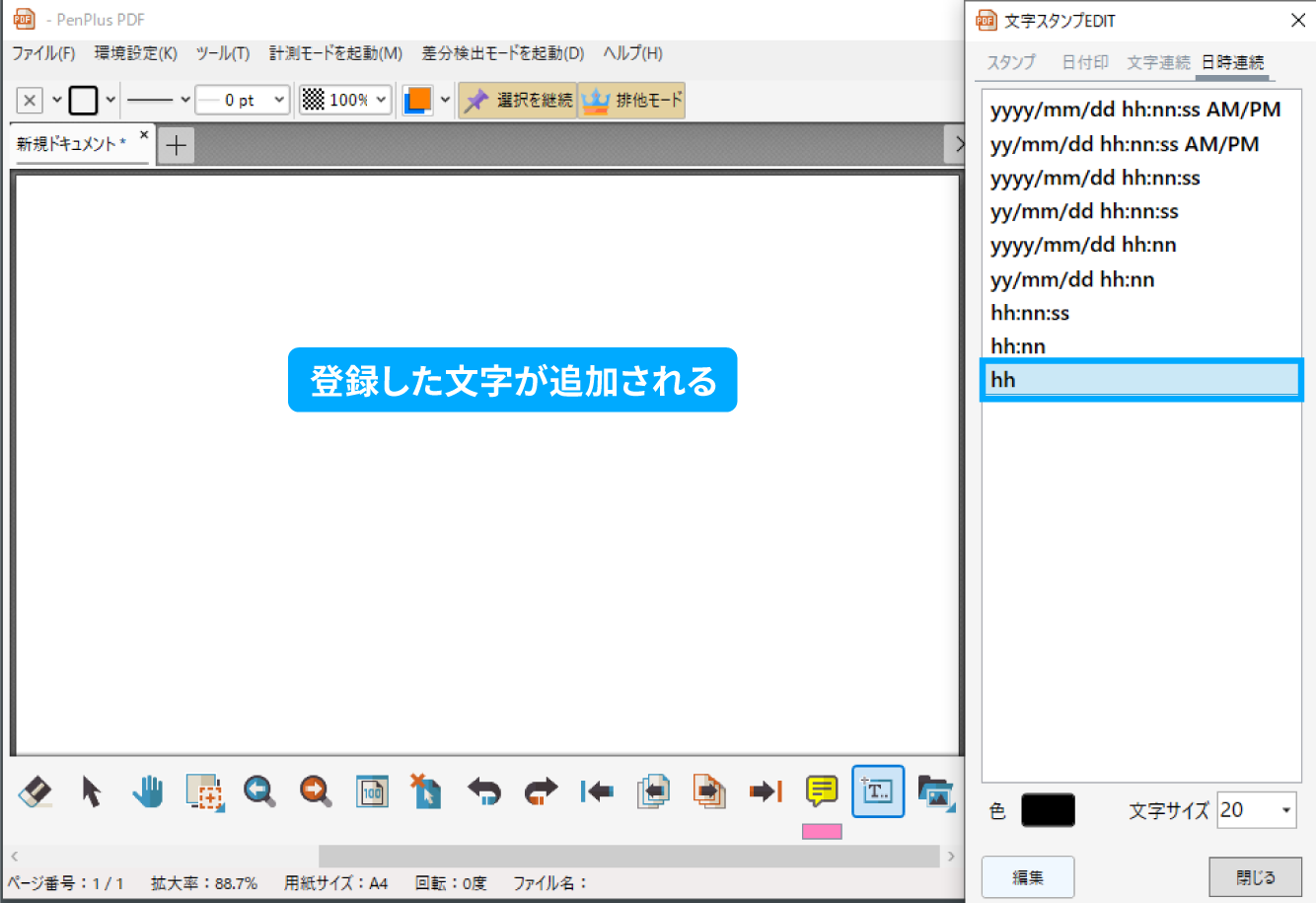文字スタンプEDIT
テキストを編集してスタンプ化できる文字スタンプEDITのご紹介です。
文字スタンプEDITの起動
文字スタンプEDITの起動方法は2種類あります。
①画像タブから起動する
画像タブの![]() 文字スタンプEDITをクリックします。
文字スタンプEDITをクリックします。
「文字スタンプEDIT」が画面上に表示されます。
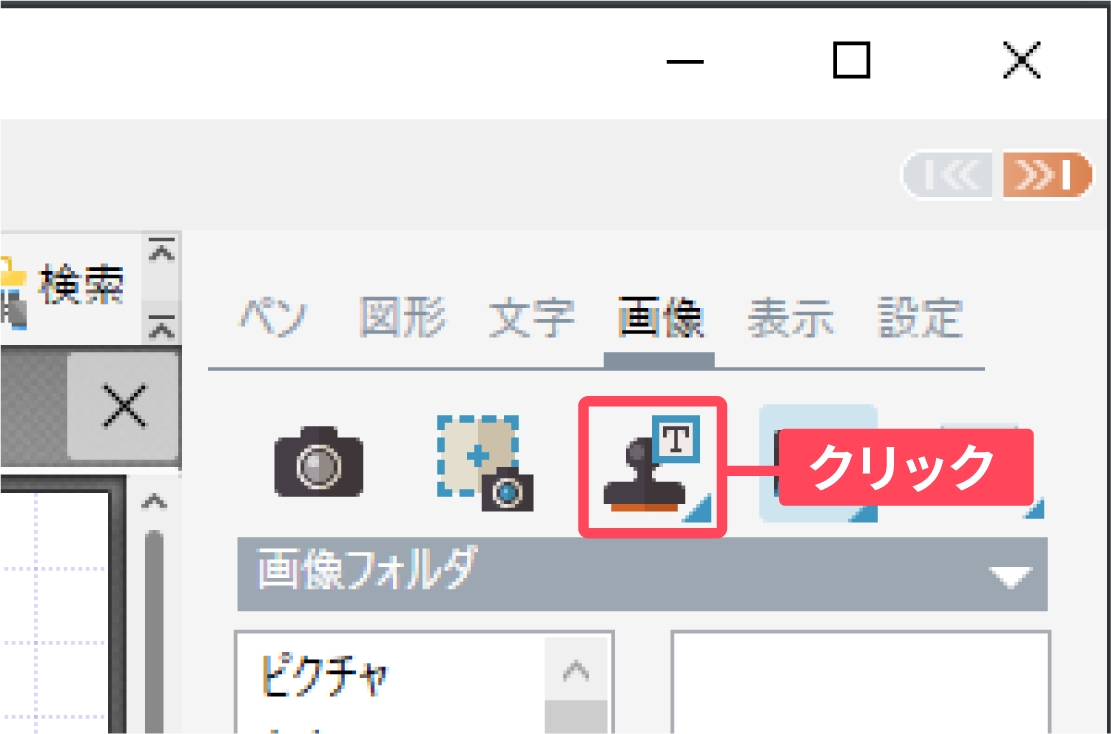
②「ツール」から起動するver5.1
❶「ツール」をクリックします。
❷![]() 文字スタンプEDITをクリックします。
文字スタンプEDITをクリックします。
「文字スタンプEDIT」が画面上に表示されます。
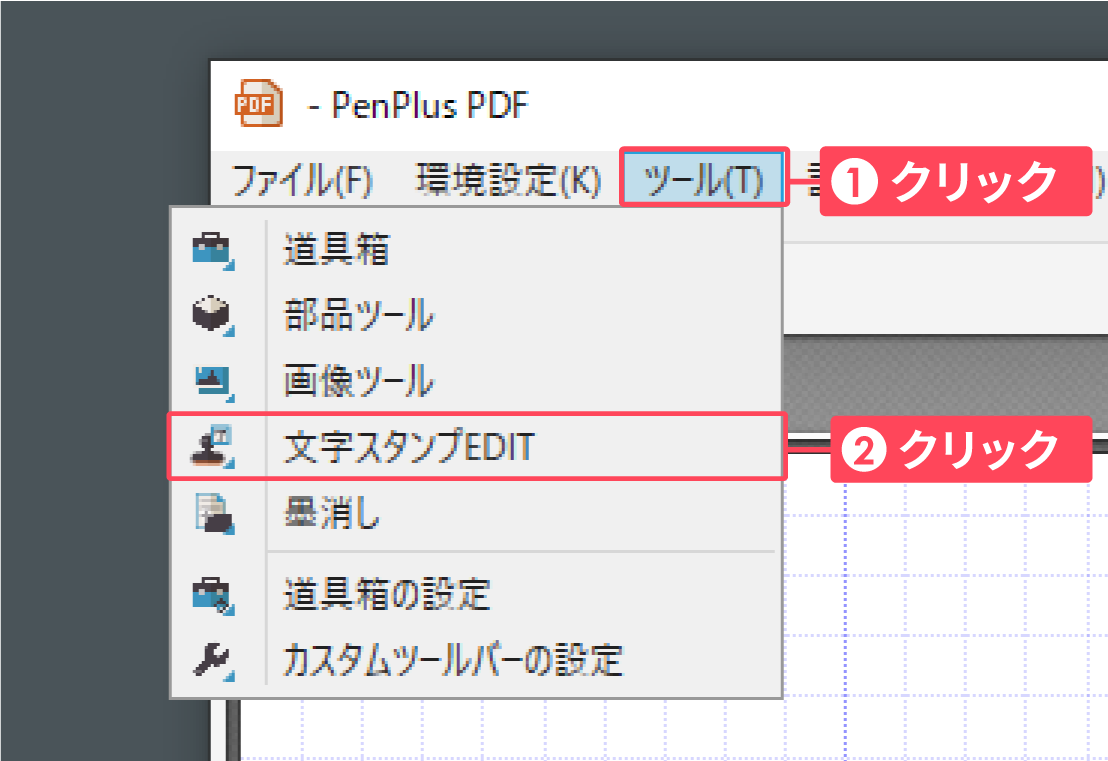
文字スタンプEDIT機能紹介
4種類のタブ
文字スタンプEDITは4種類のタブから構成されており、各文字スタンプを編集できるようになっています。
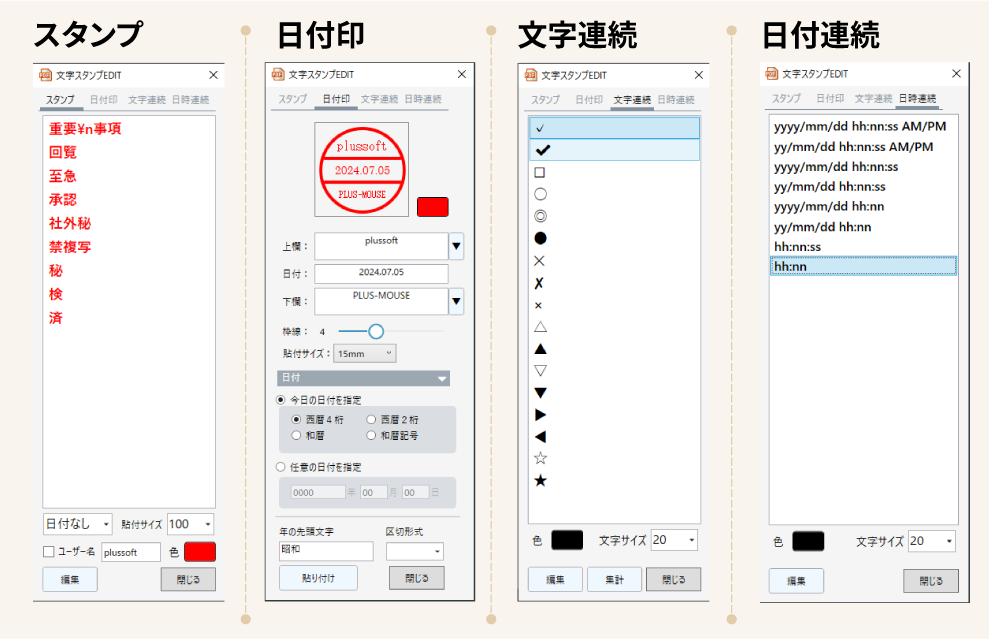
スタンプ
よく使う文字を登録し、オリジナルスタンプを作成できます。
※デフォルトでは右の図の文字が登録されています。
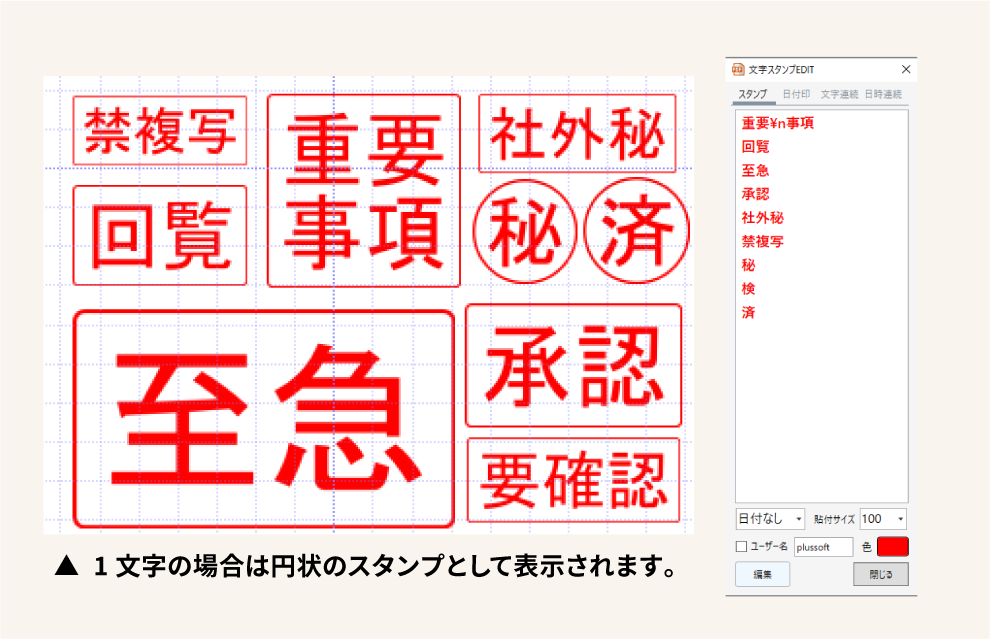
日付印
日付入りのスタンプが作成できます。
日付はPCから自動取得できるほか、任意の日付を指定することもできます。
上テキストにはユーザー名、下テキストにはPCデバイス名が自動的に表示されます。
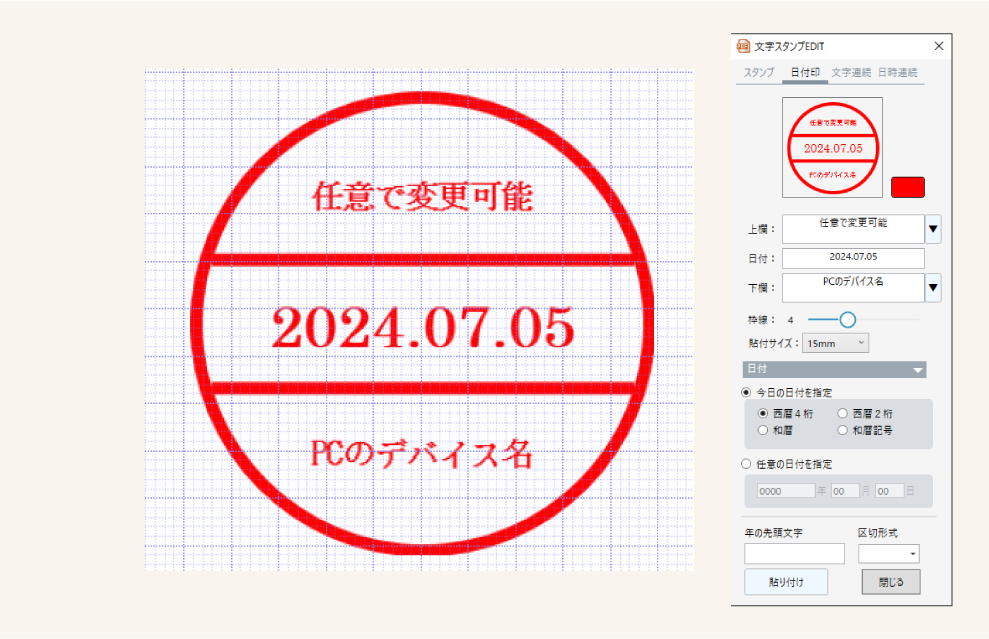
文字連続
同じ文字スタンプを連続で貼り付けできます。
チェックリストや検図作業でスタンプを連続して貼り付けたい時に便利です。
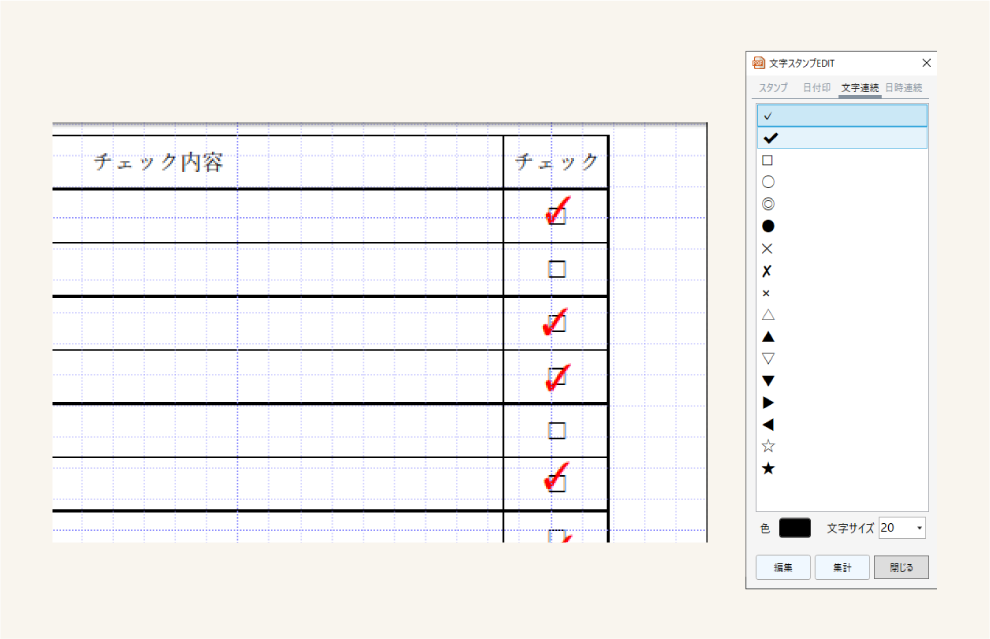
日時連続
現在の時刻をスタンプとして、貼り付けできます。
※例 2023年11月7日午前10時7分35秒の場合
| yyyy/mm/dd hh:nn:ss AM/PM | 2023/11/07 10:07:35 AM |
| yy/mm/dd hh:nn:ss AM/PM | 23/11/07 10:07:35 AM |
| yyyy/mm/dd hh:nn:ss | 2023/11/07 10:07:35 |
| yy/mm/dd hh:nn:ss | 23/11/07 10:07:35 |
| yyyy/mm/dd hh:nn | 2023/11/07 10:07 |
| yy/mm/dd hh:nn | 23/11/07 10:07 |
| hh:nn:ss | 10:07:35 |
| hh:nn | 10:07 |
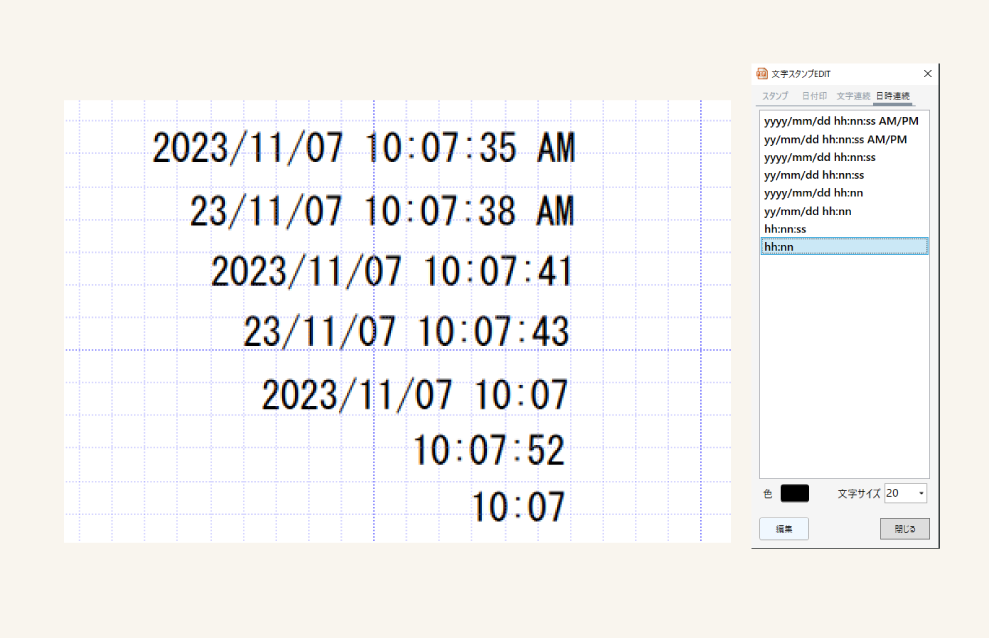
表示設定・編集方法
スタンプ
スタンプタブ下部には編集メニューが表示されています。
- 日付の表示設定
スタンプに日付の表示設定ができます。
※二文字以上のみ - 貼り付けサイズ
スタンプのサイズを指定できます。 - ユーザー名の表示設定
ユーザー名の表示設定ができます。
※二文字以上のみ - 色
スタンプの色を指定できます。 - 編集
スタンプのテキストを編集できます。
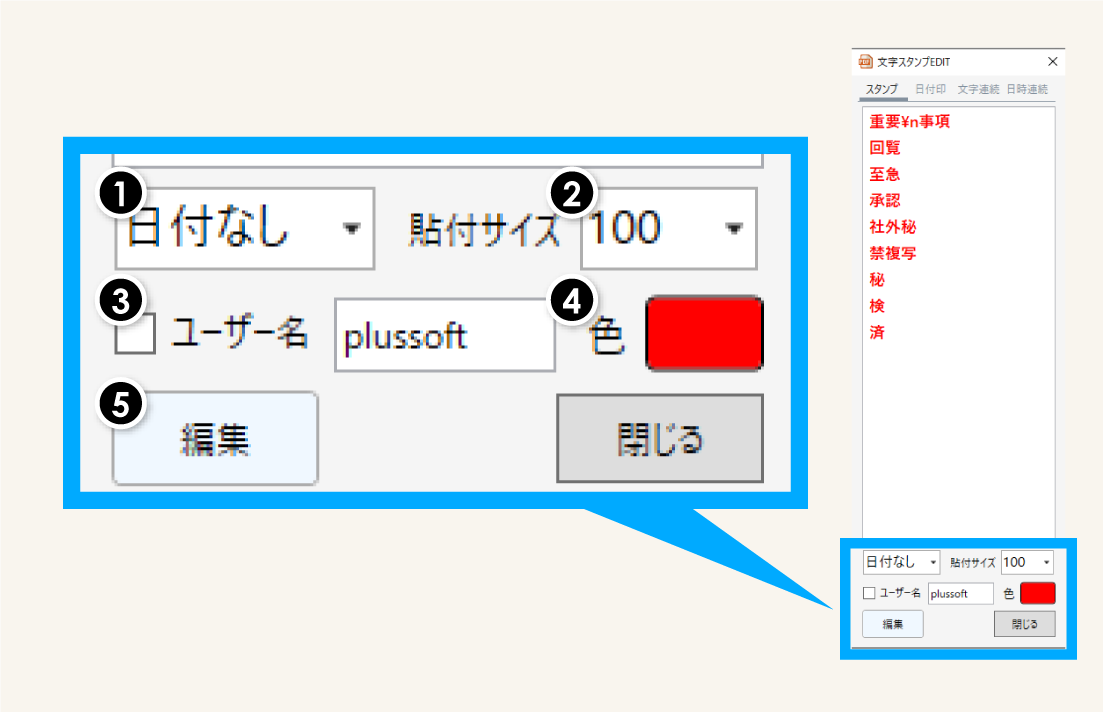
日付の表示設定
❶ドロップダウンメニューをクリックします。
❷任意の項目を選択すると、スタンプの下部に指定した項目が表示されます。
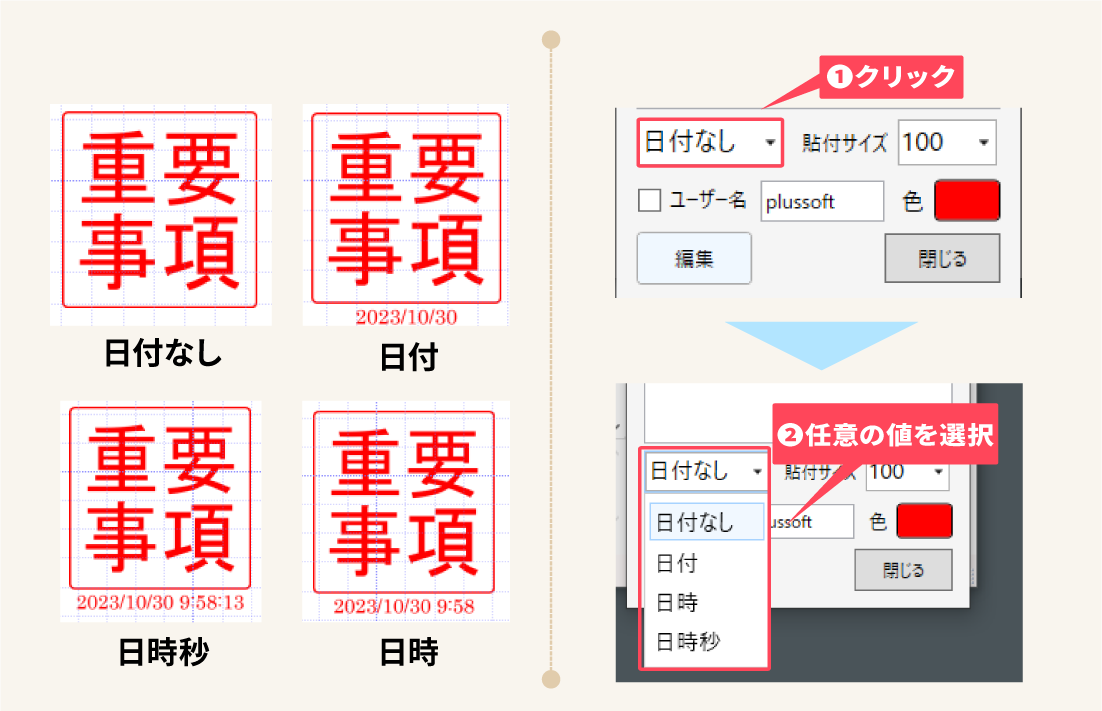
ユーザー名の表示設定
❶ユーザー名のチェックボックスをクリックします。
❷表示させたいユーザー名を入力すると、スタンプの下部に指定したユーザー名が表示されます。
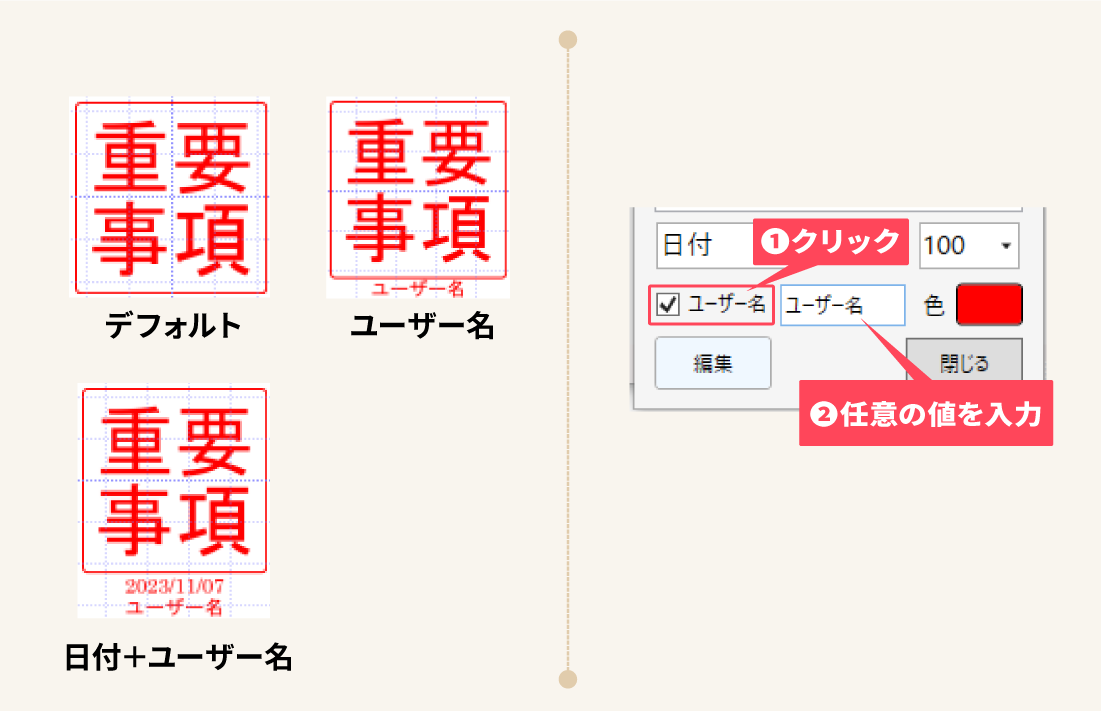
スタンプの編集
スタンプ編集メニュー左下の「編集」をクリックします。
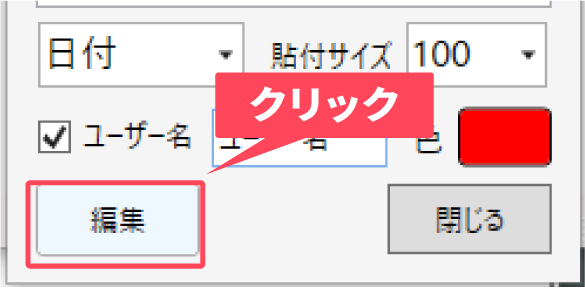
「文字列の編集」が開きます。
❶テキストを編集したい箇所をクリックし、テキストを編集します。(右の例ではテキストを追加しています。)
❷登録をクリックし編集内容を保存します。
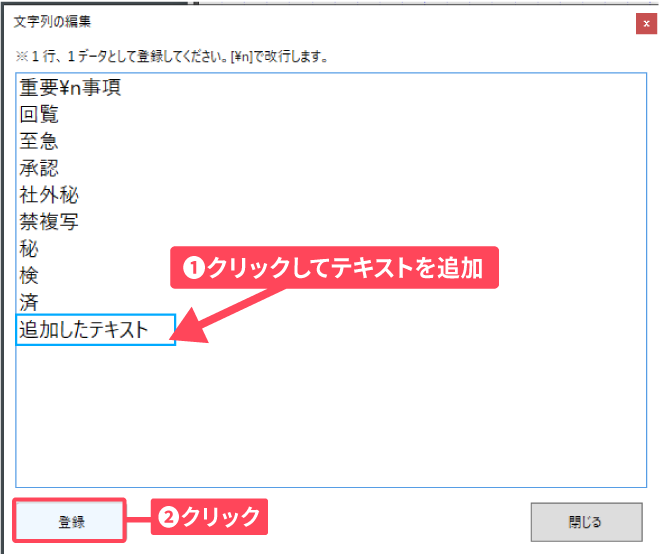
編集画面で編集した項目が反映されています。

日付印
日付タブを開くと、日付印編集画面が表示されます。編集項目は主に2種類で構成されています。
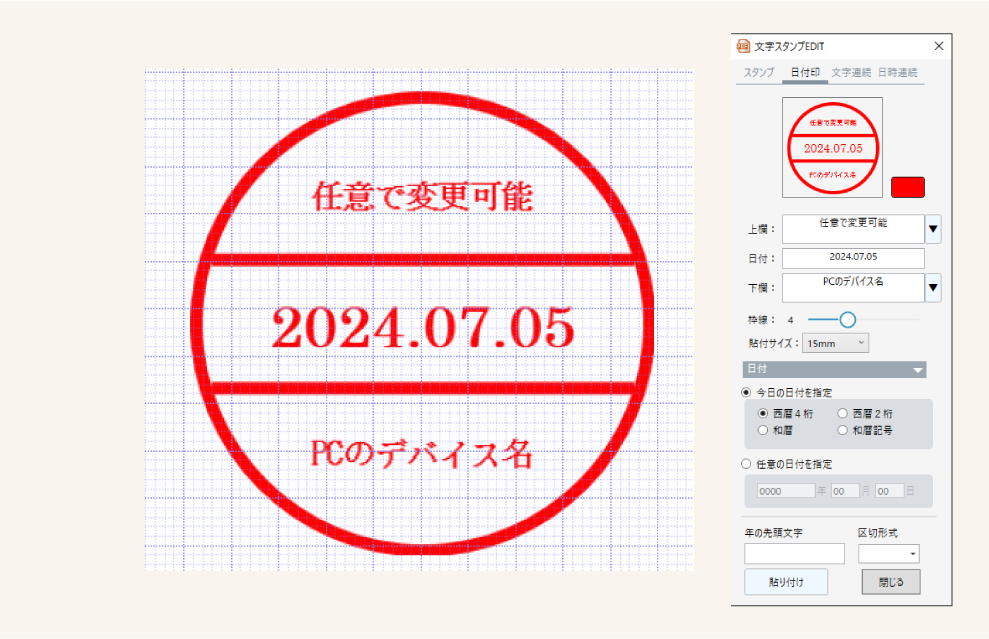
スタンプの表示設定
- 色
スタンプの色を指定できます。 - 上欄
上欄に表示されるテキストを指定できます。 - 日付
指定した日付を表示できます。
※デフォルトは入力日の日付 - 枠線
スタンプの枠線の太さを指定できます。 - 貼付サイズ
スタンプのサイズを指定できます。
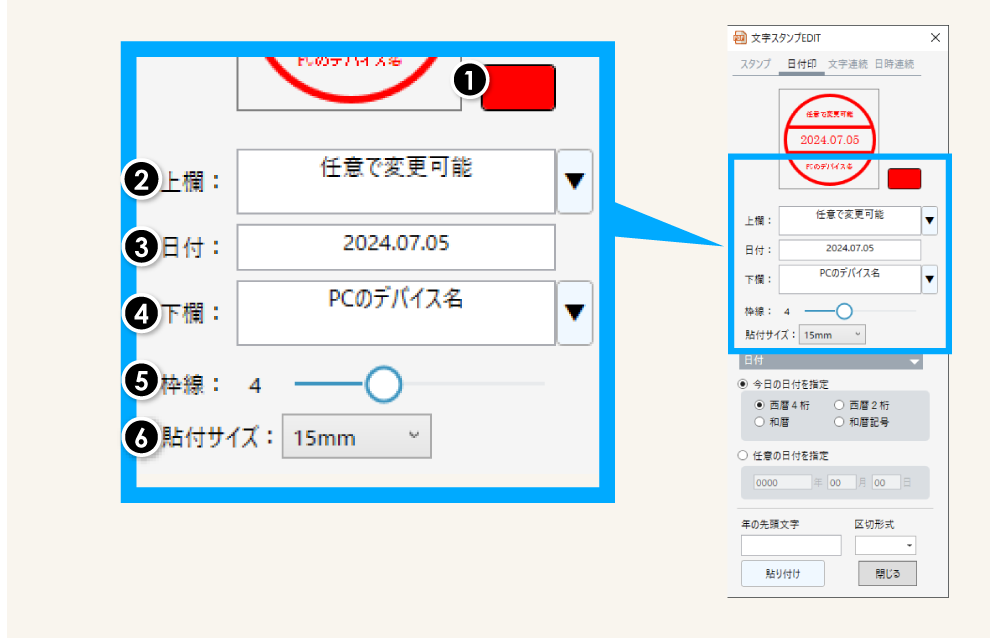
日付の表示設定
- 日付
表示する日付を入力日と任意の日付から選択できます。
入力日にする場合、暦表示を指定してください。
※デフォルトは西暦4桁 - 年の先頭文字
任意の日付で和暦を表示する場合にテキスト入力で指定します。 - 区切形式
数字と数字の間の記号を指定します。 - 貼り付け
スタンプを貼り付けします。 - 閉じる
文字スタンプEDITを終了します。
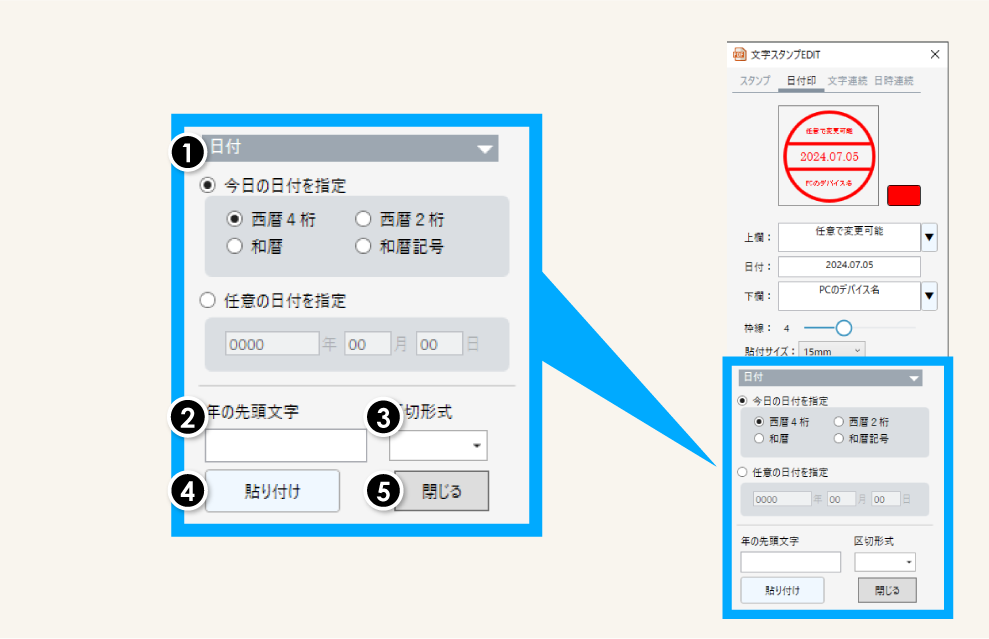
文字連続
ダイアログ下部には編集メニューが表示されています。
- 色
文字の色を指定できます。 - 文字サイズ
文字のサイズを指定できます。 - 編集
文字のテキストを編集できます。 - 集計
貼り付けた文字の集計ができます。 - 閉じる
文字スタンプEDITを終了します。
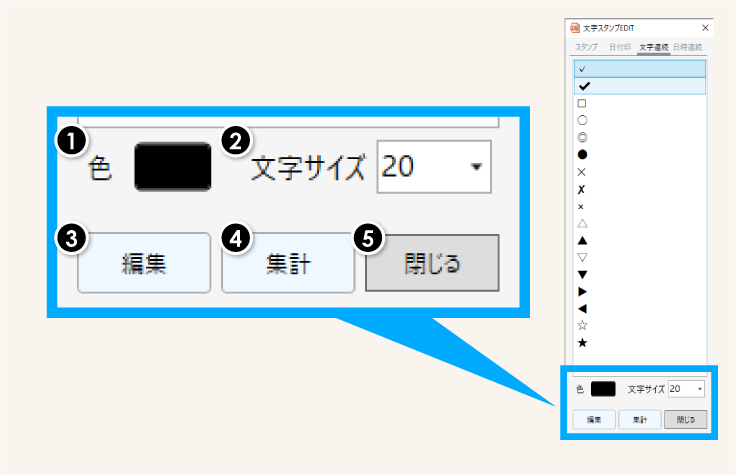
文字連続の編集方法
左下の「編集」をクリックします。
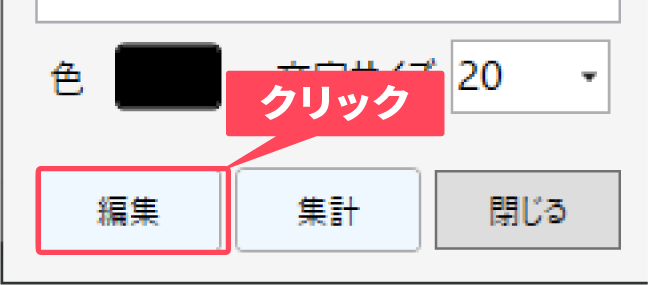
「文字列の編集」が開きます。
❶編集したい箇所をクリックし、テキストを編集します。(右の例では文字を追加しています。)
❷登録をクリックし編集内容を保存します。
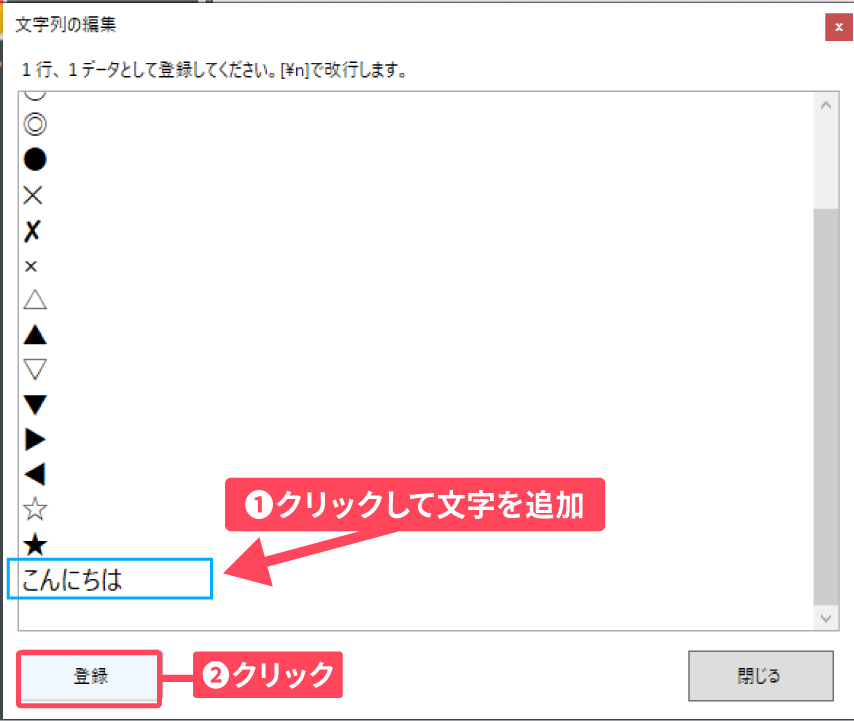
編集画面で編集した項目が反映されています。
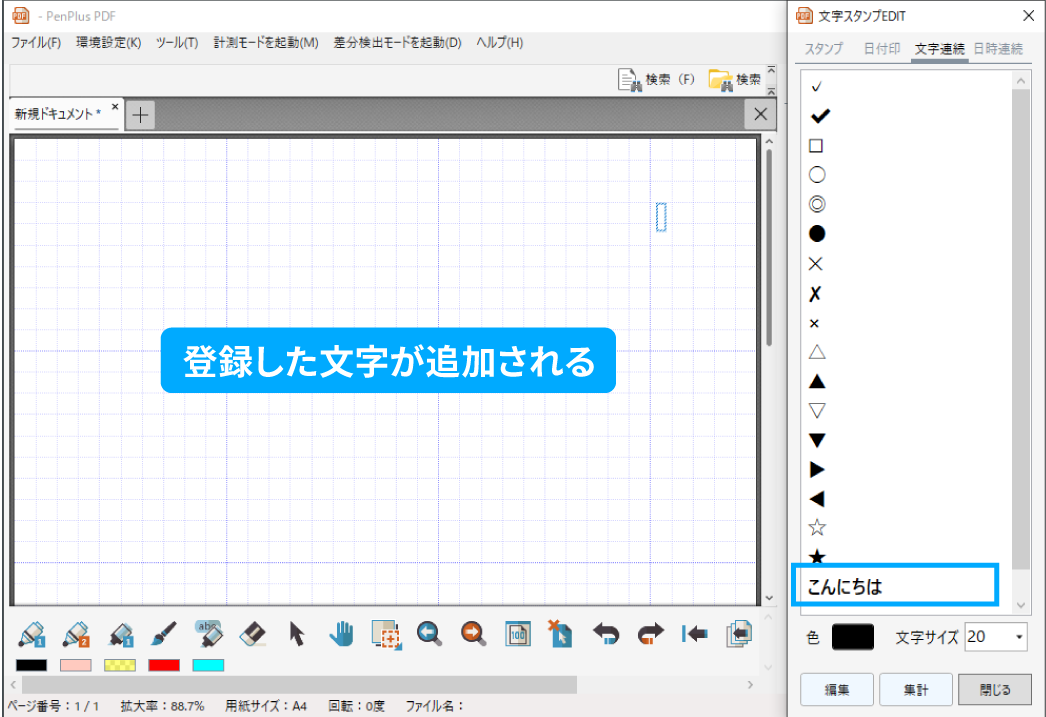
文字連続の集計方法
文字連続編集メニュー左下の「集計」をクリックします。
文字列の集計画面が開きます。
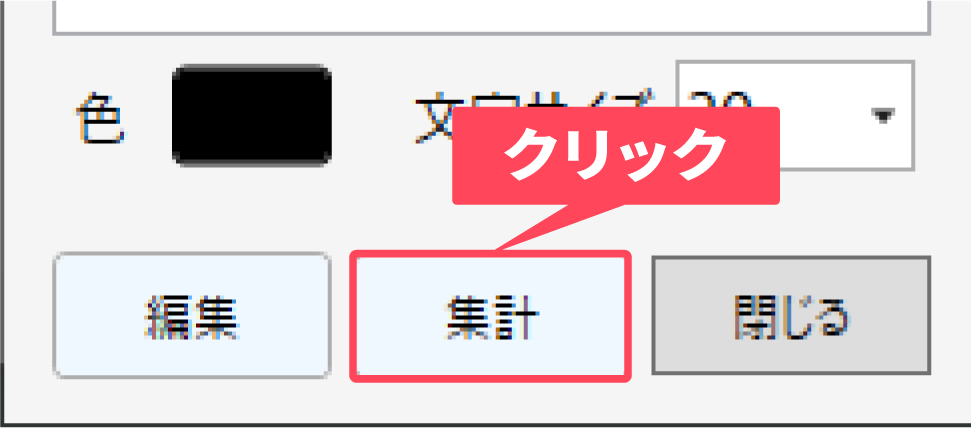
文字連続の集計画面
- 文字
貼り付けた文字が表示されています。 - 個数
貼り付けた文字の数が表示されています。 - 1文字テキストのみ
チェックを入れると1文字テキストのみが集計されます。 - 色別
チェックを入れると色名が表示されます。 - 文字サイズ
集計画面の文字サイズを指定します。 - 全ページ対象
チェックを外すと現在のページのみの集計に変わります。 - CSVで保存
集計結果をCSVで保存します。 - 閉じる
集計画面を閉じます。
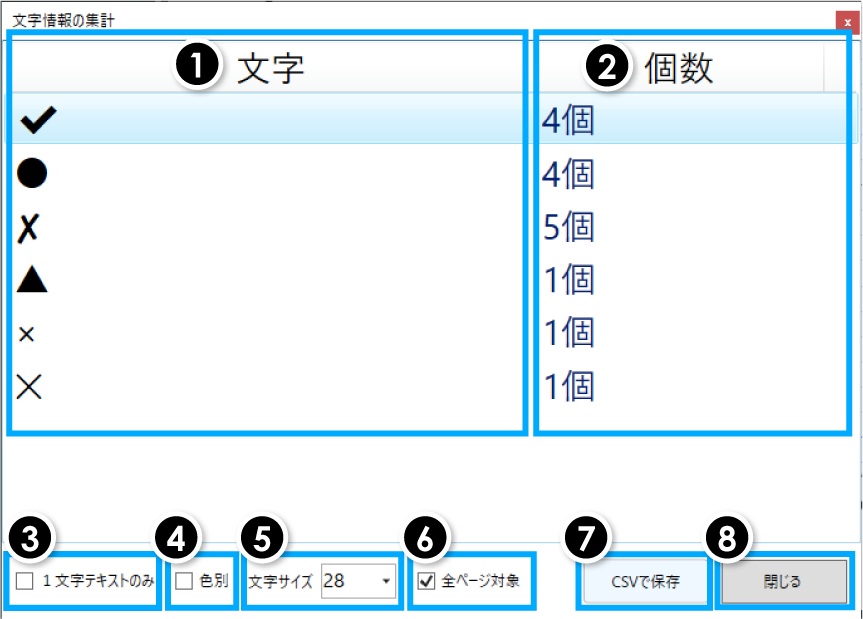
集計した内容をCSVで保存
「CSVで保存」をクリックします。
「名前を付けてファイルを保存」が表示されます。
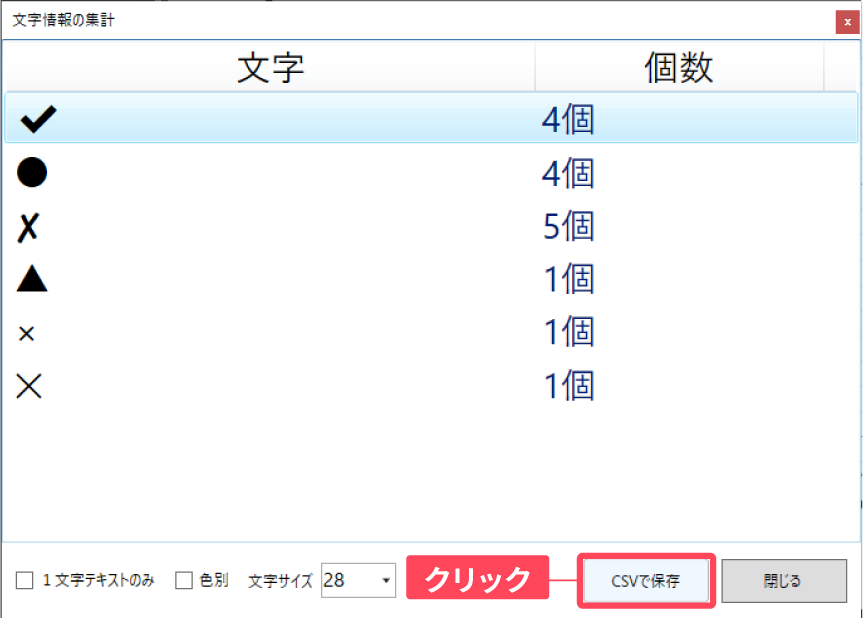
▼以下の3つの項目を選択、入力します。
① ファイルの保存場所
② ファイル名
③ ファイルの種類
「CSV UTF-8(コンマ区切り、Excel2013以降)(*.csv)」
「CSV Shift-JIS(コンマ区切り)(*.csv)」 の2つから選択
「保存」 をクリックします。
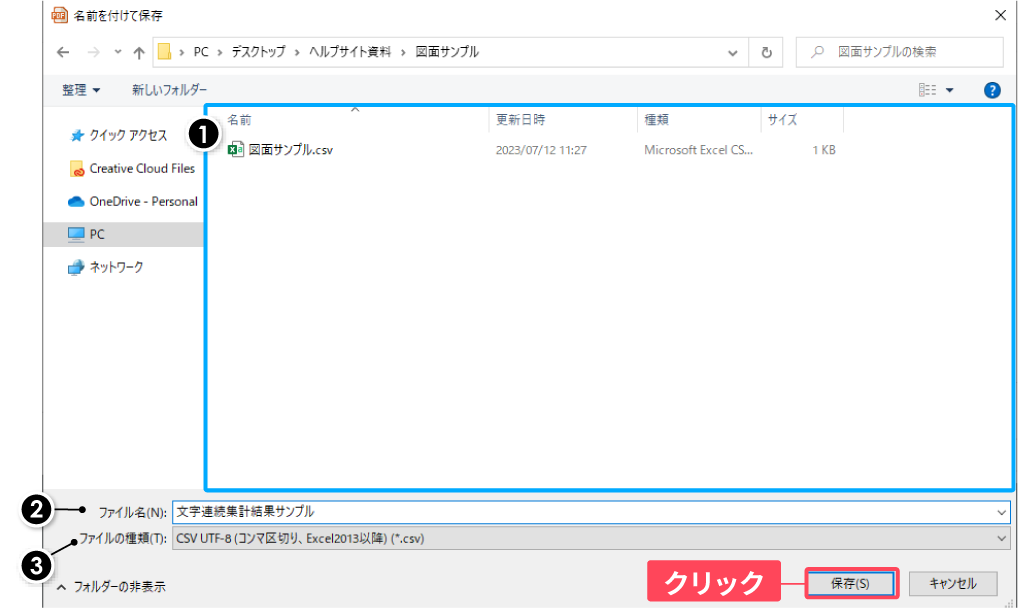
保存したCSVファイルを開くと、集計情報が保存されていることが分かります。
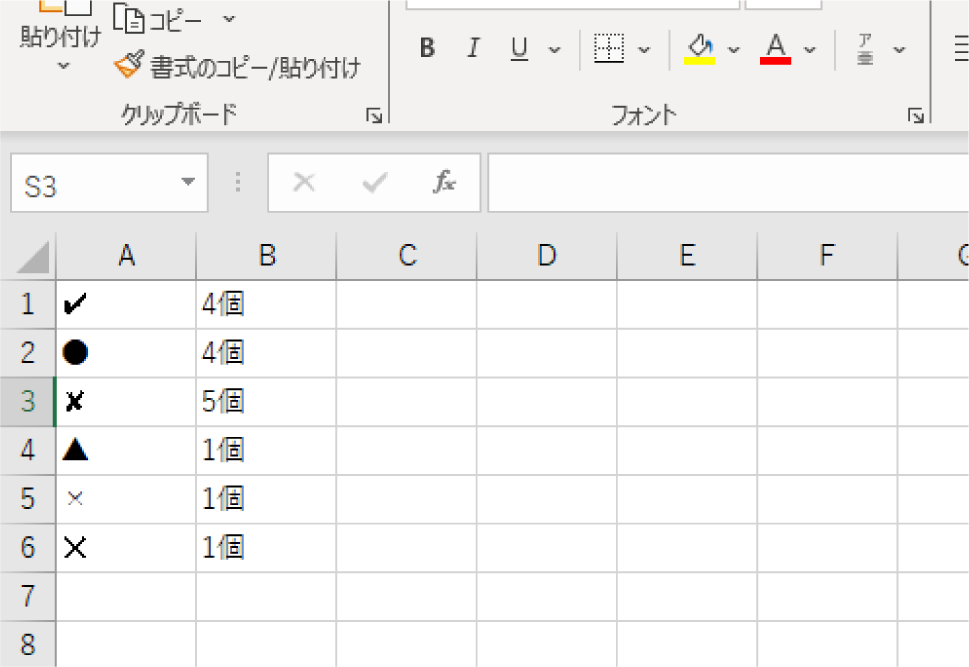
日時連続
ダイアログ下部には編集メニューが表示されています。
- 色
文字の色を指定できます。 - 文字サイズ
文字のサイズを指定できます。 - 編集
文字のテキストを編集できます。 - 閉じる
文字スタンプEDITを終了します。
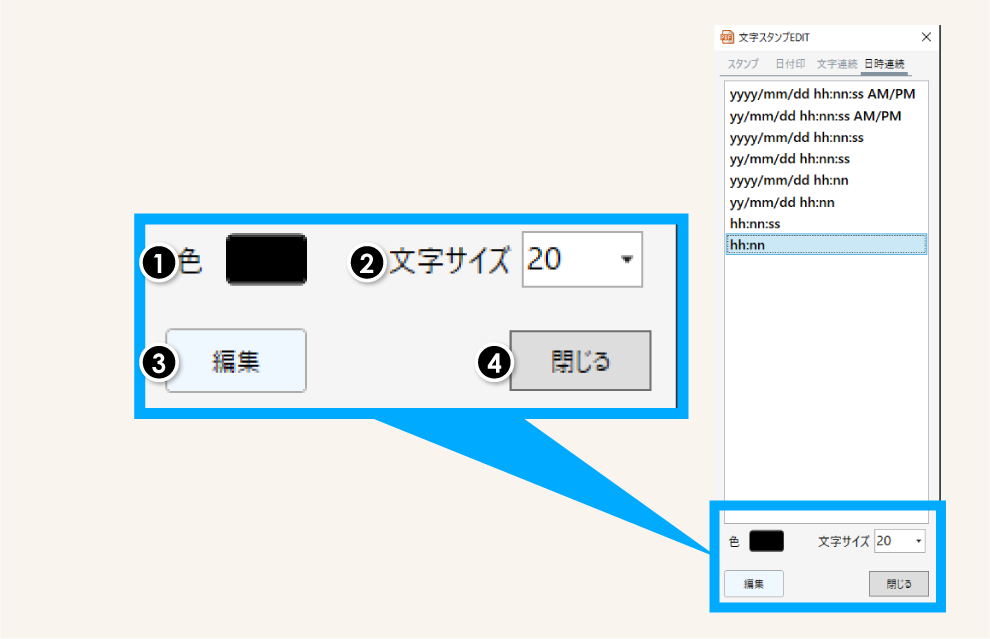
日時連続の編集方法
左下の「編集」をクリックします。
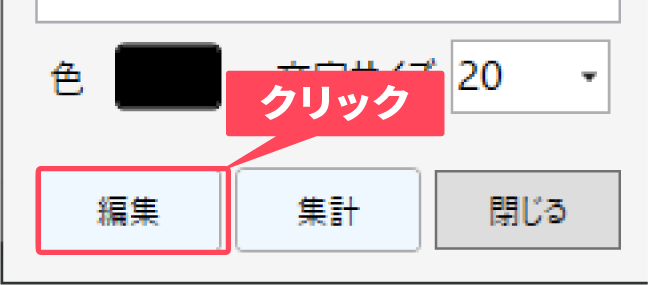
「文字列の編集」が開きます。
❶編集したい箇所をクリックし、テキストを編集します。(右の例では「hh」を追加しています。)
❷登録をクリックし編集内容を保存します。
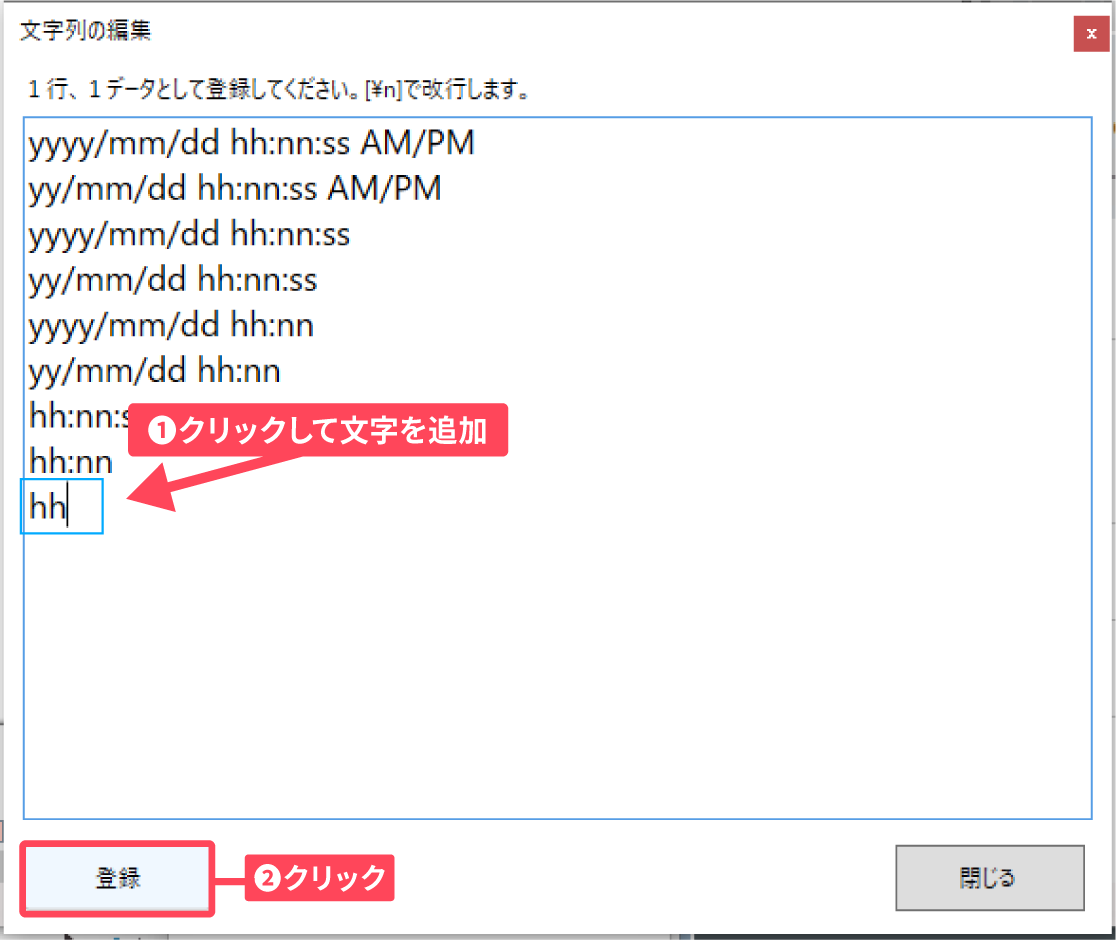
編集画面で編集した項目が反映されています。