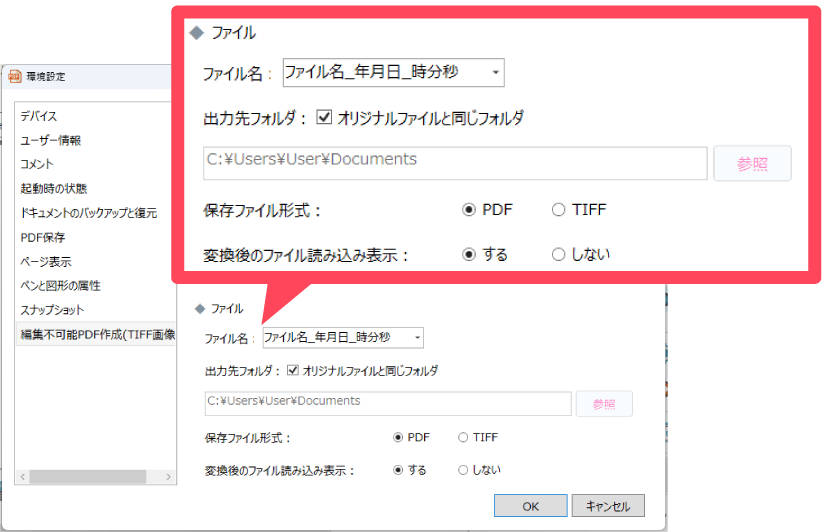編集不可PDF作成(TIFF画像化)ver6.0
ワンクリックでPDFファイルを画像化できる編集不可PDF作成機能のご紹介です。
編集不可PDF作成(TIFF画像化)とは
PDFを画像化できる
PDFリーダーのない環境でファイルを確認したい場合や、作成したファイルを編集したくない場合は、アイコンをクリックするだけでPDFファイルを画像変換できます。
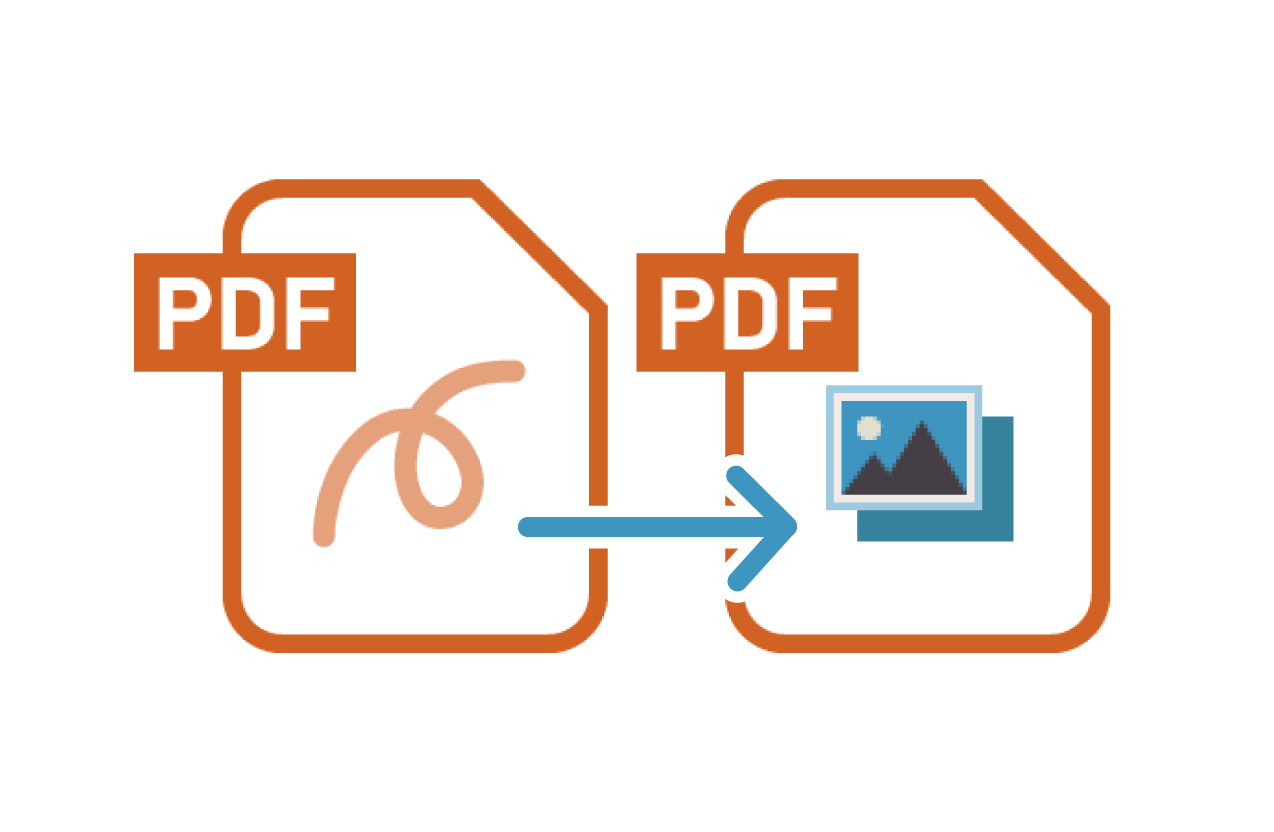
設定画面から多彩なカスタマイズが可能
原稿そのままのPDFを画像化するだけでなく、画像の圧縮形式・色変更・保存形式を設定することができます。
- 圧縮形式や解像度の指定が可能
- カラー/グレースケール/モノクロ2段階の色変更
- 保存形式をPDFとTIFFの2つから選択可能
TIFFとは高品質の画像データの保存に適しており、ファイルを非圧縮または可逆形式で保存可能な画像ファイル形式です。
写真やスキャン画像などの情報を正確に保存する際に利用されます。
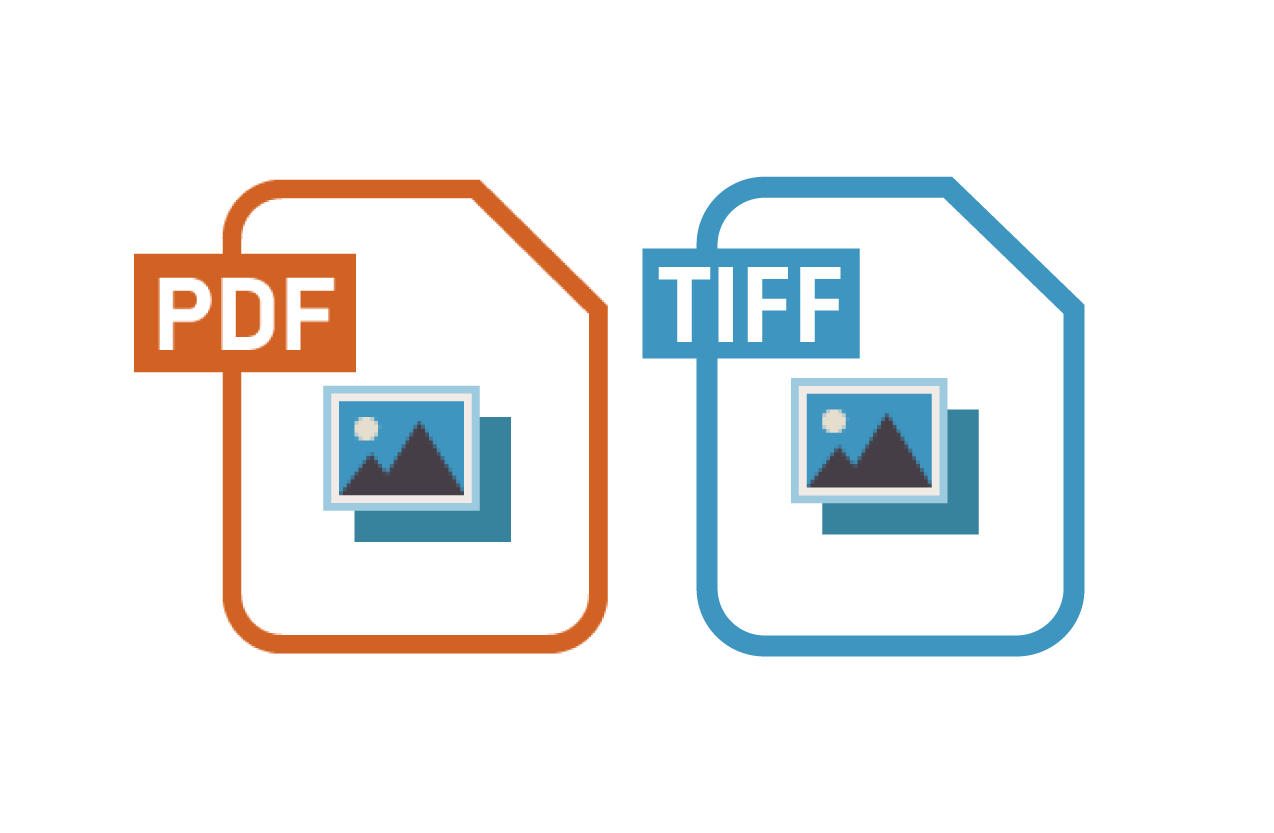
編集不可PDF作成(TIFF画像化)の使い方
画像化したいファイルを開く
画像化したいファイルを開きます。この時点ではまだ編集可能な状態です。
※右の例では図形を選択出来ています。
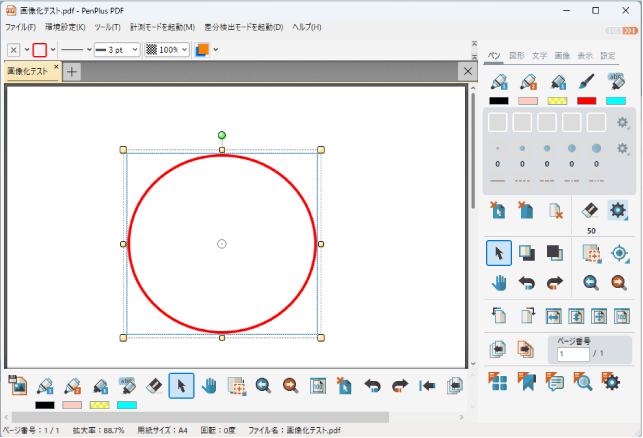
編集不可PDF作成(TIFF画像化)をクリック
PDFを画像化します。
![]() 編集不可PDF作成(TIFF画像化)をクリックします。
編集不可PDF作成(TIFF画像化)をクリックします。
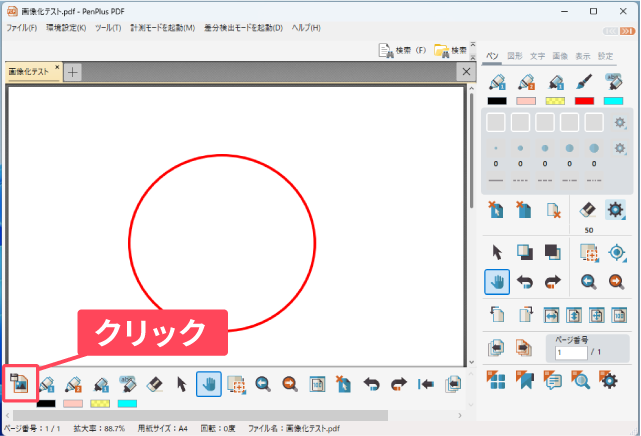
画像化されたPDFファイルが開く
別タブに画像化されたPDFファイルが開きます。
図形が選択できなくなっていることから、編集不可能になったことが分かります。
「C:>Users>User>Document」に保存されています。
デフォルトのファイル名は「ファイル名_年月日_時分秒.pdf」です。
※ファイル名・保存先は設定から変更可能です。
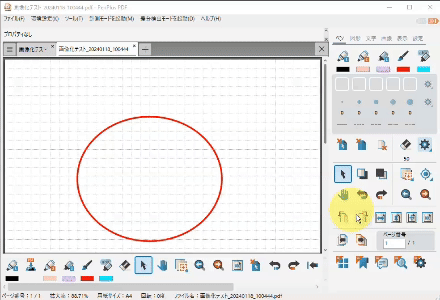
図形が選択できなくなっている様子
編集不可PDF作成(TIFF画像化)の設定
設定画面を開く
PDFモード画面左上の「環境設定」をクリックし、表示されたメニューから「編集不可PDF作成(TIFF画像化)」をクリックします。
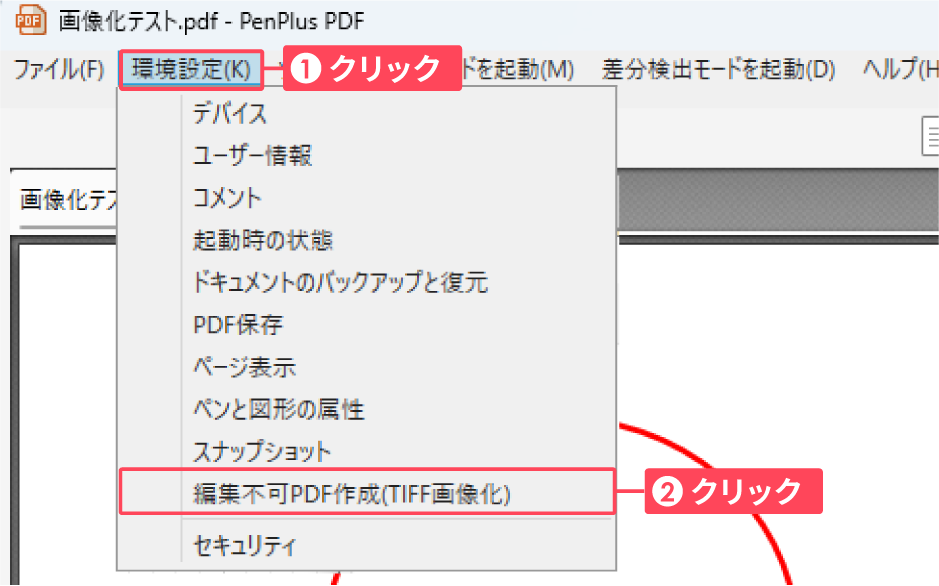
「環境設定」が開きます。
編集不可PDF作成(TIFF画像化)の設定画面が表示されています。
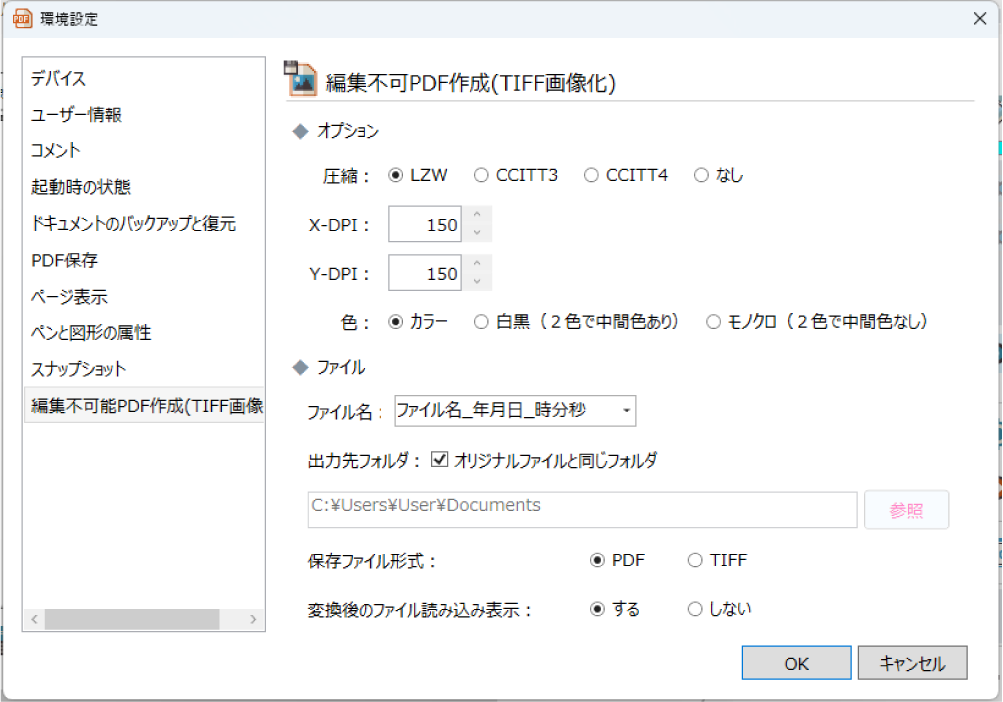
設定項目一覧
オプション
圧縮:TIFF画像の圧縮方法を選択できます。
X-DPI:横軸の解像度を設定できます。
Y-DPI:縦軸の解像度を設定できます。
色:出力されるTIFF画像の色を設定できます。
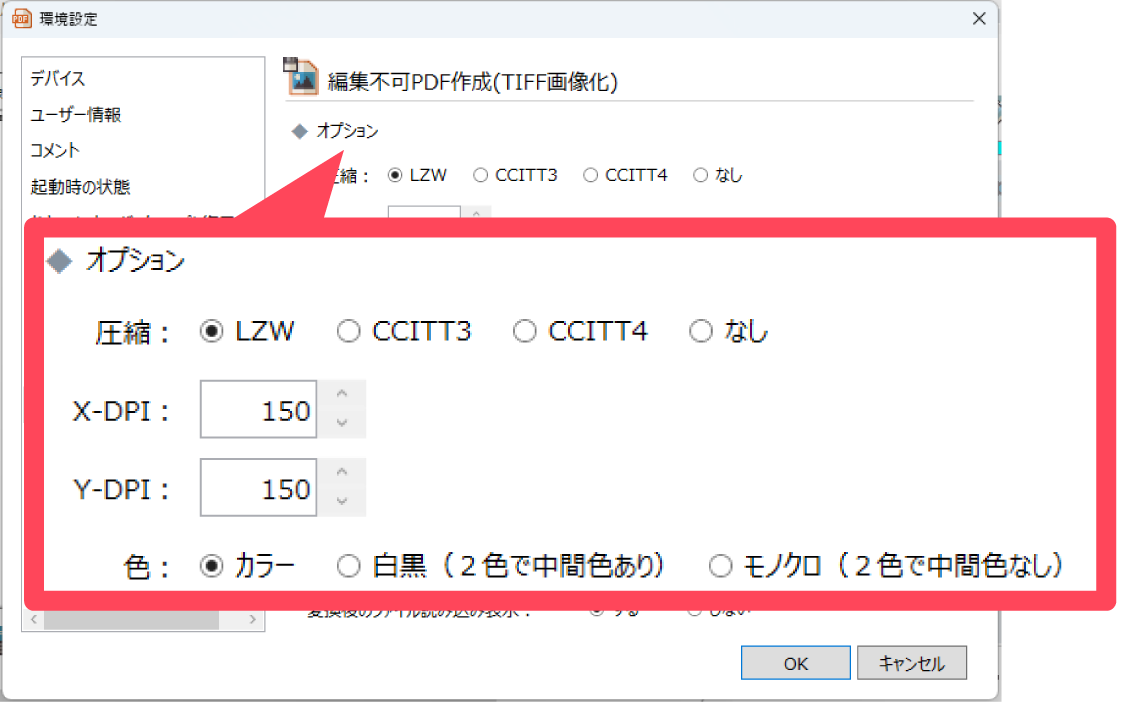
ファイル名・保存先(出力先)の変更
ファイル名:出力されるファイル名の指定ができます。
出力先フォルダ:出力先フォルダの指定ができます。
保存ファイル形式:出力ファイルの保存形式が選択できます。
変換後のファイル読み込み表示:出力ファイルを自動表示するか選択できます。