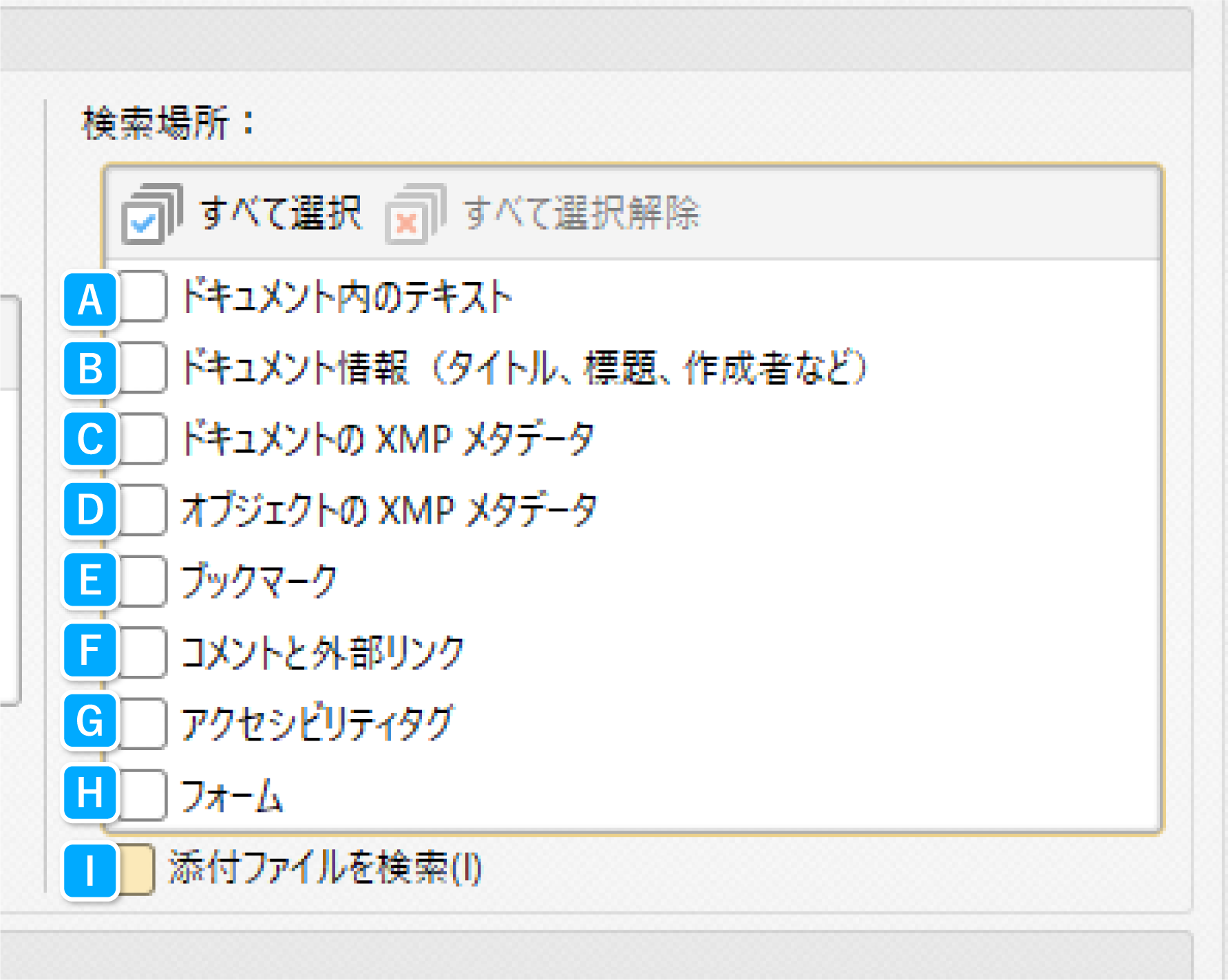墨消しツールの起動
墨消しツールの起動方法は2種類あります。
「ツール」から起動する
❶「ツール」をクリックします。
❷ ![]() 墨消しをクリックします。
墨消しをクリックします。
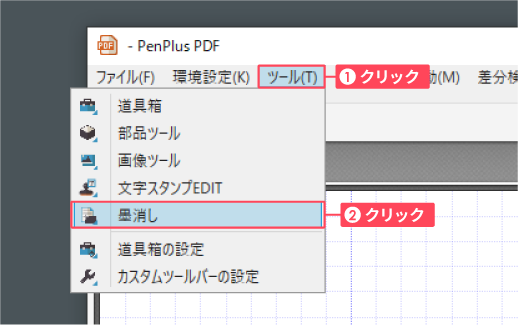
画面上に「墨消しツールメニュー」が表示されます。
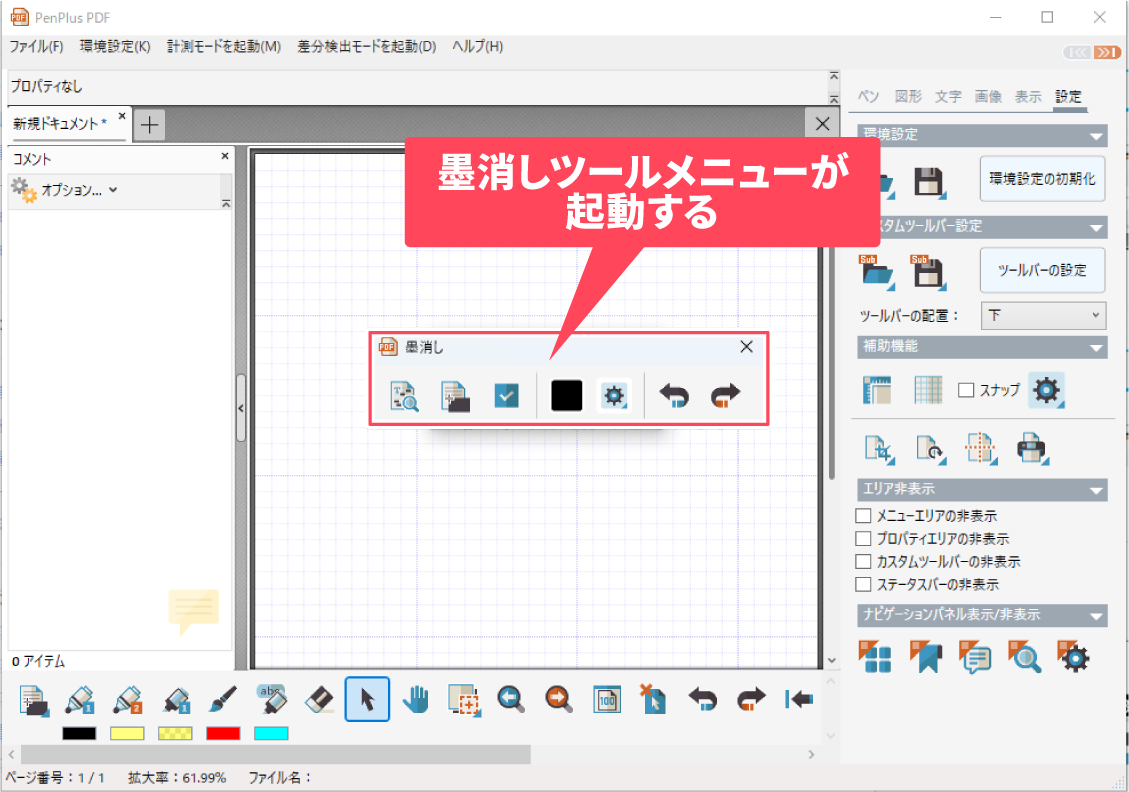
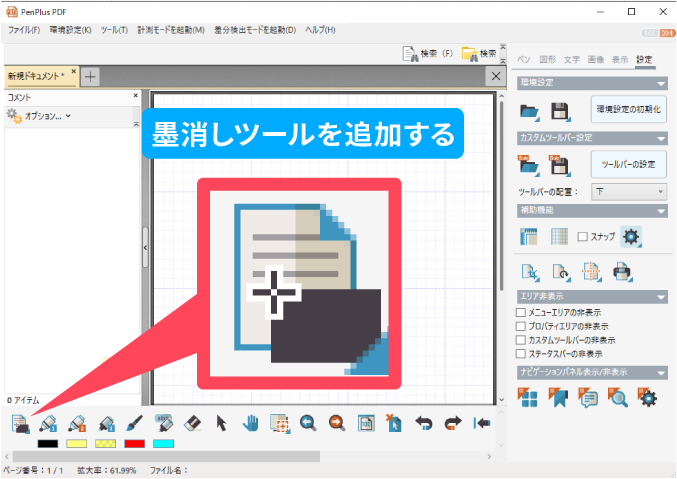
カスタムツールバーに追加された墨消しツール![]() をクリックすると、「墨消しツールメニュー」が表示されます。
をクリックすると、「墨消しツールメニュー」が表示されます。
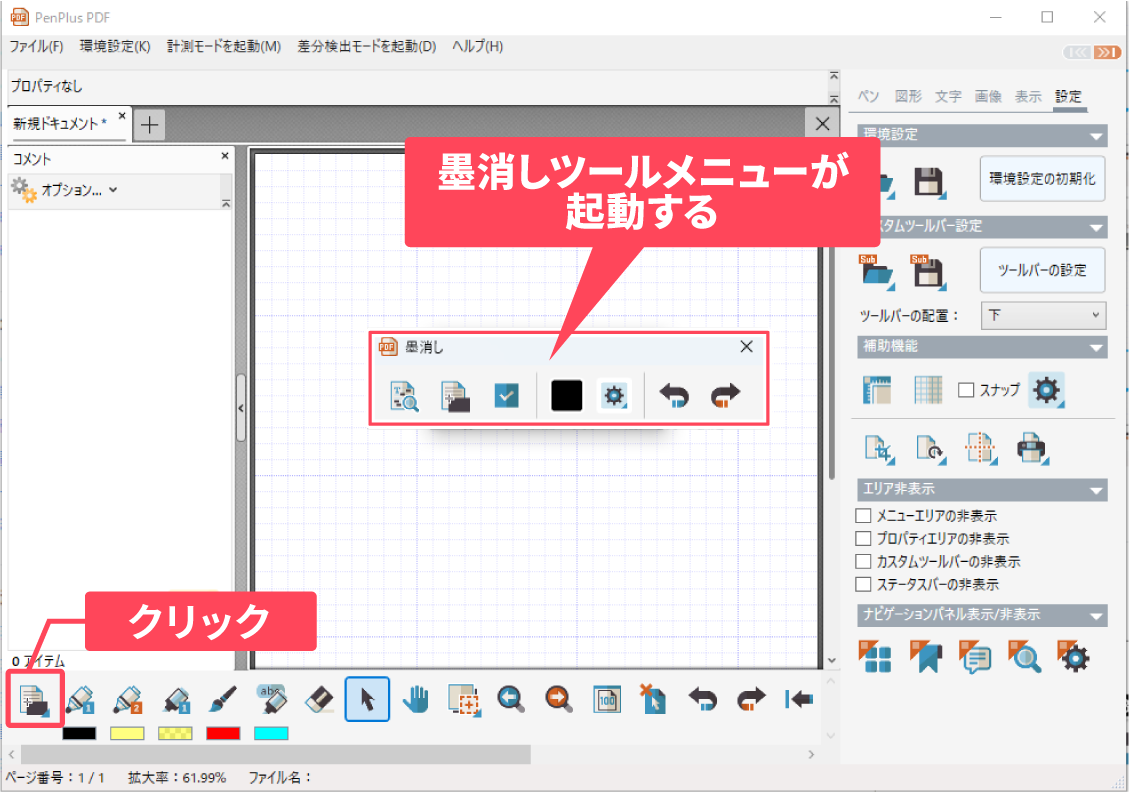
墨消しツールメニュー画面構成
墨消しツールメニューは、6種類のツールで構成されています。
| ❶ | テキスト墨消し | PDF内に含まれるテキストを検索し、墨消しや情報の削除ができます。 |
|---|---|---|
| ❷ | 墨消し | 墨消し部分の追加と選択をします。 |
| ❸ | 全適用 | 選択したすべての墨消し部分を墨消しします。 |
| ❹ | 色設定 | 墨消しの色を設定できます。 |
| ❺ | 元に戻す | 直前の操作を取り消し、元に戻します。 |
| ❻ | やり直し | 取り消した操作をやり直します。 |
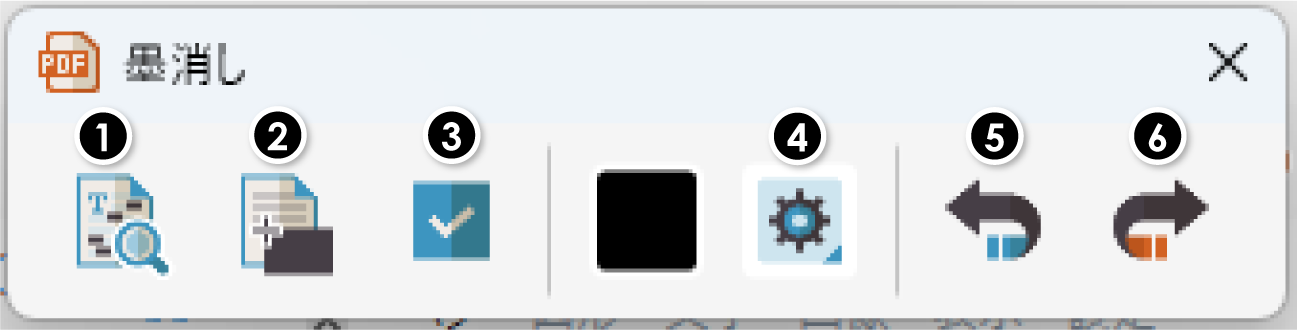
情報を選択して墨消しする
①墨消しする範囲の選択
墨消し(追加と選択)![]() をクリックし、墨消ししたい範囲を選択します。
をクリックし、墨消ししたい範囲を選択します。
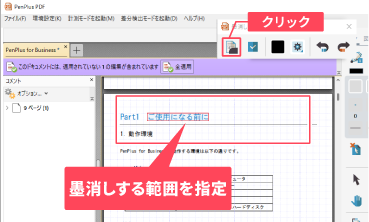
②墨消しを適用する
墨消ししたい範囲の選択がすべて終わったら、全適用![]() をクリックします。
をクリックします。
墨消しが適応されます。
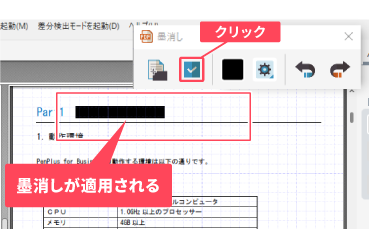
テキストを検索して墨消しする
テキスト墨消し![]() をクリックし、「テキストを選択して墨消し」を開きます。
をクリックし、「テキストを選択して墨消し」を開きます。
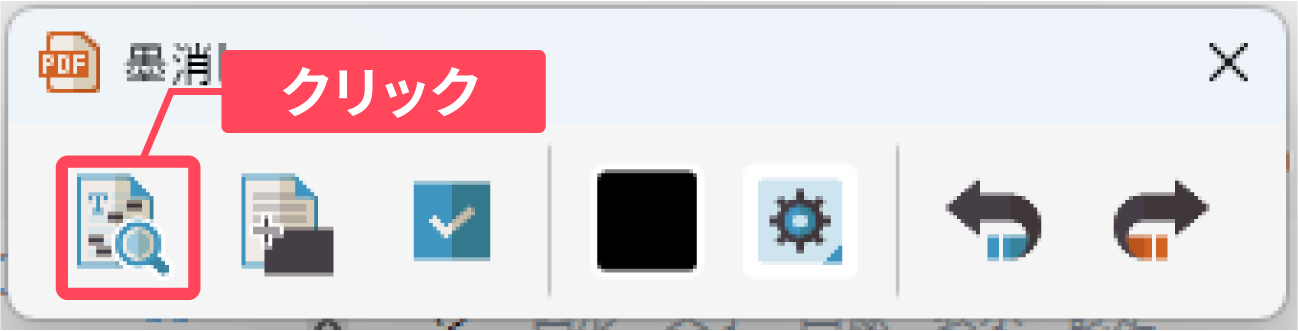
墨消ししたい単語、または語句を入力しします。
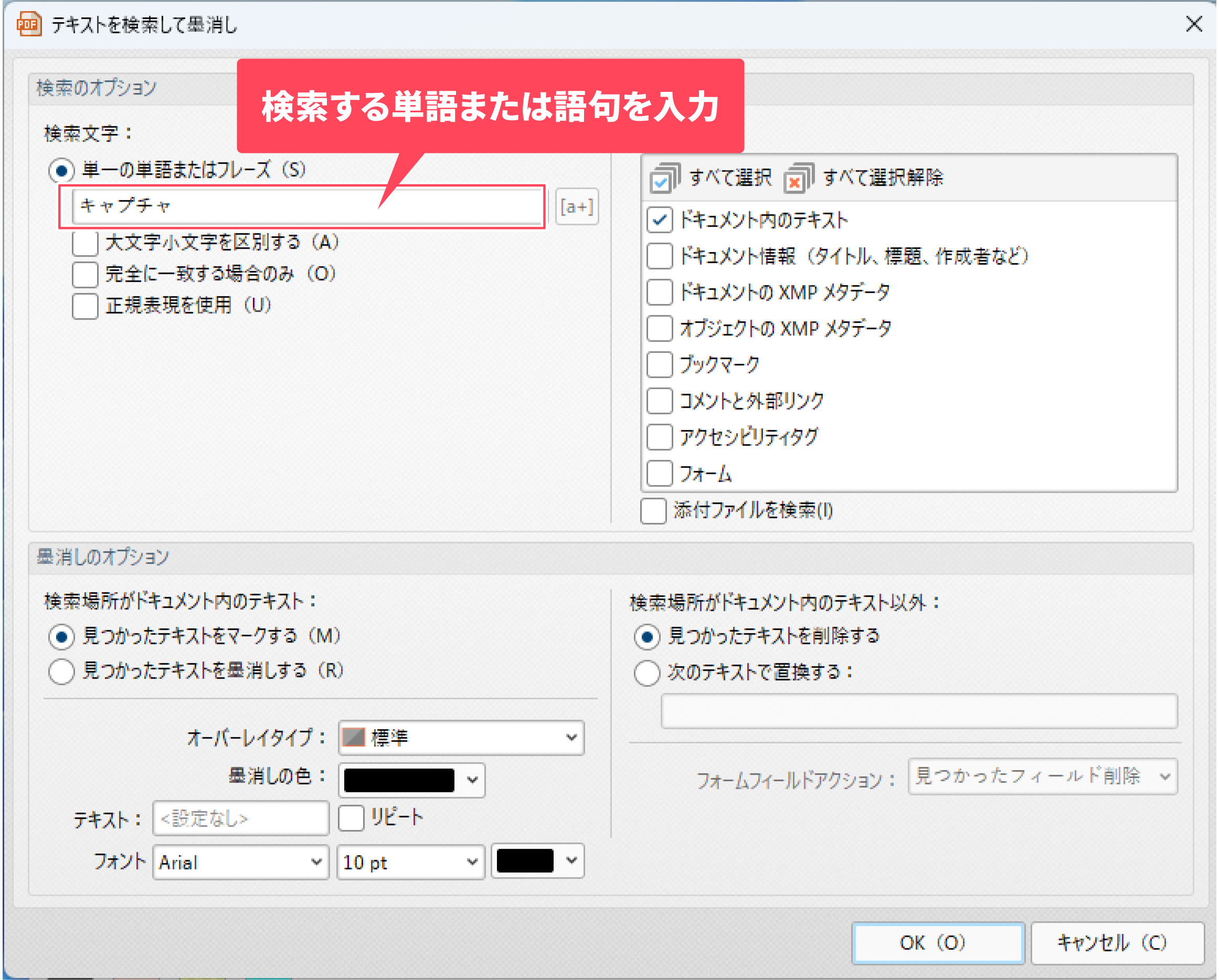
❶検索場所:の削除したい項目にチェックを入れます。
❷見つかったテキストのオプションを指定します。
| 見つかったテキストをマークする | 墨消し適用前の状態で表示されます。墨消し前にテキストの確認ができます。 |
|---|---|
| 見つかったテキストを墨消しする | 墨消しが確定された状態で表示されます。 |
❸OKをクリックします。
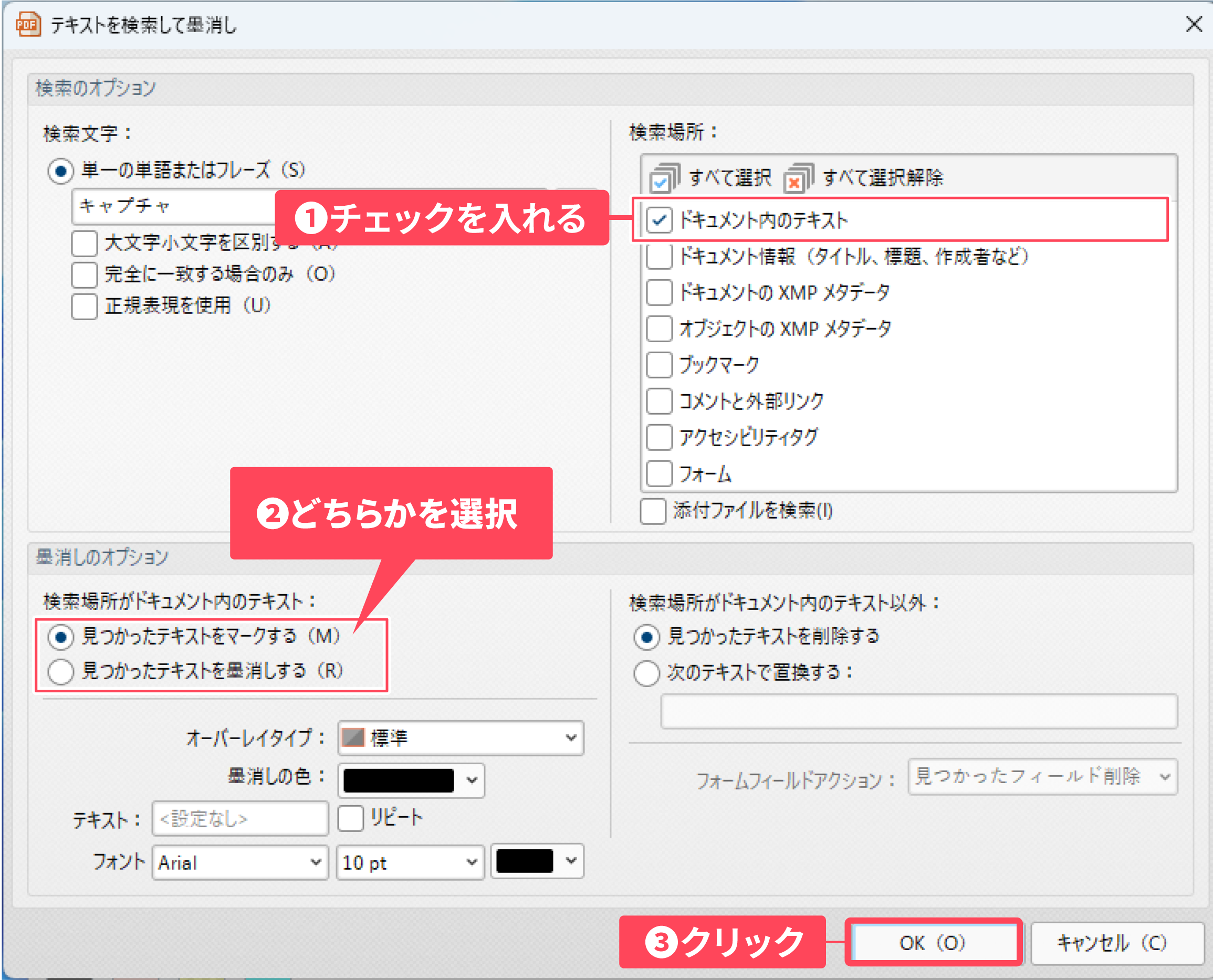
「見つかったテキストをマークする」を選択したとき
指定した単語がマーク(赤い枠で囲まれる)されます。
全適用![]() をクリックすると墨消しが適用されます。
をクリックすると墨消しが適用されます。
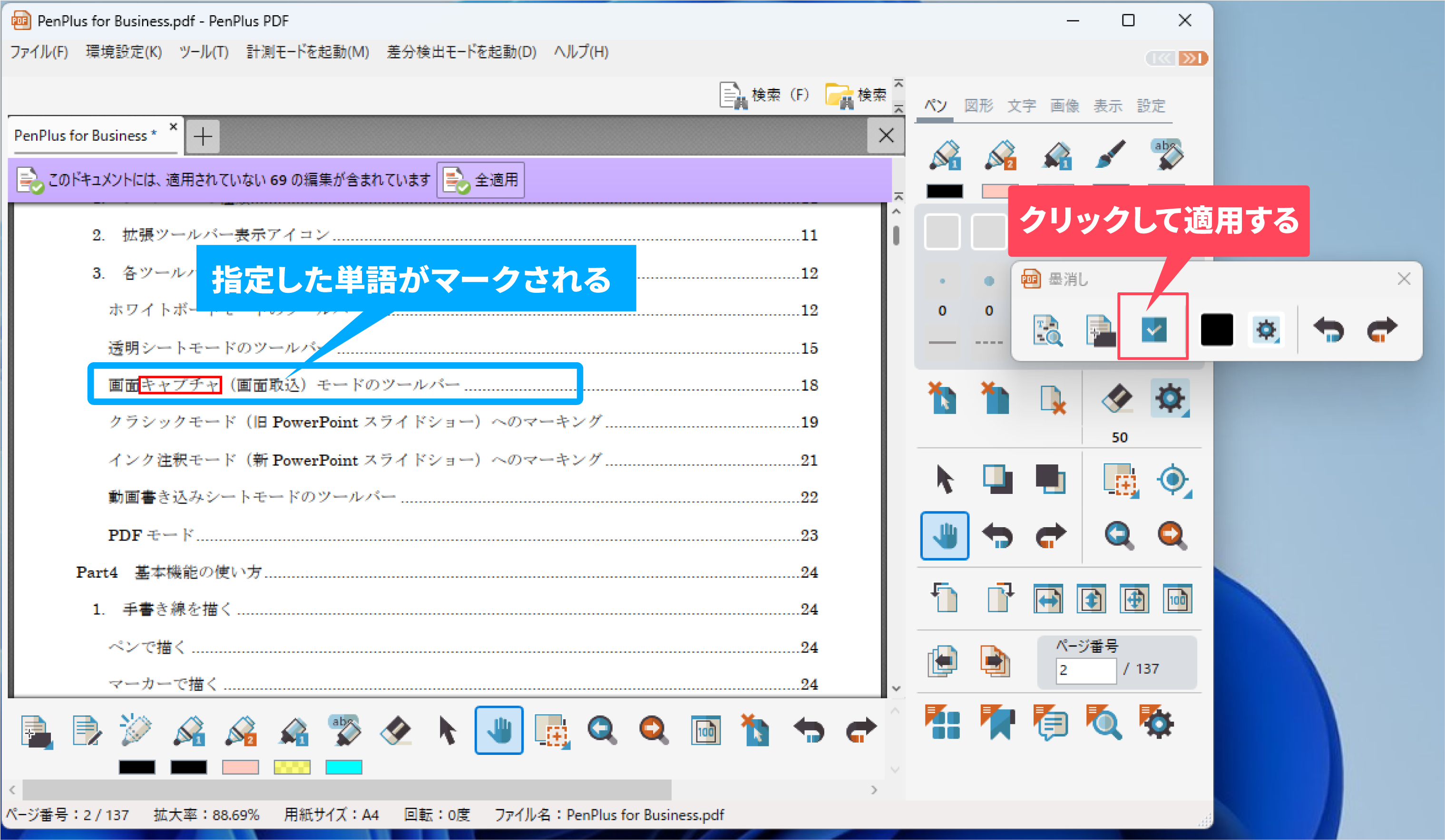
「見つかったテキストを墨消しする」を選択したとき
指定した単語が墨消しされたことを確認してください。
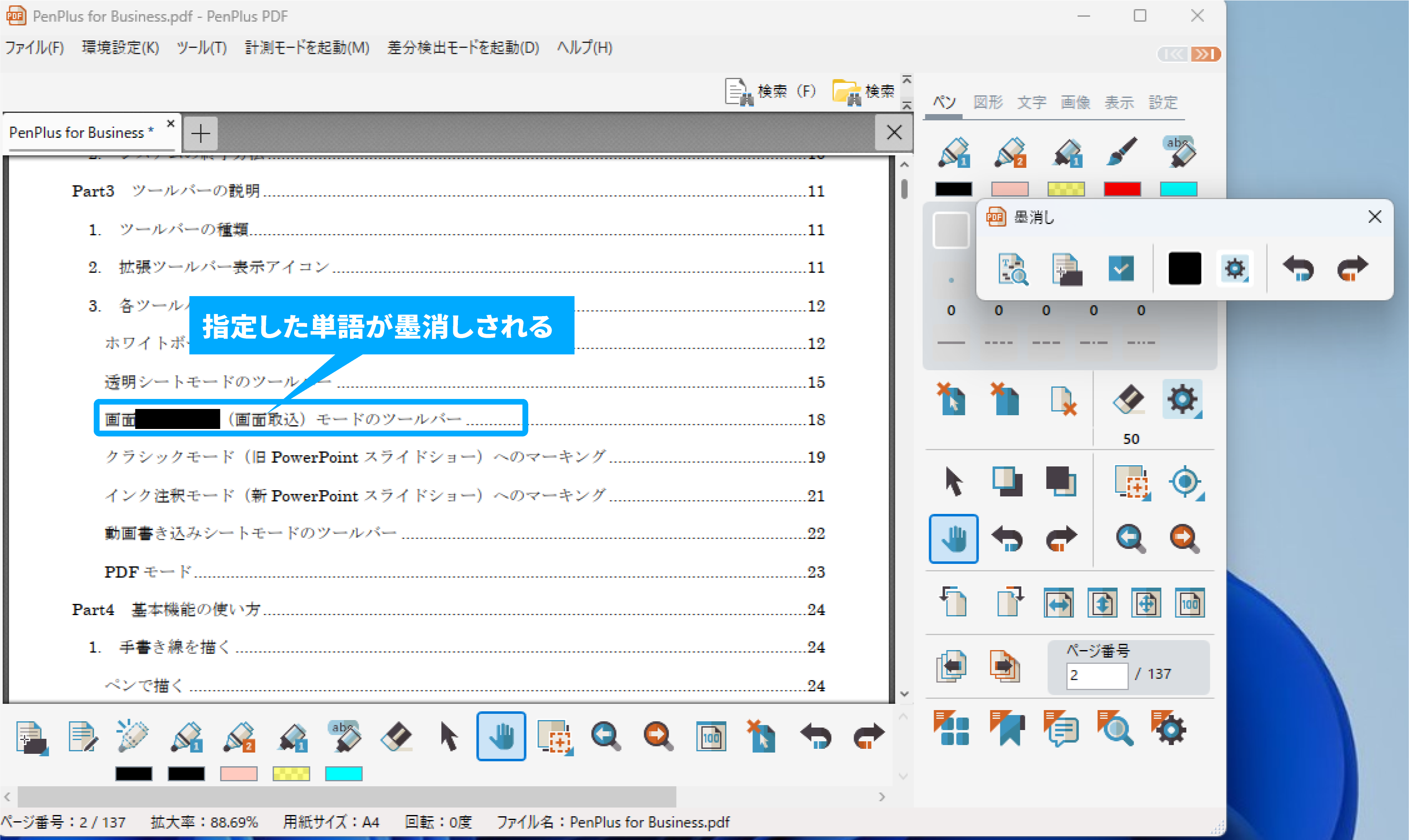
非表示の情報を削除する
「テキストを選択して墨消し」画面上の右上部分「検索場所:」の各項目にチェックを入れると、非表示のテキスト、メタデータ、コメント、添付ファイルなど、不要な情報を文書から検索して削除できます。
削除項目が確定したら、OKをクリックしてください。
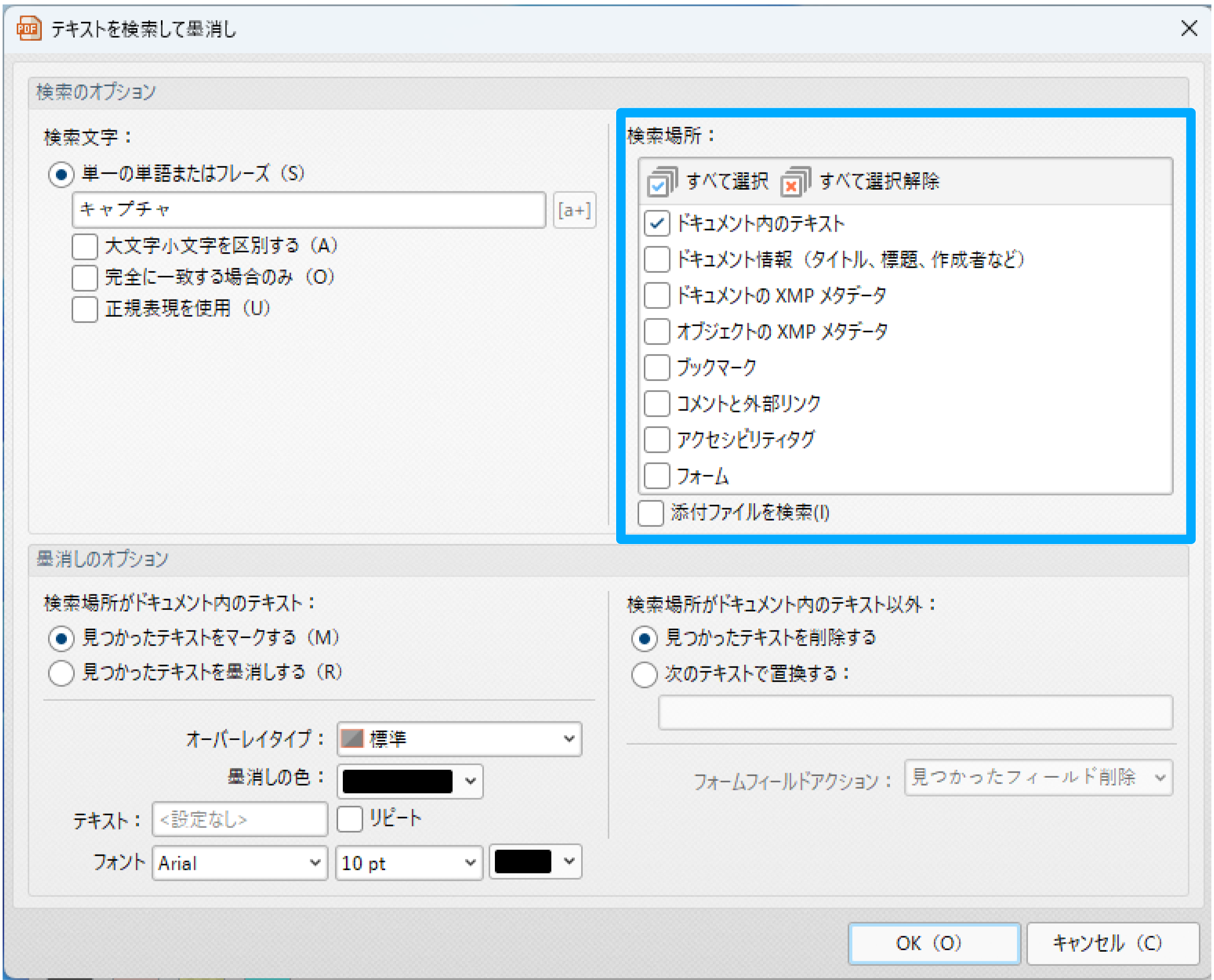
削除できる項目一覧
| A | ドキュメント内のテキスト | PDF内に含まれるテキストを検索し、墨消しや情報の削除ができます。 |
|---|---|---|
| B | ドキュメント情報 | タイトル・標題・作成者などの情報を削除します。 |
| C | ドキュメントのXMPメタデータ | ドキュメント内のXMPメタデータを削除します。 |
| D | オブジェクトのXMPメタデータ | オブジェクト内のXMPメタデータを削除します。 |
| E | ブックマーク | ブックマークを削除します。 |
| F | コメントと内部リンク | コメントと内部リンクを削除します。 |
| G | アクセシビリティタグ | アクセシビリティタグを削除します。 |
| H | フォーム | フォームを削除します。 |
| I | 添付ファイルを検索 | 添付ファイル内を検索します。 |