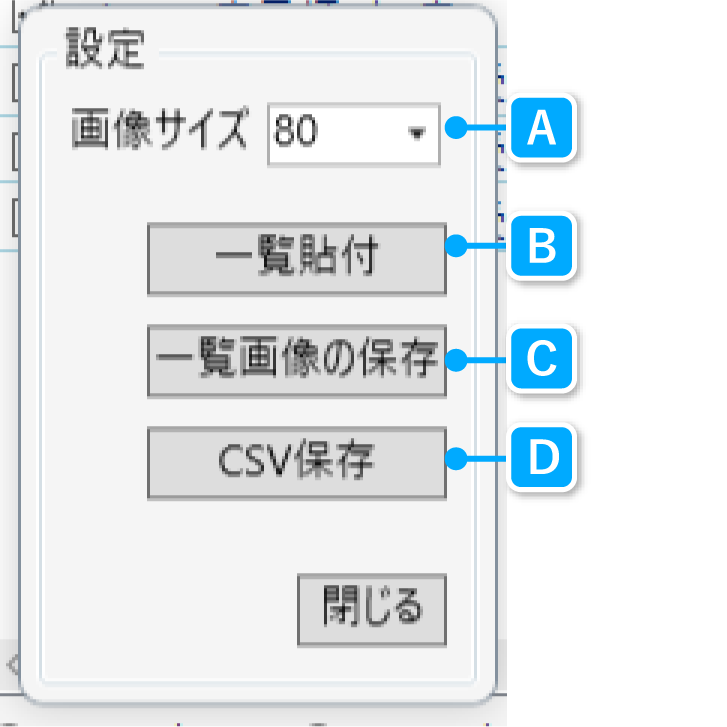画像の貼り付けと集計ver4.2
画像ツールを用いれば、画像を貼り付けて集計をしたり、その結果をPDF図面に添付することができます。
画像ツールの起動
画像ツールの起動方法は2種類あります。
「ツール」から起動する
❶「ツール」をクリックします。
❷![]() 画像ツールをクリックします。
画像ツールをクリックします。
画像ツール画面が画面上に表示されます。
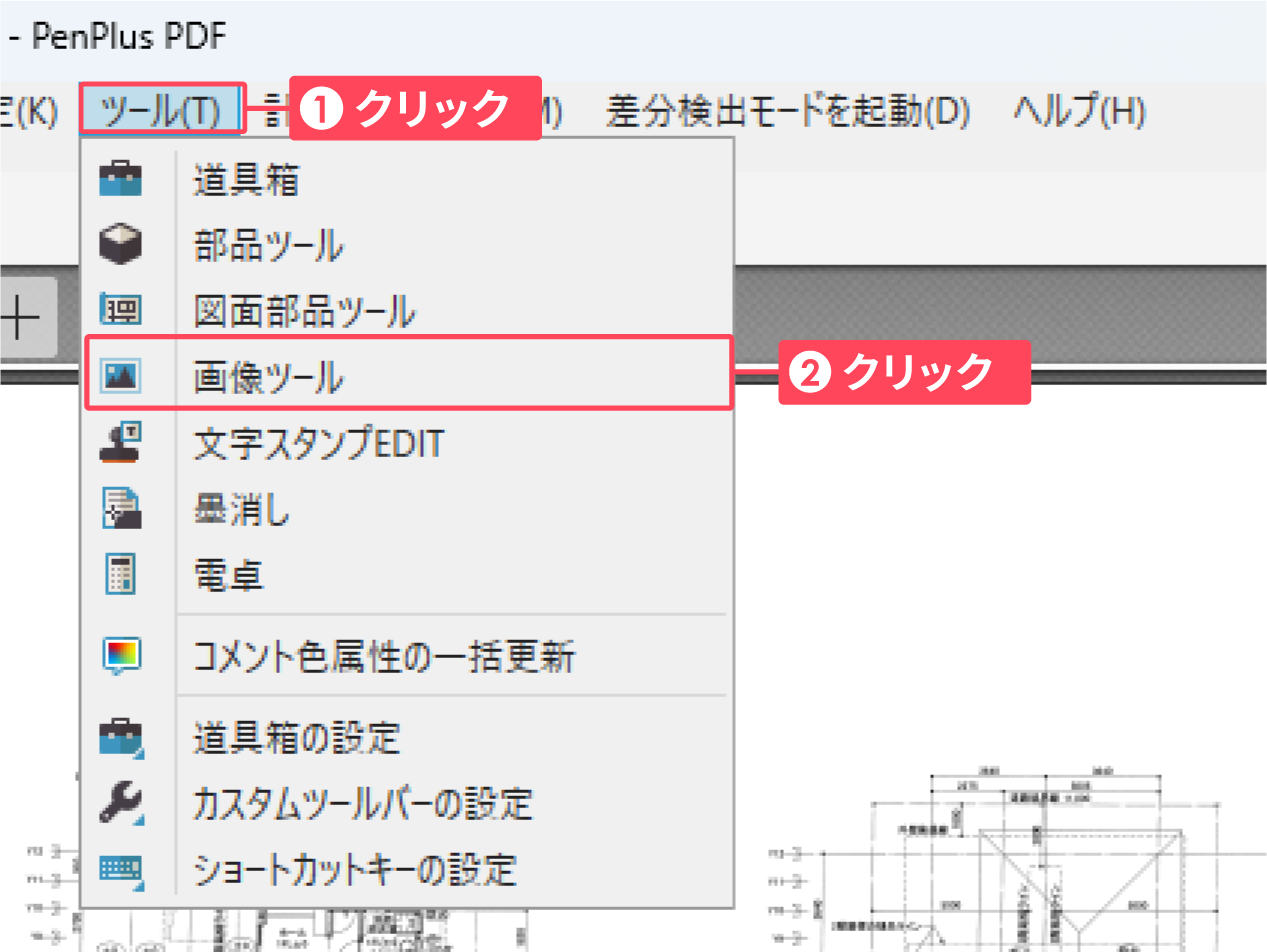
画像タブから起動する
画像タブの![]() 画像ツールをクリックします。
画像ツールをクリックします。
画像ツール画面が画面上に表示されます。
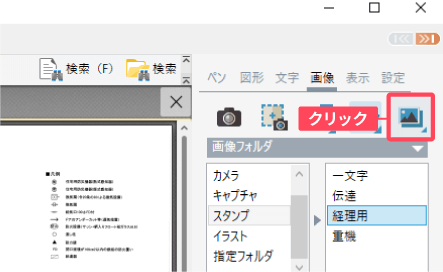
画像ツールの事前準備設定
画像スタンプとして使用する画像を画像ツールに読み込みます。
「編集」をクリックします。
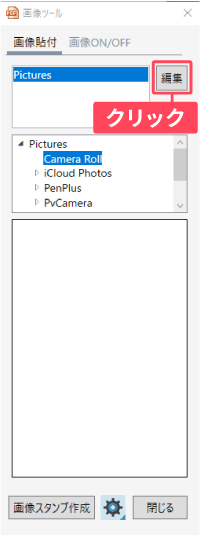
「編集」が起動します。「追加」をクリックします。
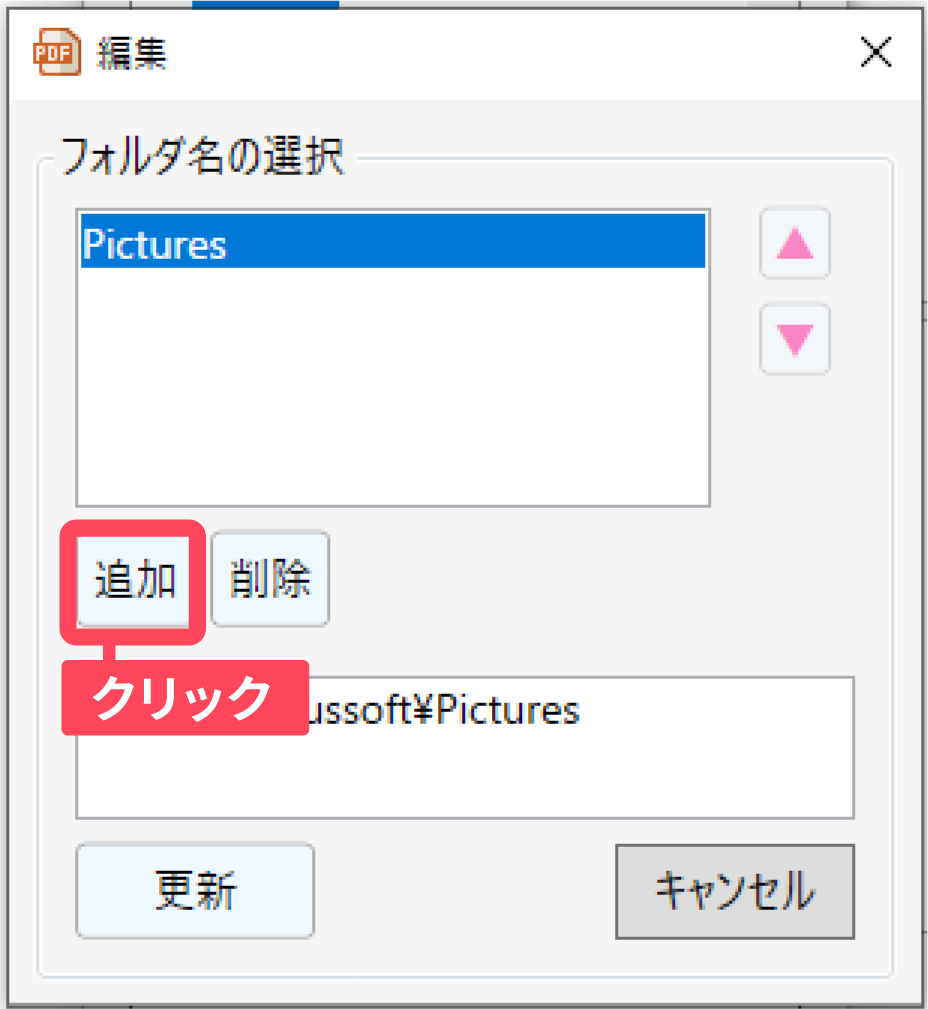
任意のフォルダを選択し「OK」を押します。
画像スタンプフォルダがない場合は、画像スタンプフォルダを任意な場所に作成し、その中に元となるスタンプ画像を入れてから行います。
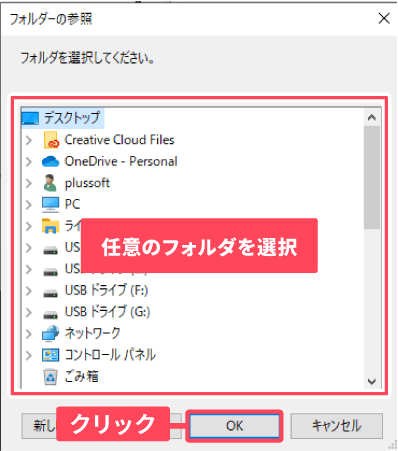
フォルダ名の選択欄に追加したフォルダが表示されています。更新をクリックします。
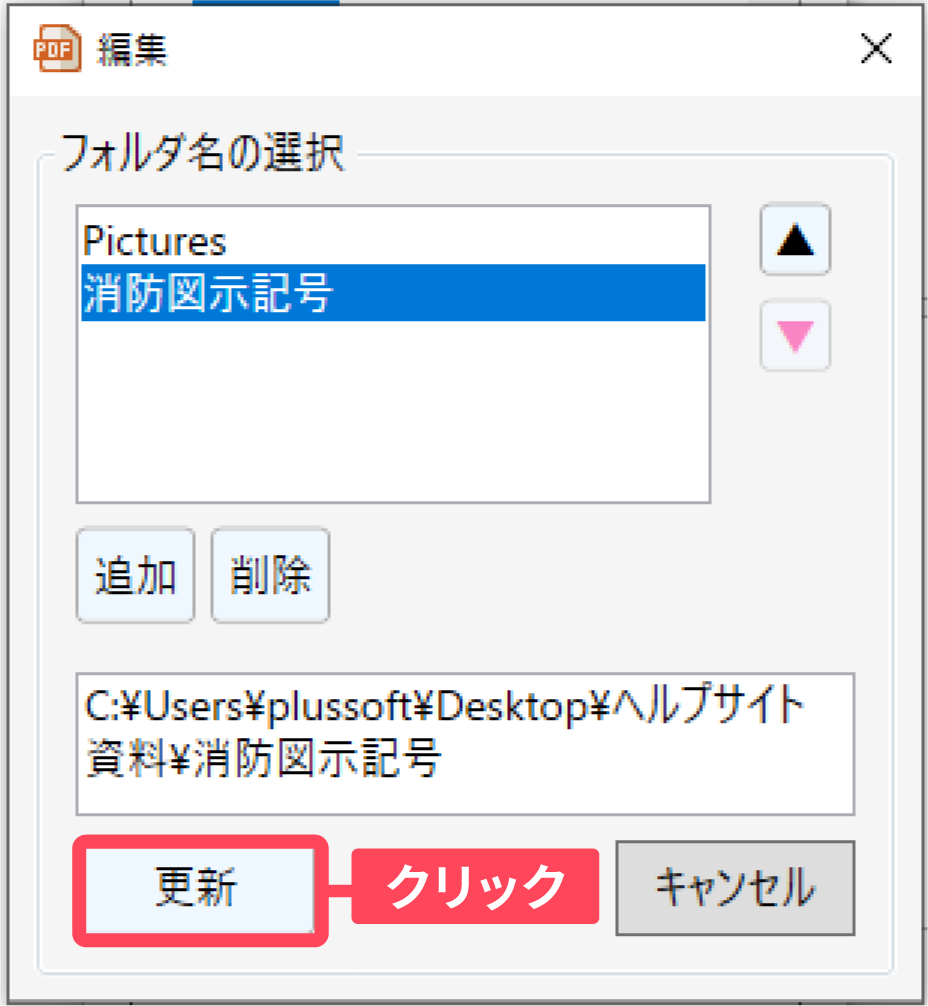
選択したフォルダが画像一覧に表示されれば、設定完了です。設定した画像を選択し、貼り付けたい場所をクリックするだけでスタンプが押せます。
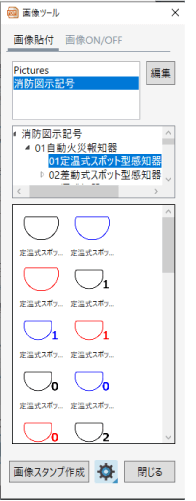
画像ツールの詳細設定
画像ツールを起動した状態で、設定![]() をクリックします。
をクリックします。
設定画面が表示されます。
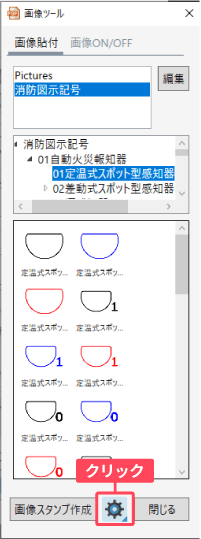
設定できる内容は以下の通りです。
- A 画像サイズ
- スタンプの表示サイズを変更します。
- B 貼り付けサイズ
- スタンプの貼り付けるサイズを変更します。
- C 連続
- 連続にチェックを入れると、選択したスタンプがクリックする度に貼りつきます。
- D 画像フォルダ
- 現在選択中の画像フォルダをエクスプローラーで表示します。
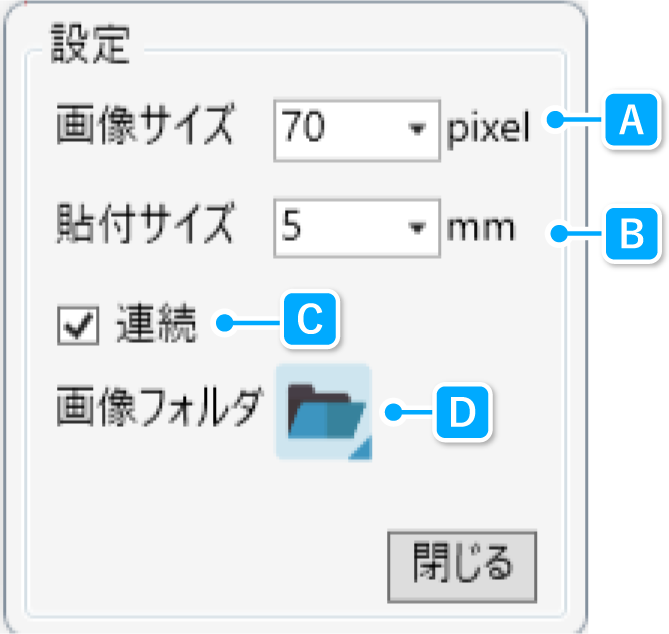
画像ツールの起動
画像タブの![]() 画像ツールをクリックします。
画像ツールをクリックします。
画像ツールが起動します。
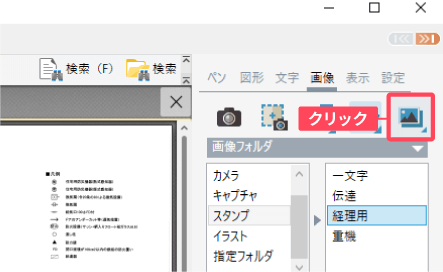
画像の貼り付け
貼り付けしたい画像をクリックして選択し、貼り付けしたい場所で再度クリックします。
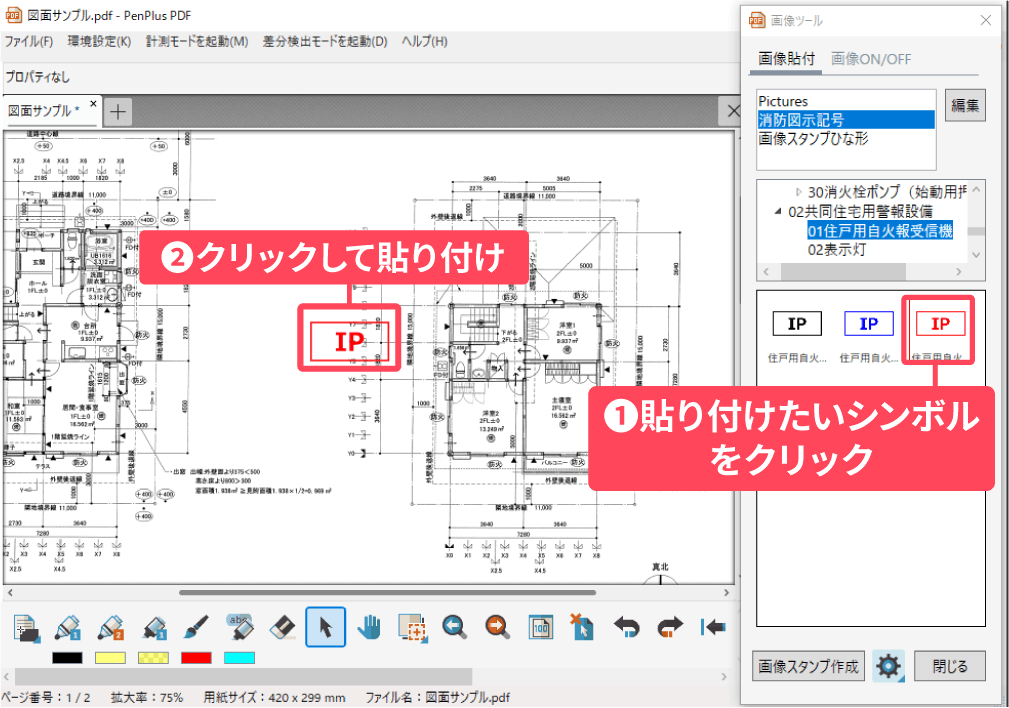
画像の連続貼り付け
設定![]() をクリックし、設定を起動します。
をクリックし、設定を起動します。
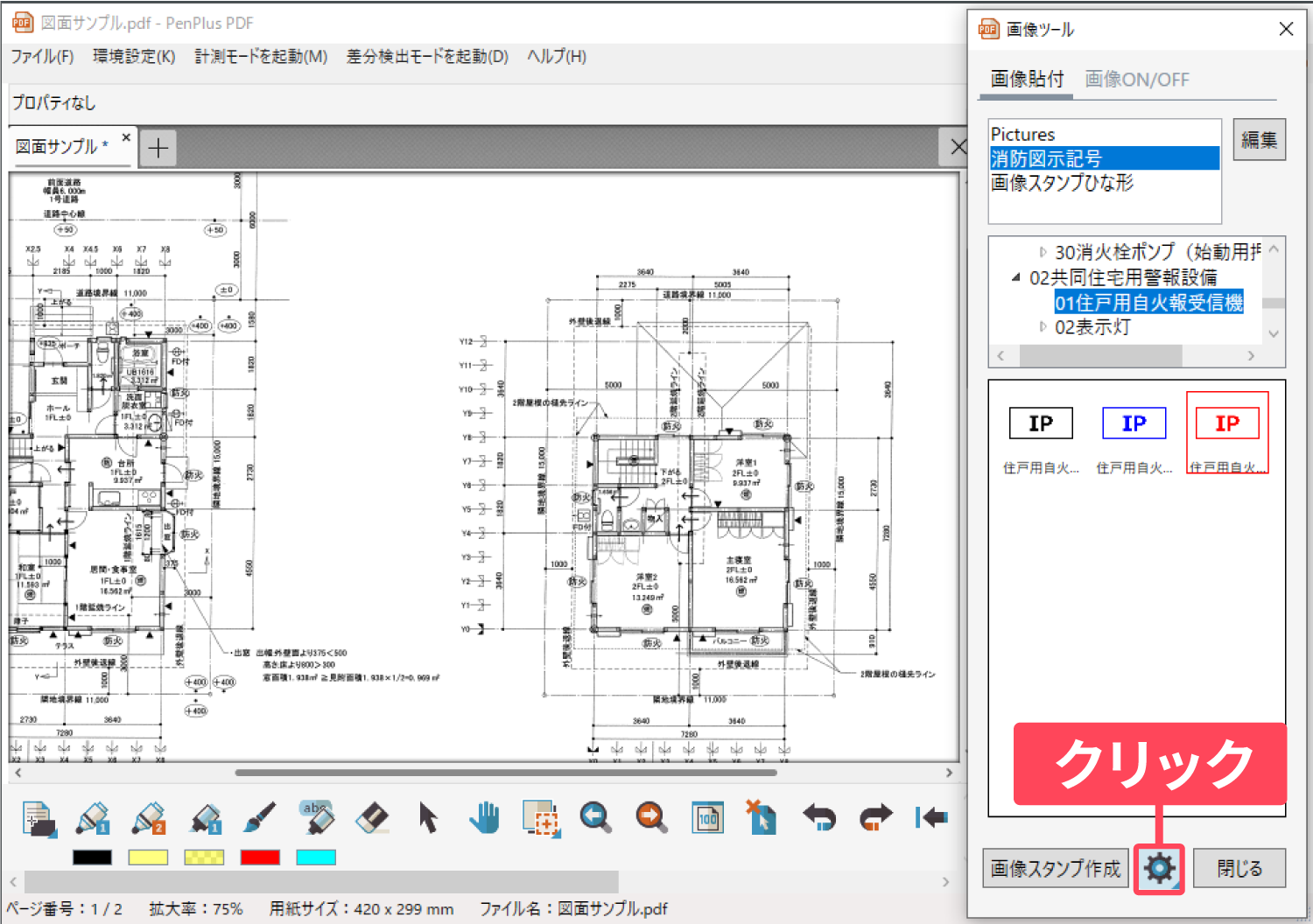
画像ツールの詳細設定が開きます。
「連続」のチェックボックスを有効にすると、画像の連続貼り付けが可能になります。
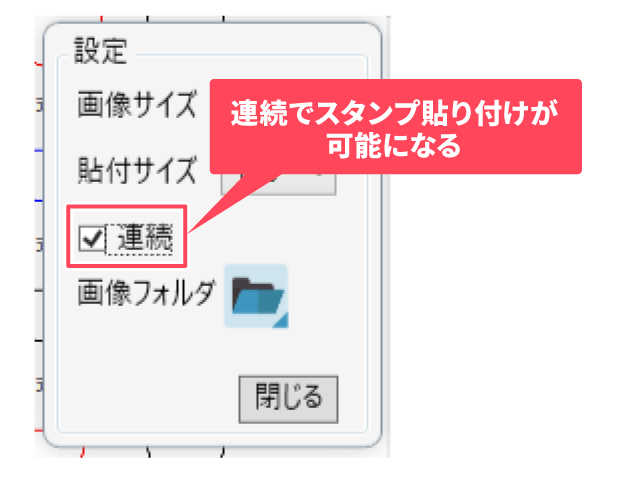
画像の集計結果を確認する
画像ツール画面上部の「画像ON/OFF」をクリックします。
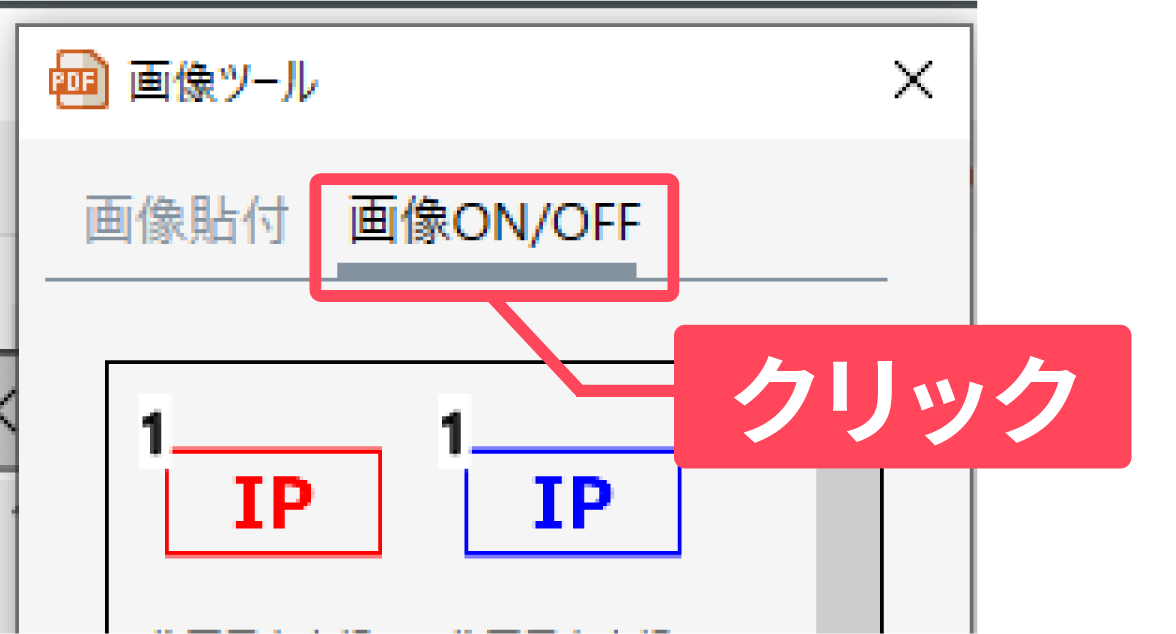
画面上に画像の集計結果が表示されます。貼り付けた画像数が種類別に表示されています。

画像の集計結果を貼り付ける
画像ツール画面上部の「画像ON/OFF」をクリックします。
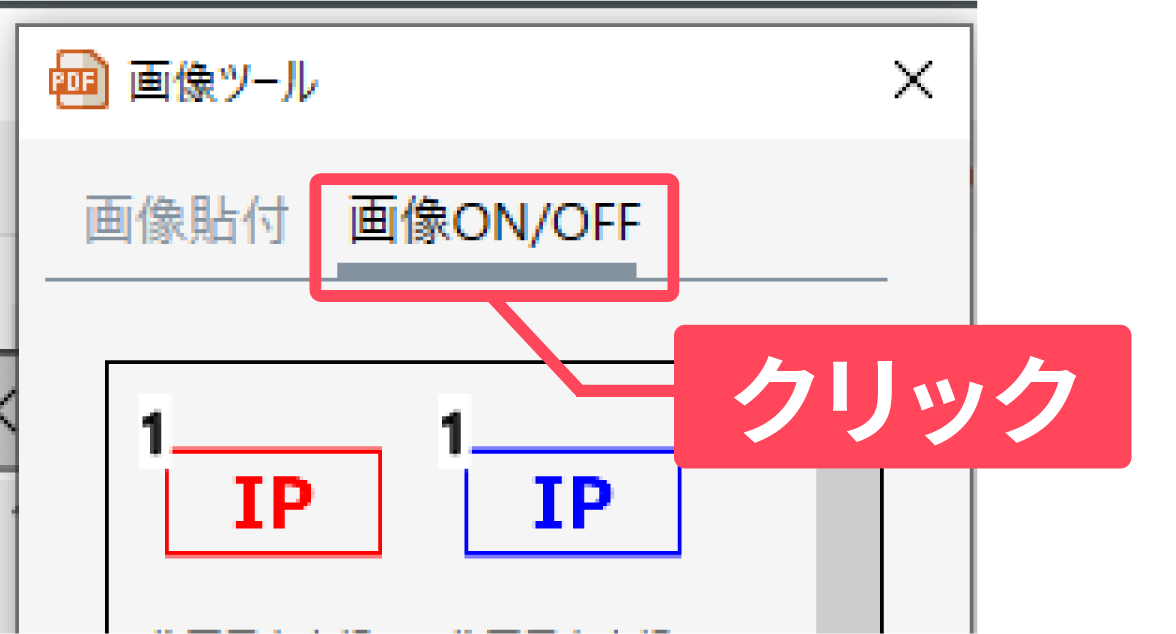
出力結果は下記から選択できます。
・単ページ集計:現在のページ内の集計結果を出力します。
・全ページ集計:全ページの集計結果を出力します。
任意の項目を選択し、設定![]() をクリックします。
をクリックします。
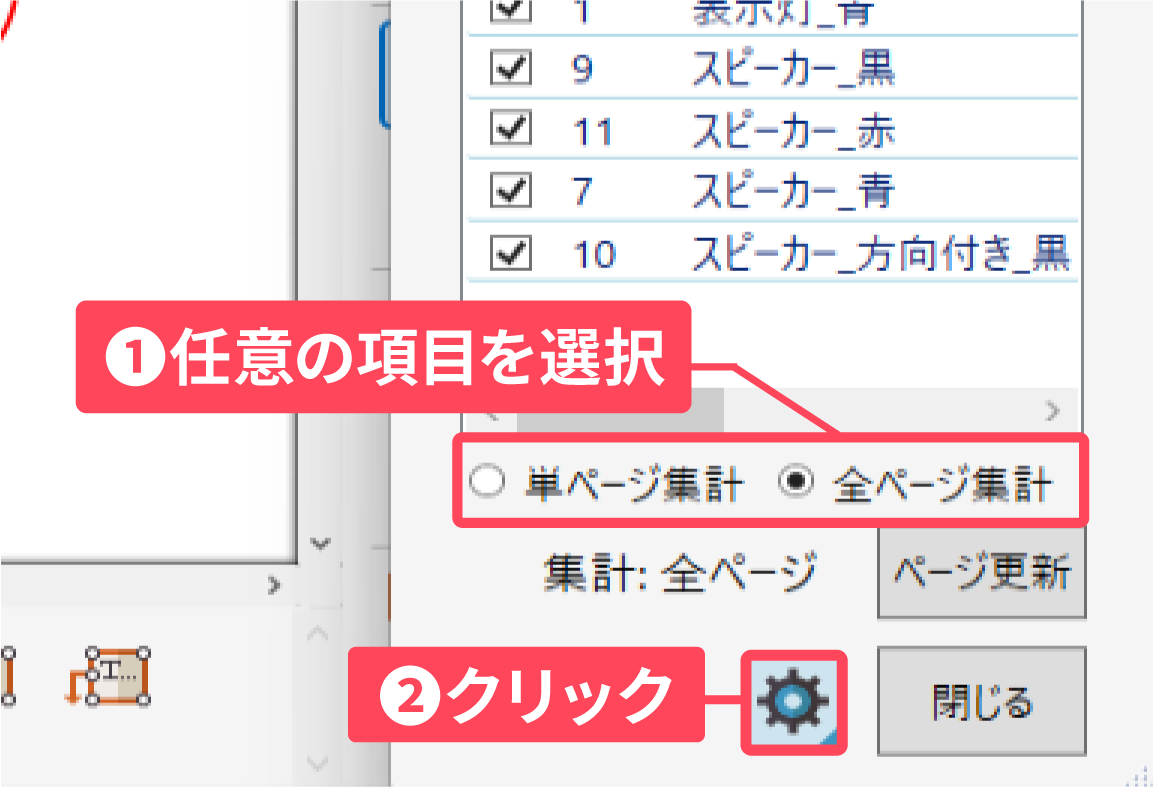
- 設定画面が開きます。
- 「一覧貼付」をクリックします。
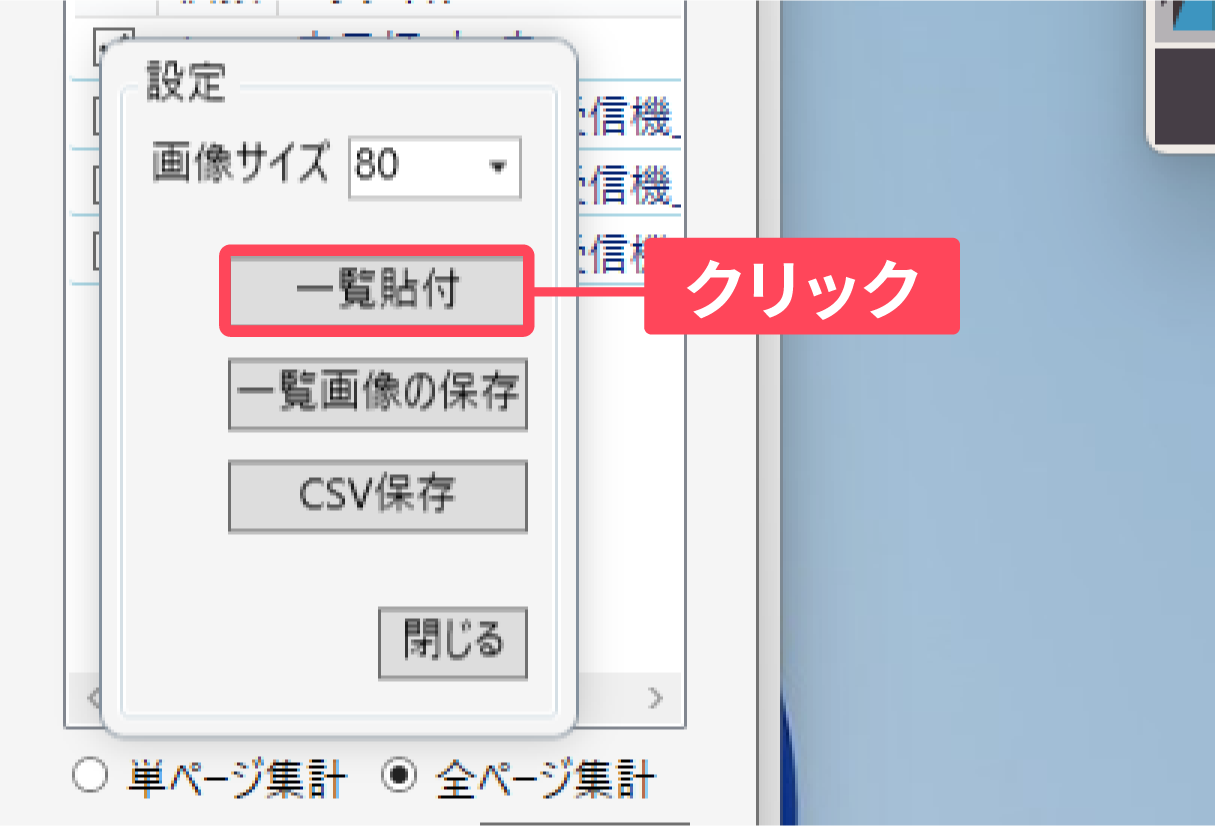
「画像は中央に貼り付きます。」というメッセージが数秒表示されます。

画像の集計結果がドキュメント表示エリアの中央に貼り付きます。
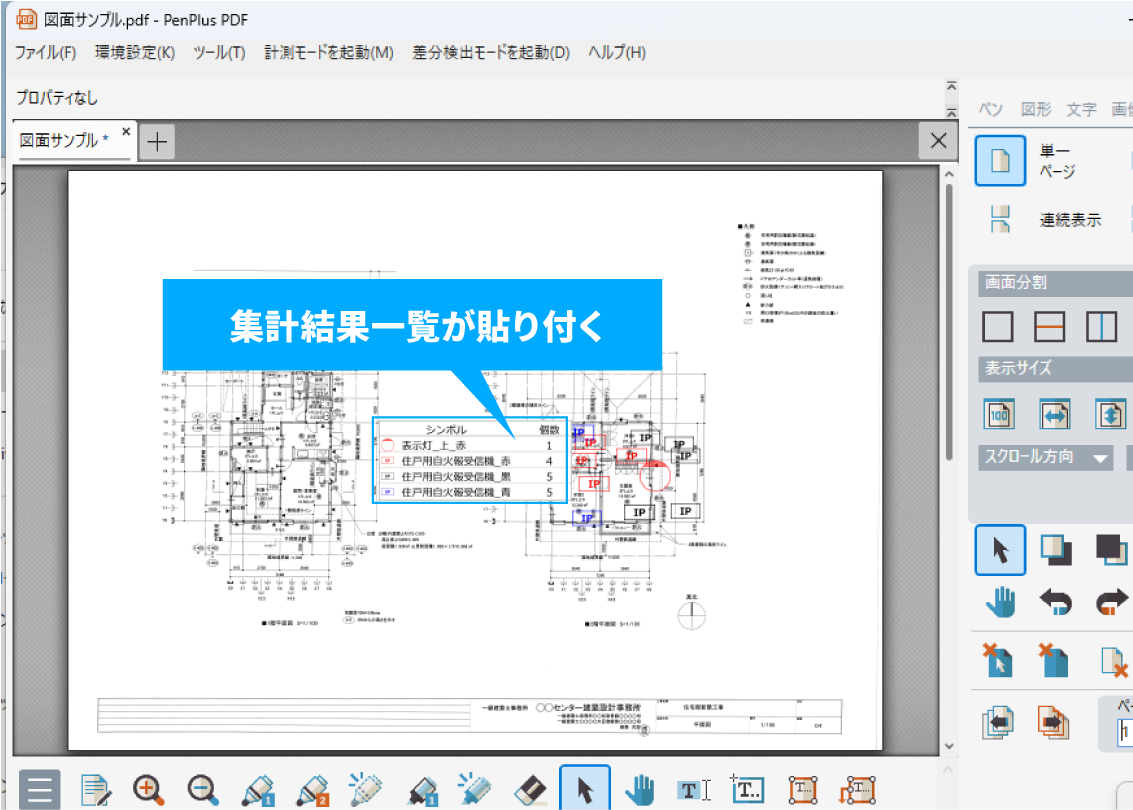
画像の集計結果の出力設定
画像ツール画面上部の「画像ON/OFF」をクリックします。
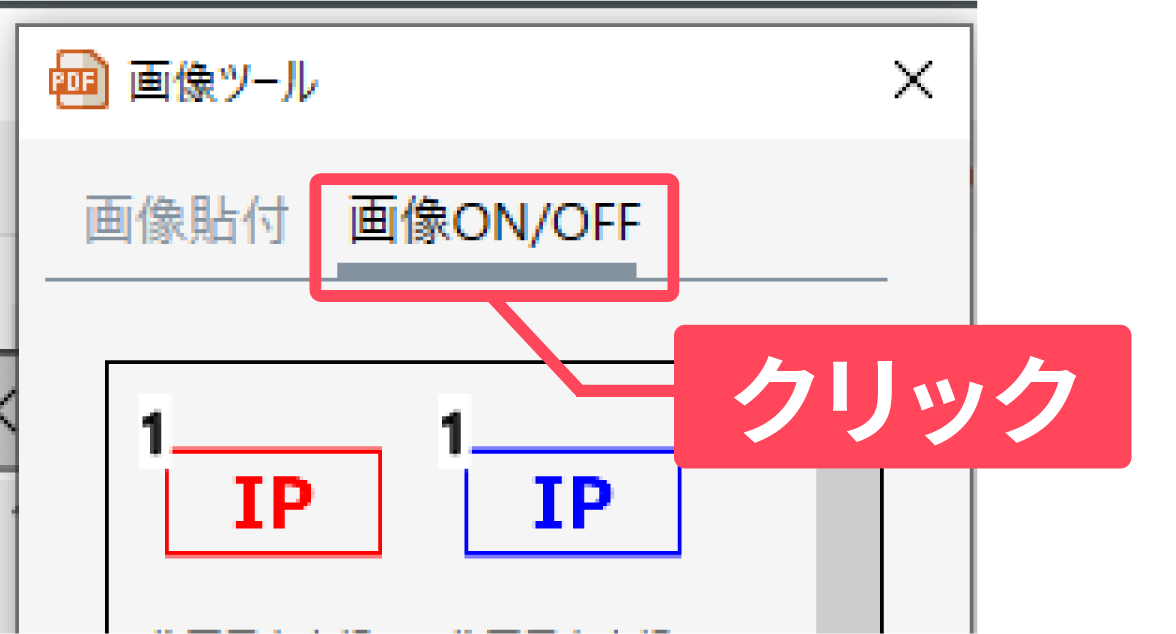
画像ツール画面下部の設定![]() をクリックします。
をクリックします。
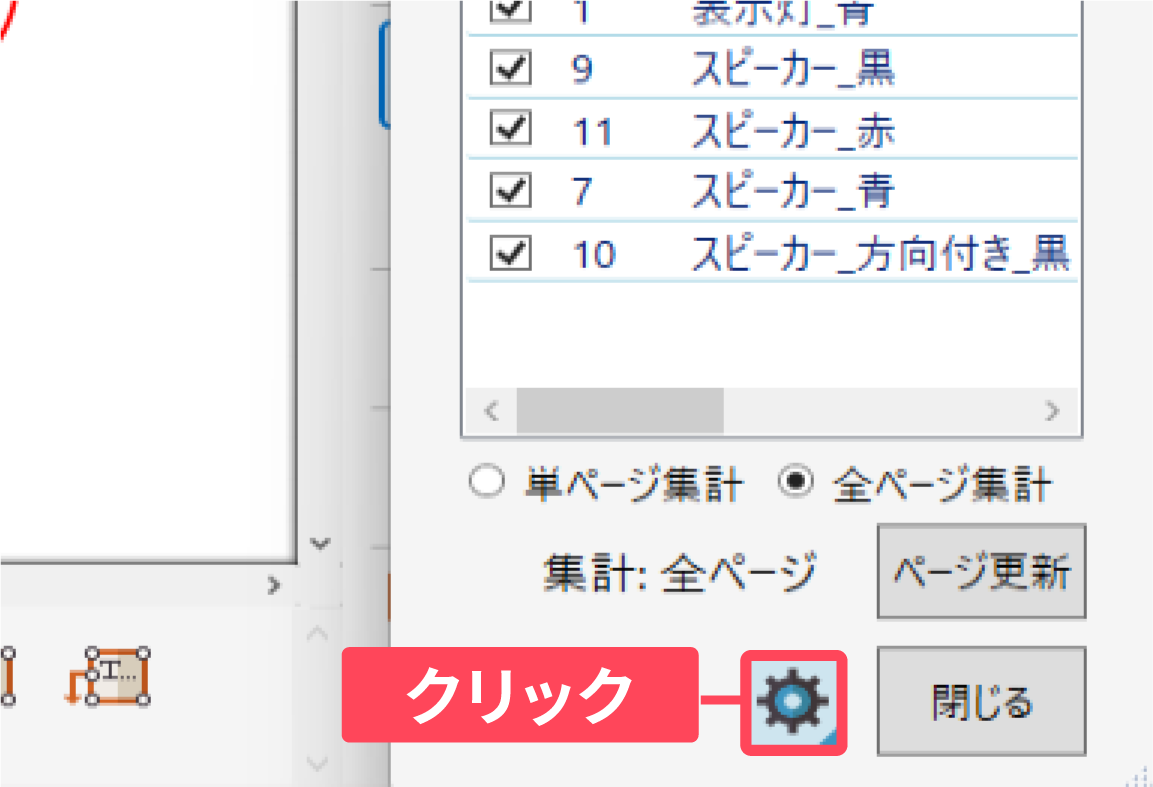
設定画面が開きます。設定できる内容は以下の通りです。
- A 画像サイズ
- 集計結果一覧の表示サイズを変更します。
- B 一覧貼付
- 集計結果一覧をドキュメント表示エリアに貼り付けます。
- C 一覧画像の保存
- 集計結果一覧を画像として保存します。
- D CSV保存
- 集計結果一覧をCSVとして保存します。